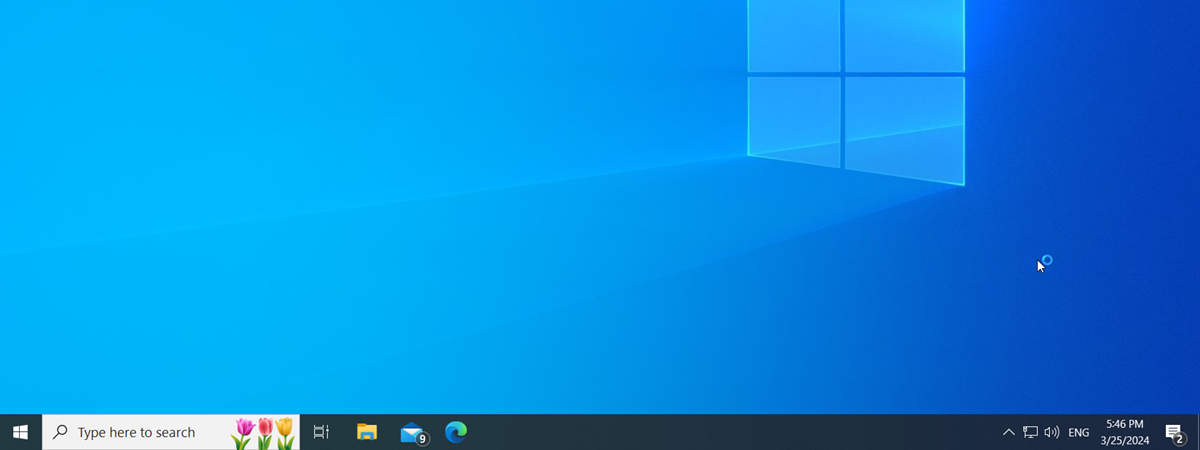While shortcuts are useful, knowing how to add and how to remove icons from your desktop helps you avoid clutter and keep everything tidy. Showing only one icon by default, Windows 10 and Windows 11 appear to encourage a “clean” desktop, but you can add as many shortcuts as you want, as long as they fit on your screen. This tutorial illustrates how to add and how to remove desktop icons or shortcuts, helping you quickly access whatever you need on your computer or device running Windows 10 or Windows 11:
First things first: About desktop icons or shortcuts
Desktop icons or shortcuts are among the most efficient ways to access your favorite locations in Windows 10 and Windows 11. They can save you the time you would otherwise spend “digging” through your files and folders. On top of the regular shortcuts you can create to reach your favorite apps, files, folders, and web pages, Windows operating systems have a predefined set of desktop icons. Most of these standard icons were shown by default on your desktop on previous versions of Windows, but, starting with Windows 7, only one icon was displayed: the Recycle Bin. However, let’s see what each of these standard Windows shortcuts does:
The predefined desktop icons you can enable in Windows 10 and Windows 11
- This PC - allows you to browse your computer and the shared contents of other computers on your network: partitions, folders, files, libraries, and more.
- Network - shows a list of computers currently connected to your network and the folders and devices they share with the network.
- Control Panel - the classic way to access important system settings.
- User’s Files (Username folder) - provides quick access to files and folders associated with your particular user account: Documents, Downloads, Music, Pictures, and others.
- Recycle Bin - stores deleted files and folders temporarily until they are permanently removed.
How to add an icon to the desktop in Windows
Depending on the type of desktop icons or shortcuts you want to add, the process is different. If you want to know how to add an icon to the desktop that opens a certain program, file, folder, or website in Windows 10 and Windows 11, we discuss the details in the corresponding chapter from our guide on creating shortcuts for apps, files, folders, and web pages.
However, things are not the same when it comes to the predefined set of desktop icons.
How to add desktop icons in Windows 10
To add more standard shortcuts in Windows 10, you first need to access the “Desktop Icon Settings” window. Right-click or press-and-hold on an empty area on your desktop, and then click or tap on the Personalize option at the bottom.
Access Personalize in Windows 10
Select Themes on the left column. Then, on the right, scroll all the way down and click or tap on the “Desktop icon settings” link under Related Settings.
Access Desktop icon settings from the Themes tab in Windows 10
The “Desktop Icon Settings” window opens, displaying the default icons that you can enable or disable. Check the boxes to choose the icons you want shown on the desktop, and then click or tap on OK or Apply.
Select the icons you want displayed in Windows 10
How to add standard desktop icons in Windows 11
To access the “Desktop Icon Settings” window in Windows 11, right-click or press-and-hold on an empty area of your desktop. Click or tap on Personalize from the contextual menu.
Access Personalize in Windows 11
This opens the Personalization settings window. Access the Themes section from the right pane.
Click or tap on Themes in the Personalization tab
Next, scroll down to the Related settings section, and click or tap on “Desktop icon settings.”
Access Desktop icon settings
This opens the “Desktop Icon Settings” window. It looks similar in Windows 10 and Windows 11, showing a list of default icons that you can enable or disable. Check the boxes to choose the icons you want on the desktop.
NOTE: The Computer box corresponds to the This PC icon.
Select the icons you want displayed in Windows 11
Press OK or Apply, and the shortcuts are displayed on the desktop.
The desktop icons are now shown
If you can’t see any shortcuts or desktop icons on your screen despite your best efforts, you might have to restore them. We detailed the exact steps to get them back to your desktop in our guide on restoring default Windows shortcuts and their icons.
How to remove icons from the desktop in Windows
When you install them on your Windows computer or device, most programs and apps add, by default, a shortcut to your desktop for easier access. Over time, having too many items on your desktop can make it harder to find what you’re looking for, so it’s good to know how to remove shortcuts from the desktop in Windows 10 or Windows 11. However, the instructions are different depending on whether you want to delete a shortcut, remove the Windows desktop icons, or temporarily hide desktop icons to enjoy your chosen wallpaper in Windows 10 or Windows 11.
How to delete a shortcut from your desktop
Except for the Recycle Bin, you can delete any shortcut from your desktop the same way you would any other file. The easiest way is to select the shortcut you want to remove and then press Delete on your keyboard.
How to delete a shortcut using the keyboard
If you want to know how to remove shortcuts from the desktop in Windows 10 and Windows 11 using your cursor, you can right-click or press-and-hold on an icon to open a contextual menu. Then, click or tap on Delete if you’re using Windows 10.
How to delete desktop shortcuts from the contextual menu in Windows 10
In the new right-click menu introduced with Windows 11, click or tap on the Delete (trash can) icon in the first section.
How to remove desktop shortcuts from the contextual menu in Windows 11
Alternatively, in both Windows 10 and Windows 11, you can grab a shortcut and then drag and drop it to the Recycle Bin. Release when the message “Move to Recycle Bin” is displayed.
How to delete desktop shortcuts by dragging and dropping them to the Recycle Bin
How to remove desktop icons in Windows
To remove the Recycle Bin and other standard icons, you must first access the “Desktop Icon Settings.” Follow the steps illustrated in the previous chapter (the one about adding icons), and then uncheck the boxes corresponding to the desktop icons you want to get rid of.
Uncheck the boxes to remove standard Windows shortcuts
Finally, press OK or Apply to save your changes, and the icons are removed.
How to hide desktop icons in Windows
If you don’t want to remove your desktop shortcuts for good, but only occasionally, you can choose to hide the desktop icons instead. The instructions are the same for Windows 10 and Windows 11. First, right-click or press-and-hold on an empty area of your desktop to open a contextual menu. Then, access View and click or tap on the “Show desktop icons” option to uncheck it, hiding everything on your desktop.
How to hide desktop icons in Windows 10 and Windows 11
To display your items again, follow the same steps and click or tap on “Show desktop icons.” When the option is checked, your desktop shortcuts are displayed.
How many desktop icons or shortcuts do you have on your screen?
Knowing how to add more desktop icons or shortcuts helps you get easy access to your favorite items. Figuring out how to remove shortcuts from your desktop can be useful to organize things in Windows according to your current focus and preferences. How many shortcuts do you have on your desktop? Did you enable any standard desktop icons on your screen, apart from the Recycle Bin? Let us know in the comments section below.


 10.01.2022
10.01.2022