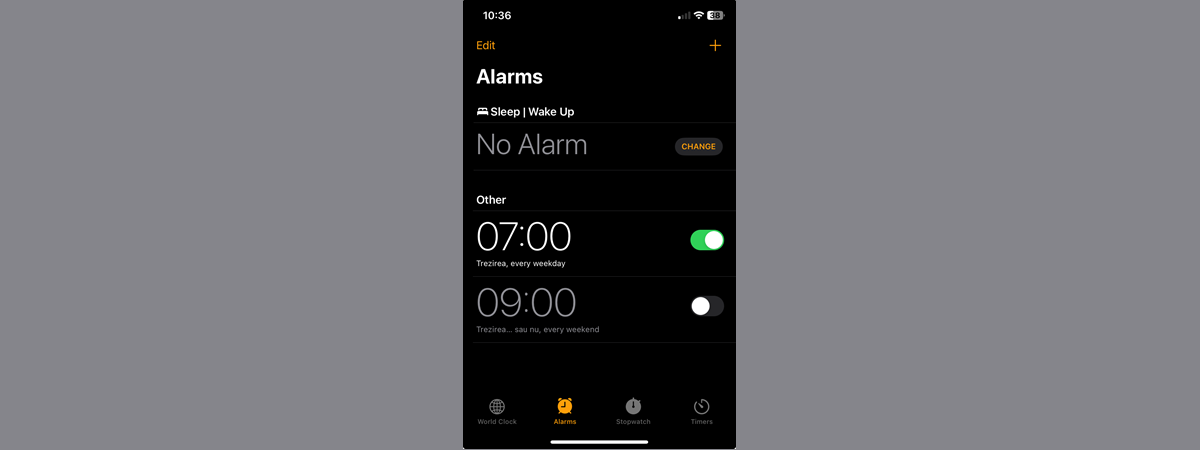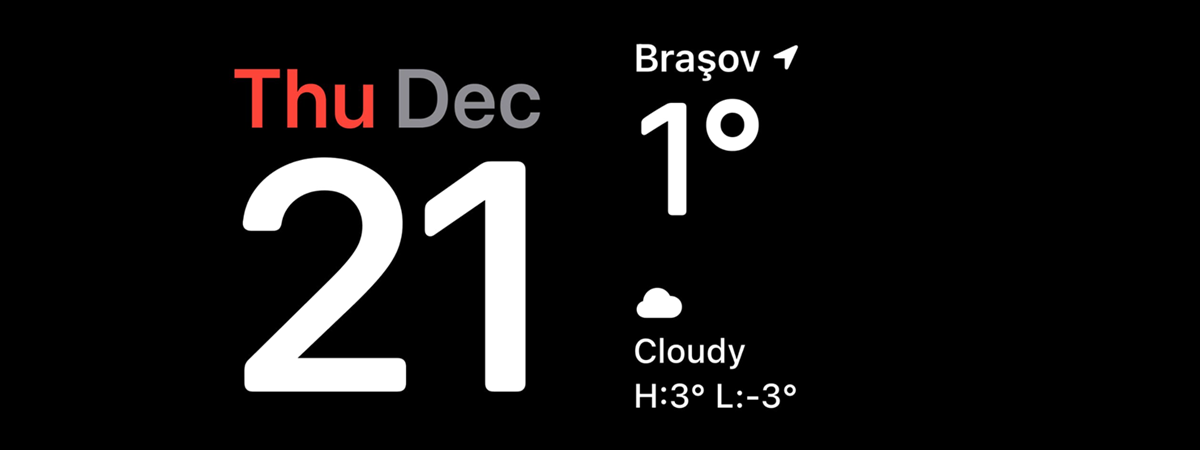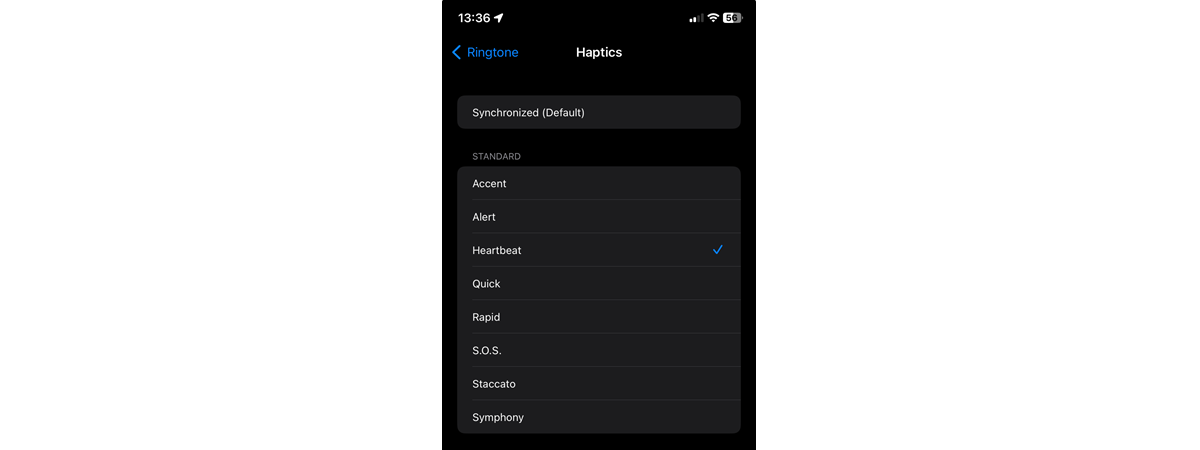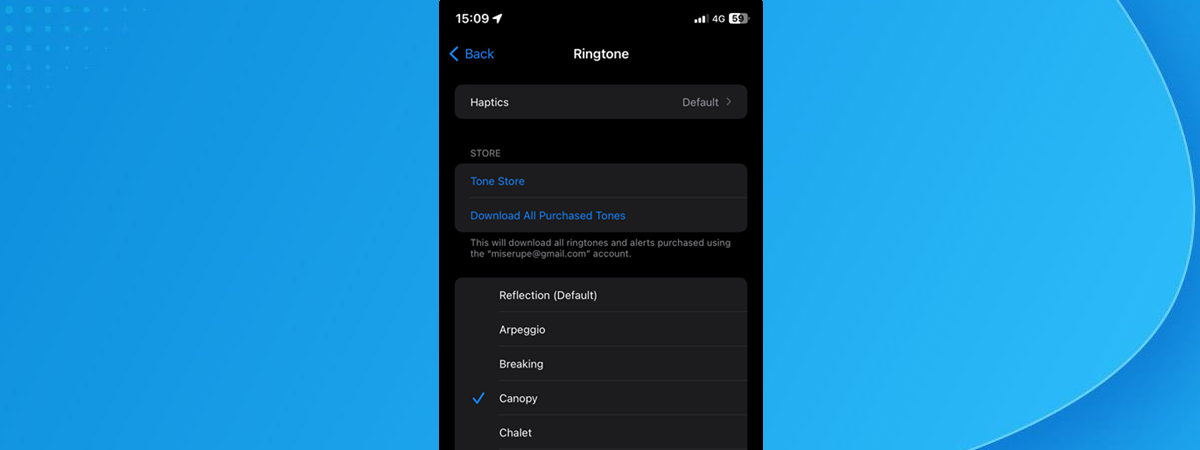
Custom ringtones are a great way to give your iPhone a personal touch and make it stand out from the crowd. So, I thought it’d be helpful to show you how to set custom ringtones on your iPhone. There are two main ways to do this: you can either add ringtones to your iPhone from the iTunes Store or create your own custom ringtones using iTunes. Let’s see how both options work:
1. How to add ringtones to an iPhone using the iTunes Store
The first and easiest way to set a custom ringtone on your iPhone is to buy it from the iTunes Store. Here’s how it works:
On your iPhone, open the iTunes Store app.
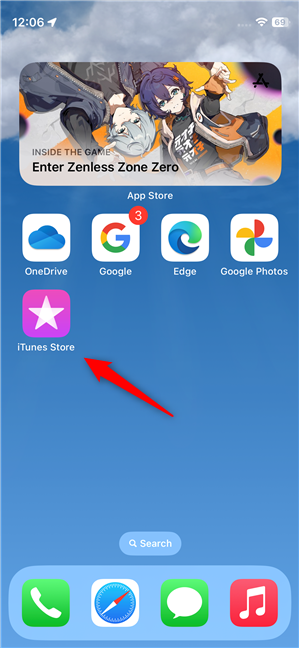
Open the iTunes Store app on your iPhone
Then, tap the Tones button from the bottom of the screen.
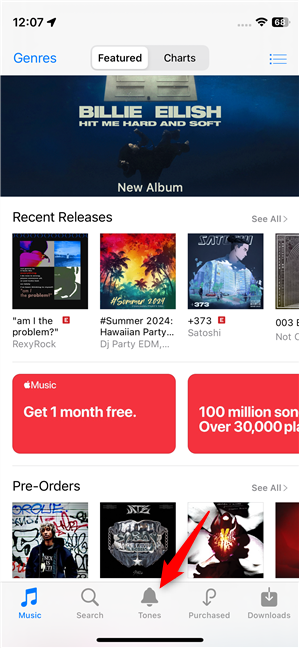
The Tones button from the iTunes Store
Search or browse to find the ringtone that you like and want. Then tap its name.
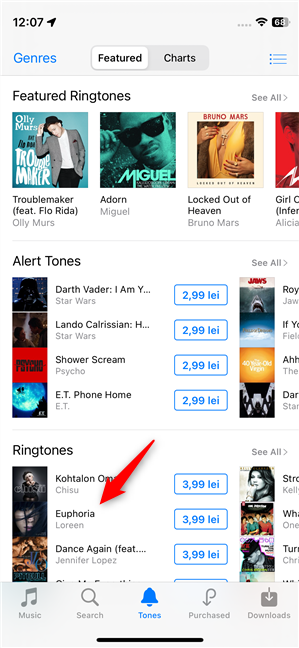
Find the tone you want in the Tones section from iTunes Store
Next, you’ll see a new page dedicated to the tone you’ve selected. Don’t tap the price listed next to it yet!
Before deciding whether to buy the tone or not, tap its name to listen to a preview of how it sounds.
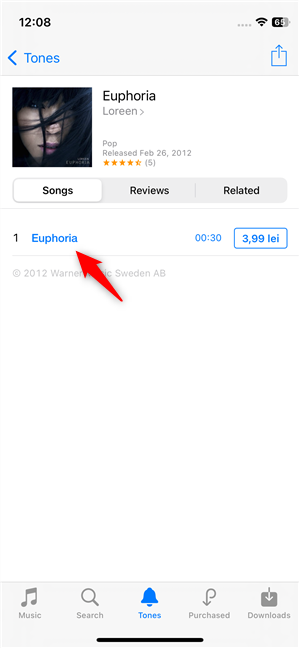
Tap the ringtone to preview it
Your iPhone will start playing the ringtone. Listen to it and see whether you like it or not. If you want to stop it from playing, you can tap the Stop button on the left.
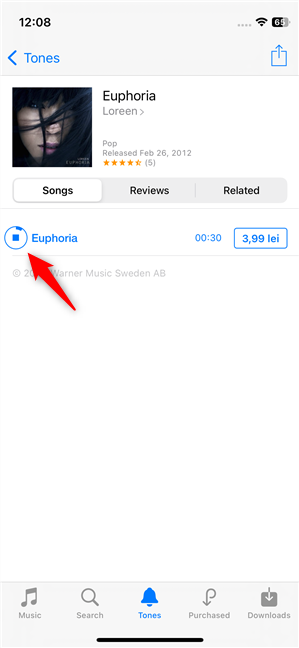
Stop listening to the ringtone
If you find the ringtone to your liking, tap its price to start the purchasing process.
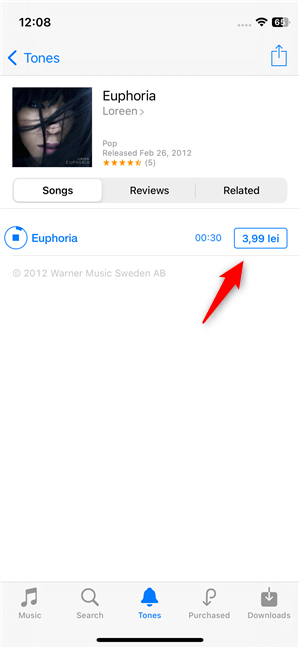
Tap the price of the ringtone
Select how you want to use the ringtone you’re buying: “Set as Default Ringtone,” “Set as Default Text Tone,” or “Assign to a Contact.” If you want to decide later, tap Done.
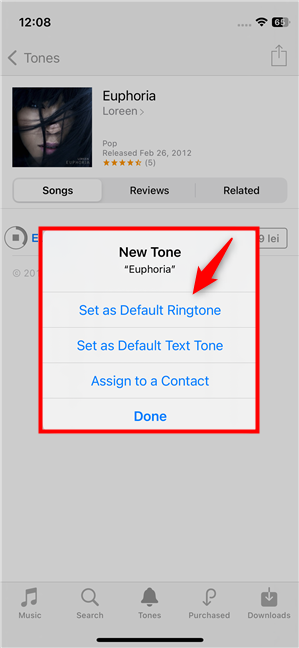
Choose how to set the custom ringtone on your iPhone
Pay the amount of money that Apple asks for the ringtone. As soon as you do that, the ringtone is set, as you specified in the previous step.
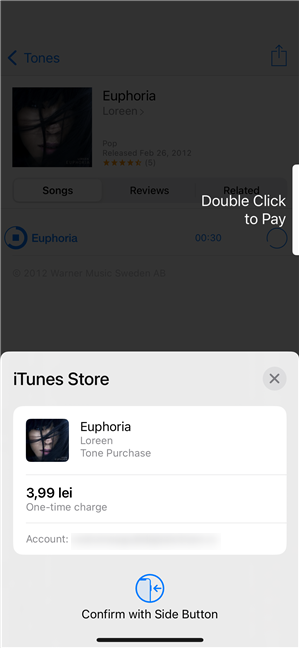
Pay for the new custom iPhone ringtone
In case you didn’t choose to set the custom ringtone on your iPhone when you bought it, you can do so later, anytime you want. The paid ringtones are automatically added to your iPhone’s list of tones, and you can set them as you like from the Settings app. For that, follow the steps shown in this guide: How to change the ringtone on an iPhone.
2. How to make a ringtone for an iPhone without buying it from the iTunes Store
If you want to set a song as a ringtone on your iPhone, you must first find the music file on your computer. Then, you have to use an app or a web service to convert that song into a ringtone. It’s probably faster and easier to go with a web service, such as the ones presented in this article: The best online ringtone makers for your smartphone. To exemplify the whole process, I chose to use ringtonemaker.com.
There are two rules that you must obey when creating a custom ringtone for iPhones:
- The first rule is that the ringtone you create cannot be more than 40 seconds long. In other words, you’re going to have to cut your song and choose the part from it that you want to use as a custom ringtone, and that part can only be 40 seconds or less in length.
- The second rule is that the ringtone file must use the file type called M4R. Otherwise, your iPhone can’t use it as a ringtone.
The ringtonemaker.com website that I’m using offers both of these options. You can use it both to cut your song and to save it in the M4R file format required by iPhones.
Upload the song you want to use, cut it, and add any special effects if you want.
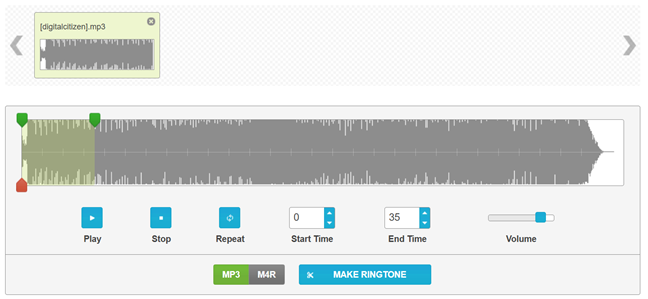
Cut the song to create an iPhone ringtone
Select M4R as the format for your custom ringtone, and then click or tap the Make Ringtone button.
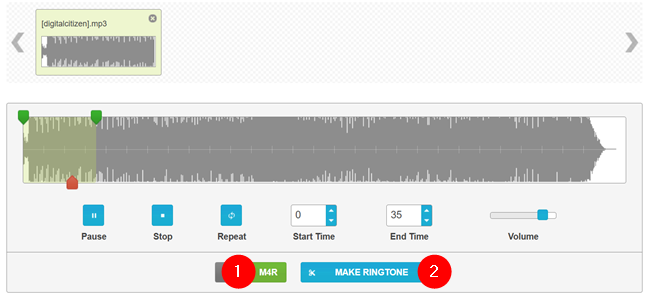
Choose M4R and press Make Ringtone
Once your ringtone is created, click or tap Download and save it somewhere on your computer.
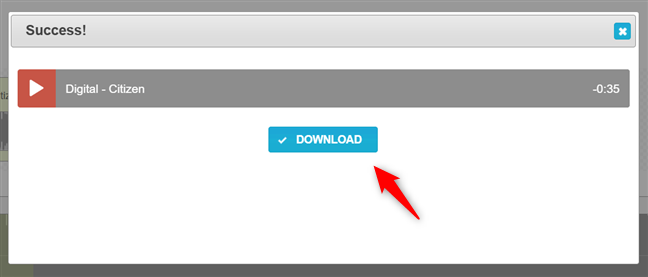
Save the custom ringtone for iPhone
Next, unlock your iPhone, connect it to your computer using its cable, and choose Trust when it asks if you “Trust This Computer.”
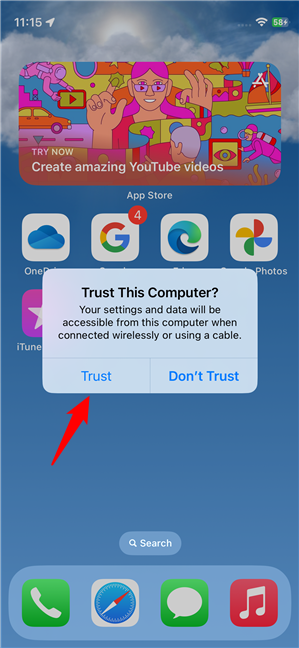
Choose to Trust This Computer
Enter your PIN on your iPhone to allow it to trust your PC.
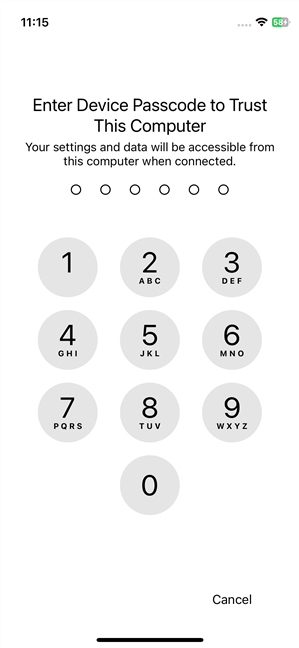
The iPhone asks for the PIN code
On your Windows computer, open iTunes. Once it’s up and running, click or tap the small iPhone button in the top-left area of the app.
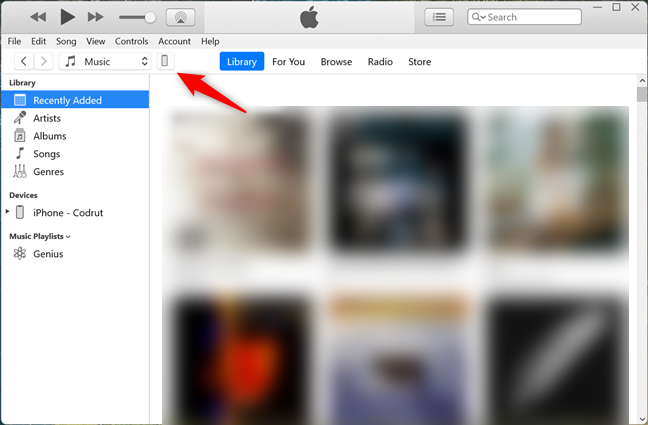
Access your iPhone in iTunes
After iTunes loads the details of your iPhone, select Tones at the end of the “On My Device” list.
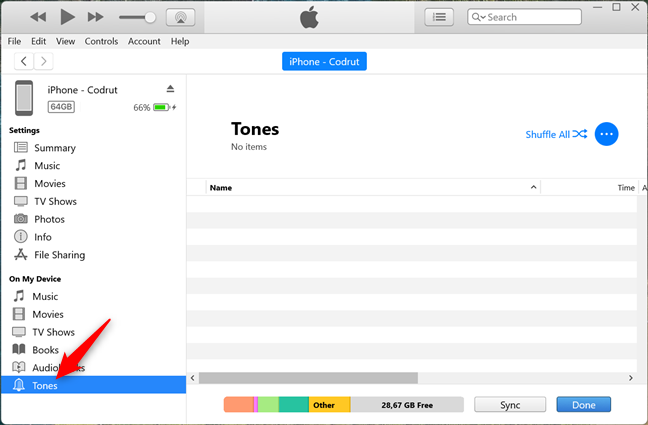
The Tones section from the On My Device list
In Windows, open File Explorer and go to where you downloaded or saved your custom ringtone.
Then, drag and drop it onto the Tones list from iTunes.
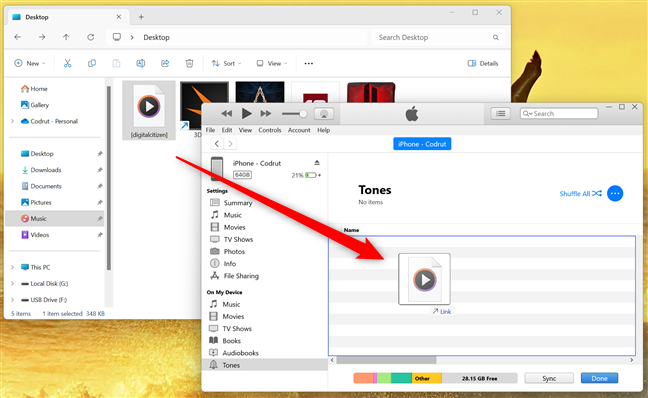
Drag and drop the custom ringtone onto the Tones section in iTunes
Wait for a second or two until iTunes syncs the custom ringtone to your iPhone. Once it’s done, the custom ringtone is shown in iTunes’ Tones list. Now, you can disconnect your iPhone if you want to.
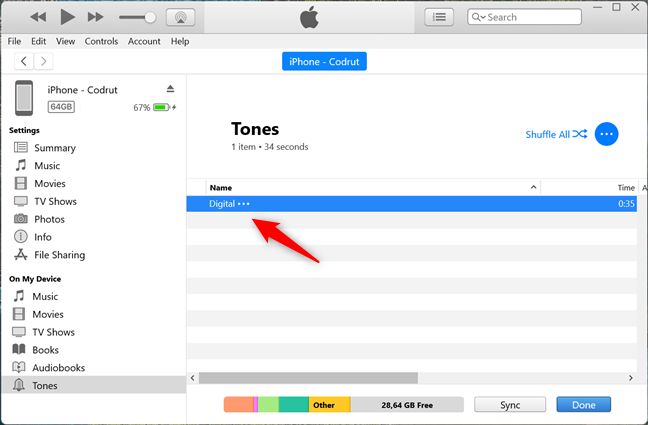
The custom ringtone has been synced with the iPhone
Finally, go to your iPhone and select the new custom ringtone. To do that, go to Settings > Sounds & Haptics > Ringtone and set the ringtone you’ve just added.
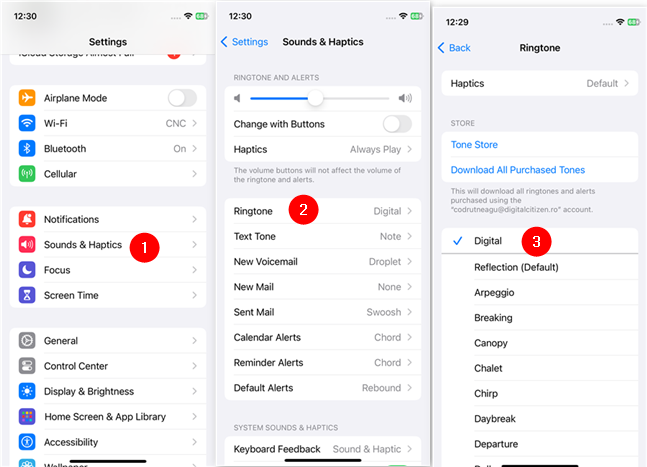
Set the custom ringtone on the iPhone
That’s it!
What’s your favorite way of setting custom ringtones on your iPhone?
Do you usually buy new ringtones for your iPhone, or do you enjoy creating your own custom ones and syncing them with iTunes? Personally, I’m a fan of the second option because it’s free and offers a lot more customization. But I get that buying ringtones is easier, so many people might prefer that. However, I must admit I would’ve preferred to have a simple way to set a ringtone on my iPhone from my music library without iTunes. What about you? Share your thoughts in the comments below!


 09.07.2024
09.07.2024