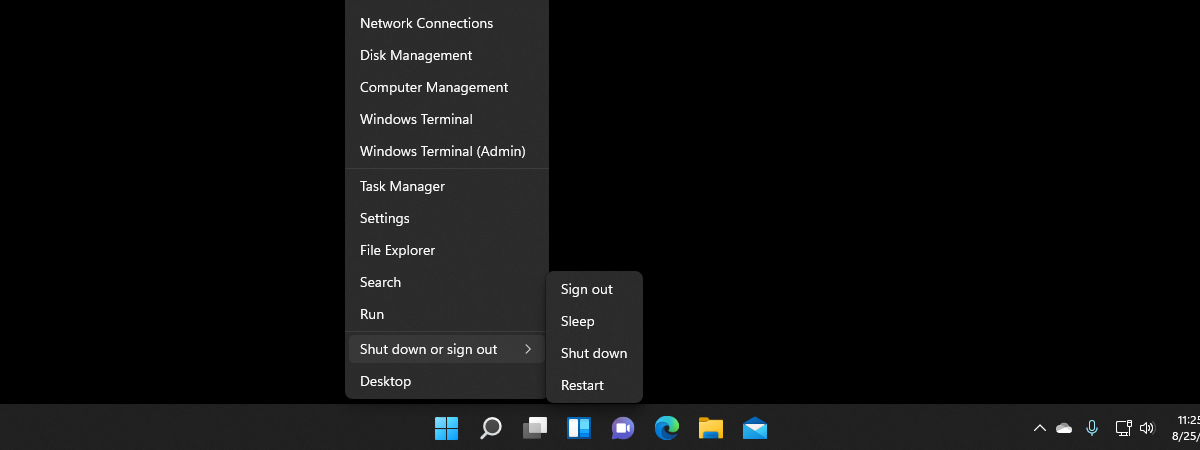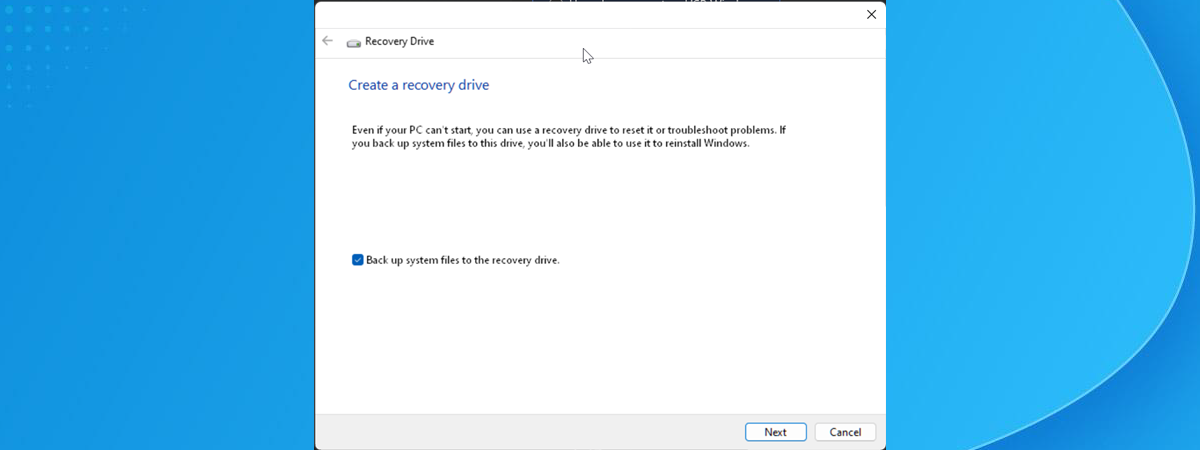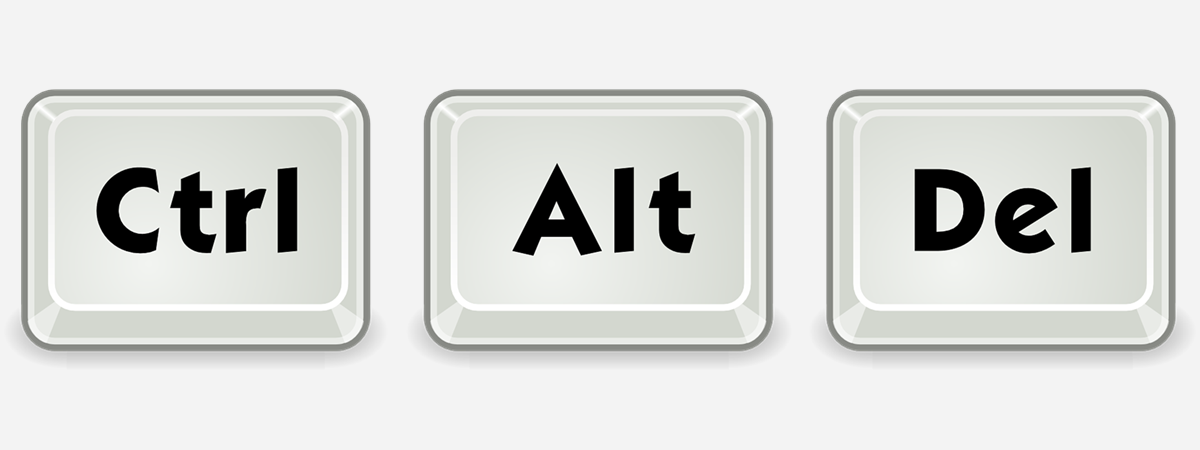
Most Windows users have heard about Ctrl Alt Delete, or Ctrl + Alt + Del if you prefer. It’s one of the most famous keyboard shortcuts in the world. But what does Ctrl Alt Delete do, exactly? When would you use the Ctrl+Alt+Delete keyboard shortcut? And if you’re on a touchscreen device or using a remote desktop connection, how do you press it? In this article, I’ll explain everything you need to know about Control Alt Delete in plain, easy-to-understand language:
What is Ctrl Alt Delete?
Ctrl Alt Delete is a key combination originally designed as a quick way to interrupt or reset a computer. On a modern Windows PC, pressing these keys together shows you important options for locking your computer, signing out, switching users, and opening the Task Manager. If your system didn’t finish loading yet, pressing Ctrl + Alt + Del can even restart Windows directly. For many users, Ctrl Alt Delete is like a magic fix for frozen apps or unresponsive programs. You might even hear people say “Just press Ctrl Alt Delete!” whenever something goes wrong on a Windows computer.

Press Ctrl Alt Delete on the keyboard
Image source: Corsair
Though I like to keep things simple, it’s fun to know a bit of history. Did you know that Ctrl Alt Delete was first used on IBM computers? Engineers such as David Bradley wanted a fast way to reboot the system during testing. By pressing those three keys, they could force the computer to restart. Over time, Microsoft started using Ctrl Alt Delete for more tasks in Windows operating systems, like opening a secure sign-in screen and accessing the Task Manager. Today, it’s a standard feature on nearly all Windows devices.
What happens when you press Ctrl Alt Delete?
There are two things that can happen when you use the Ctrl Alt Delete keyboard shortcut on a Windows PC:
- If you’re in your computer’s UEFI/BIOS or while your PC is booting but hasn’t yet finished starting Windows, pressing Ctrl Alt Del once instantly reboots your computer.
- If Windows is running, pressing Ctrl Alt Delete on your keyboard interrupts anything you’re doing on it and loads a simple screen with a few options to choose from. Read the next section of this article to see them.
What does Control Alt Delete do on Windows?
In a Windows 10 or Windows 11 operating system that’s fully loaded, the main options you’ll see when you press Ctrl Alt Del are:
- Lock: This option locks your computer, preventing anyone else from seeing your open programs or files. To unlock it, you need to sign in again with your password, PIN, or another method (like Windows Hello Face).
- Switch User: If multiple people share the same PC, switching users allows someone else to sign in without closing your apps. Your programs remain in a paused state until you switch back.
- Sign Out: If you choose to sign out, Windows closes all open apps and files under your user account. This is a good option if you’re done using the computer for a while and want a clean start next time.
- Task Manager: Helps you see which programs are running and how much memory or processor they use. If a program freezes, you can force it to close from the Task Manager.
- Change a Password: This option appears only if you’re using a local (offline) user account. It lets you change your password without leaving your desktop, as long as you remember your current one.
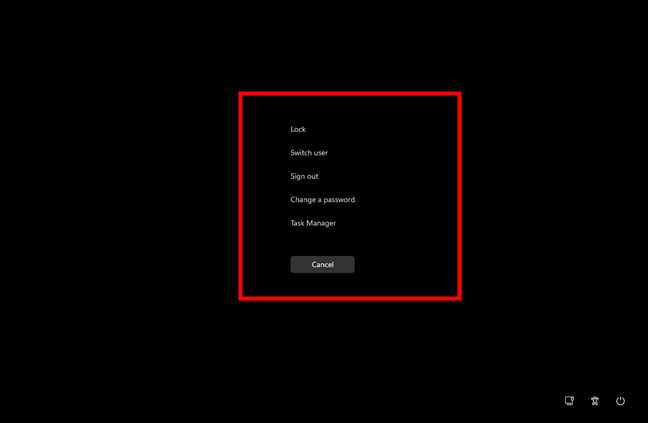
The Ctrl Alt Delete screen and its main options in Windows 11
Along with these choices, you will also see extra buttons in the bottom-right corner of the screen, depending on your device. These may include:
- Power (to Shut Down, Restart, or Sleep your computer)
- Accessibility in Windows 11 or Ease of Access in Windows 10 (for tools like On-Screen Keyboard, Narrator, or Magnifier)
- Internet (to view and manage Wi-Fi or wired networks)
- Language (to switch between different keyboard layouts or languages)
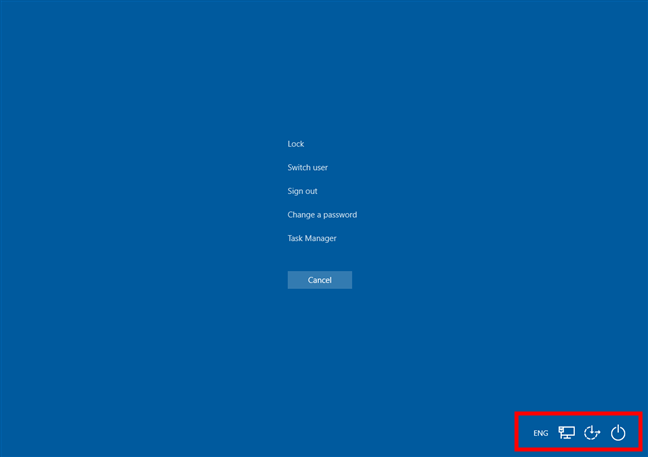
There are some more buttons in the bottom-right corner
TIP: Did you notice that the previous two screenshots are colored differently? The first one is taken in Windows 11, while the second is captured in Windows 10. In Windows 10, the Ctrl Alt Del screen is blue; in Windows 11, Microsoft decided to change its color to black.
When would you use the Ctrl+Alt+Delete keyboard shortcut?
Ctrl Alt Delete is useful in several common situations:
- Your computer is frozen: Sometimes, an app stops responding, and you can’t close it normally. Pressing Ctrl Alt Del lets you open the Task Manager and use it to close the problematic app.
- You want to lock your PC: If you have to step away from your desk but don’t want to log out, locking your PC is quick and easy.
- You need to switch user accounts: If someone else needs to work on the same PC, you can press Ctrl Alt Delete to switch to their account.
- You want to sign out: When you’re done using your computer, signing out from the menu helps tidy up your session.
- You want a secure sign-in: Some computers require you to press Ctrl Alt Delete before logging in, which is often called a secure sign-in. It prevents fake login screens created by malware.
Is Control Alt Delete safe?
Some people are asking whether Control Alt Delete is safe. The answer is yes, absolutely. In fact, it’s probably one of the safest ways to access the sign-in or security options in Windows. When you press these keys, the request is made directly to Windows. In theory, Ctrl+Alt+Del can’t be hijacked by malware programs with fake screens. That’s also why many workplaces set Windows policy to ask for Ctrl Alt Delete before letting you type your password. Speaking of…
Why you might have to Ctrl Alt Delete to login
In some environments, especially work computers connected to corporate networks, you might need to press Ctrl Alt Delete to be able to log in. This is called secure sign-in. The idea is to stop any fake login screens that may trick you into typing your username and password. If your Windows PC is set to require Ctrl Alt Delete login, you’ll see a message telling you to press these keys whenever you start your computer or wake it from a locked state.
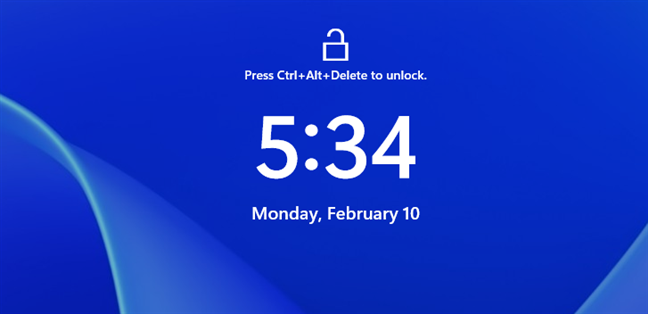
Press Ctrl+Alt+Delete to unlock
Once you do, the login screen appears.
How to use Ctrl Alt Delete without a keyboard (on a touchscreen device)
Sometimes, you’re on a device that doesn’t have a standard keyboard, like a tablet or a 2-in-1 laptop with a detachable keyboard. How can you do Ctrl Alt Delete without a keyboard? The answer is offered by the On-Screen Keyboard.
On a Windows tablet like the latest Surface Pro 11th Edition, the standard keyboard shortcut Ctrl+Alt+Del should work on the On-Screen Keyboard. Access it and press the Ctrl, Alt, and Del keys. However, if your touchscreen doesn’t have multi-touch, this keyboard shortcut won’t work because it won’t register you pressing these three keys simultaneously.
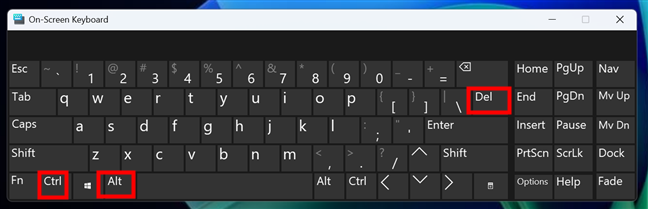
You can also press Ctrl Alt Delete on the On-Screen Keyboard
If you try doing this on a computer that has a physical keyboard attached to it, the Ctrl Alt Del sequence won’t work either. Instead of showing you the appropriate screen, the keyboard shortcut will display this message: “To use the commands available when you press Ctrl+Alt+Del, click your user tile and choose an option.”
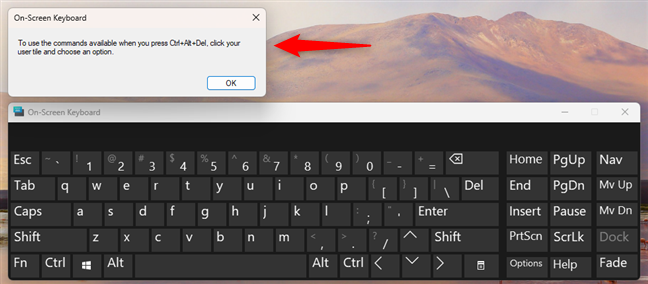
This is what happens when you click the Ctrl Alt Del keys on the On-Screen Keyboard
From what I can gather, Windows wants to tell you that you can click your picture in the Start Menu to access the same options as on the Ctrl Alt Delete screen. Unfortunately, this may have been true at some point in time, but it’s not exactly the same today. You can find options for signing out and switching users, as well as the Power button that lets you lock, sleep, shut down, or restart Windows. However, the one tool that I couldn’t find here, in neither Windows 11 nor Windows 10, is Task Manager.
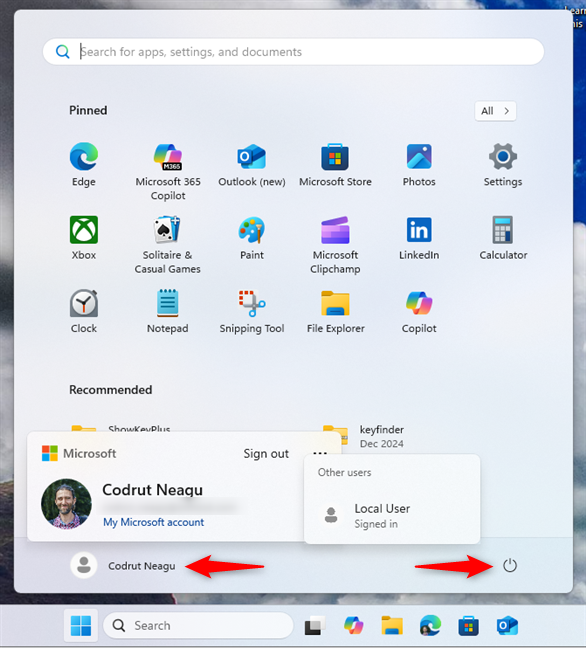
The options you find in the Start Menu
Having said that, if you do know of any other way to use Ctrl Alt Delete without a keyboard, don’t hesitate to let me know in the comments.
How to send Ctrl Alt Delete in remote desktop sessions
If you’re on a remote Windows computer through a Remote Desktop Connection and want to use the Ctrl Alt Delete keyboard shortcut, you might quickly find that it doesn’t work. Instead of acting on the remote computer, Ctrl Alt Del acts on the computer you connect from. To send Ctrl Alt Delete to the remote computer, you have to slightly change the key combination. When you’re connected remotely, press Ctrl Alt End instead of Ctrl Alt Del.
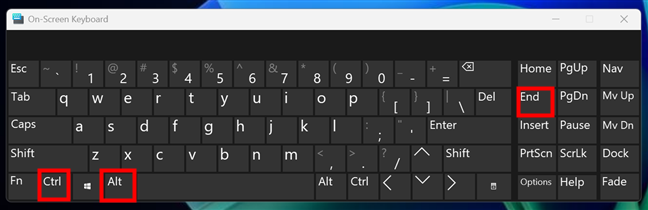
On a remote desktop, press Ctrl Alt End instead
The End key replaces Delete in a remote session. That tells Windows you want to send the command to the remote machine, not the local one.
Why Ctrl Alt Delete might not work
Sometimes pressing Ctrl Alt Del does nothing. Here are a few reasons why:
- Broken keyboard: If one of the keys (Ctrl, Alt, or Delete) is damaged, the shortcut won’t work. To test it, see if your keyboard responds to other shortcuts, or try a different keyboard. Keep in mind that you have two Ctrl and Alt keys on your keyboard. So you may want to try both, in case one of them doesn’t work.
- Computer freezing: If Windows is fully frozen or locked up it might not respond to anything. In that case, try waiting a few moments or do a forced restart by holding down the power button.
- Corrupted Windows system files: If a corrupt Windows installation is the culprit, reinstalling or resetting Windows can solve such system issues.
- Malware: Such software can also block certain operating system functions. If you suspect a virus, try booting into Safe Mode and check if Ctrl Alt Delete works there. If it does, run an offline virus scan. If that still doesn’t fix it, you should consider reinstalling or resetting Windows.
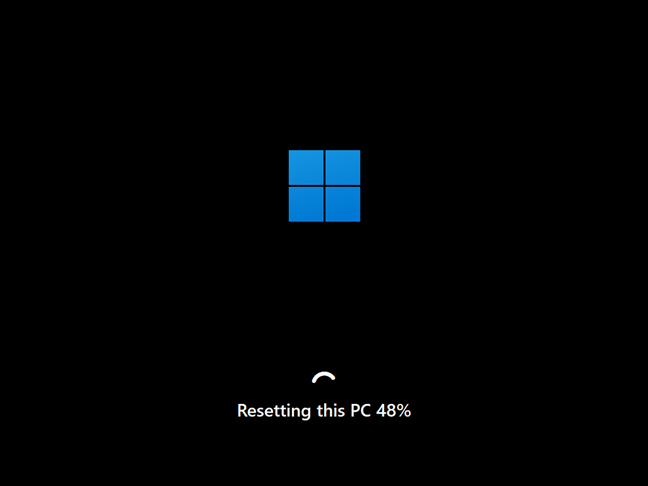
If Windows is too broken or malware is everywhere, try resetting or reinstalling
P.S. What is Ctrl-Alt-Delete slang for?
Did you know that, sometimes, people jokingly call Ctrl Alt Delete the “three-finger salute?” This slang is used because you have to press three different keys at the same time. The term can also imply a quick escape from a frozen program or an instant fix when your computer misbehaves. You might hear someone say, “Time to give it the three-finger salute!” when Windows is acting up.
Keep in mind, however, that there are countries where a three-finger salute has a specific meaning, as detailed in this social media post on X.
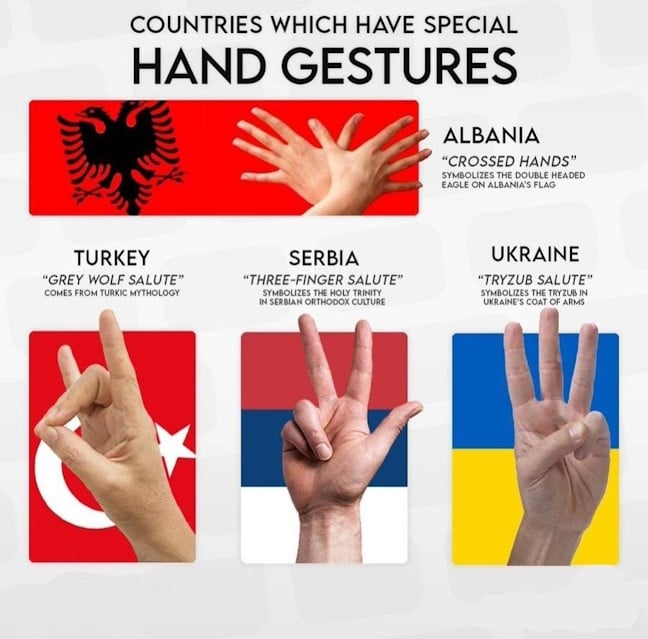
Special hand gestures in different countries
Image source: X
Do you often Ctrl Alt Delete?
Now you know when you would use the Ctrl + Alt + Delete keyboard shortcut and what Ctrl Alt Delete does on a Windows computer. It’s a handy tool for stopping frozen apps, enabling secure logins, switching user accounts, or simply accessing the Task Manager. Are you often using this powerful keyboard shortcut? Or did you arrive on this webpage simply out of curiosity, searching for the meaning behind the Ctrl Alt Delete slang? Let me know in the comments section below.


 12.02.2025
12.02.2025