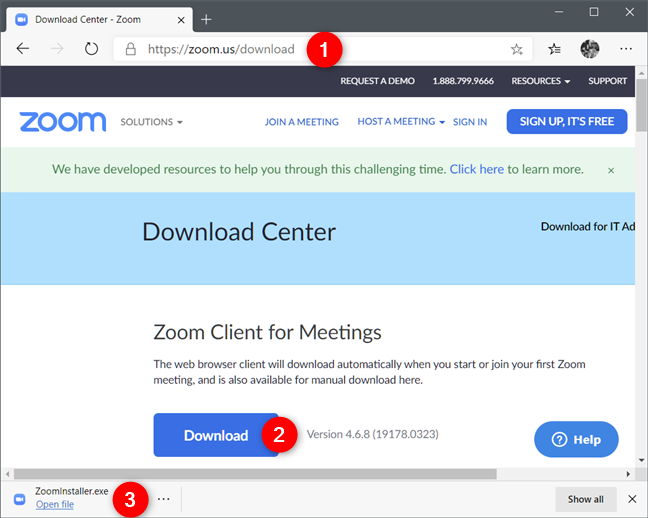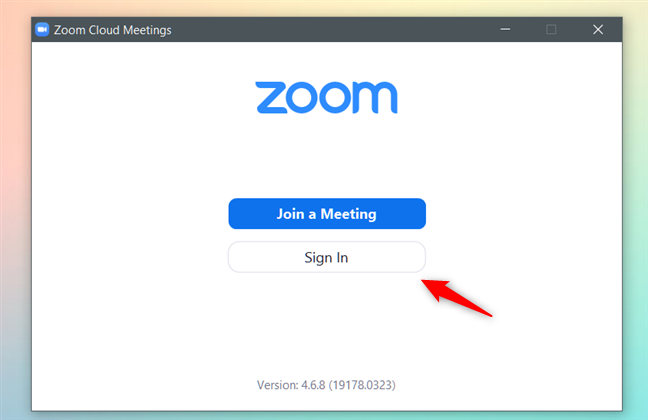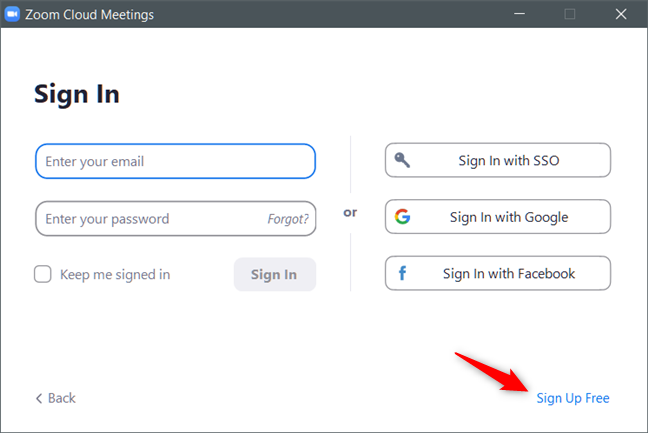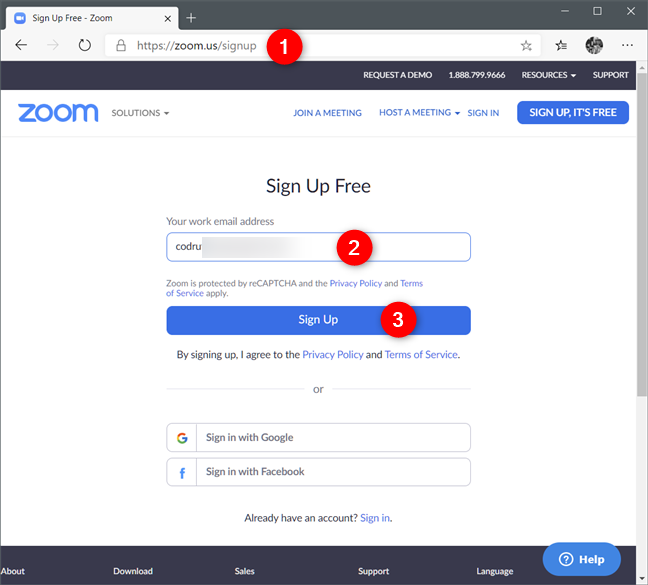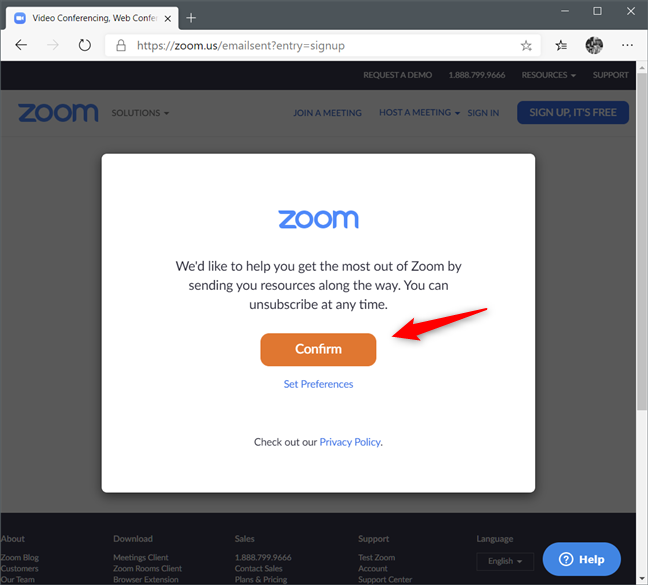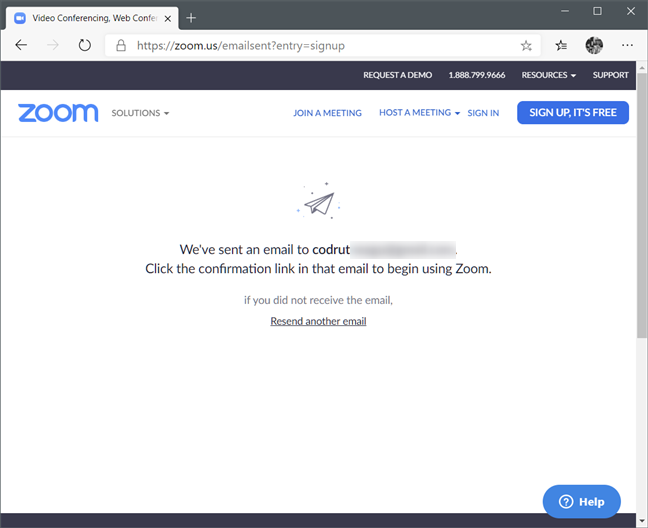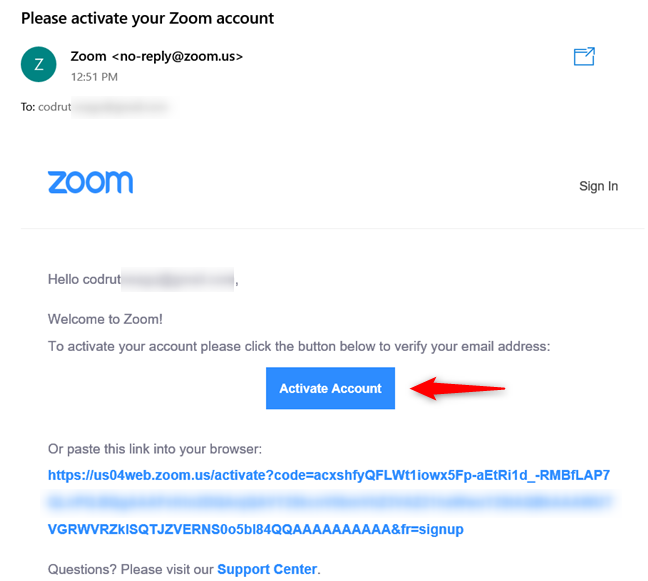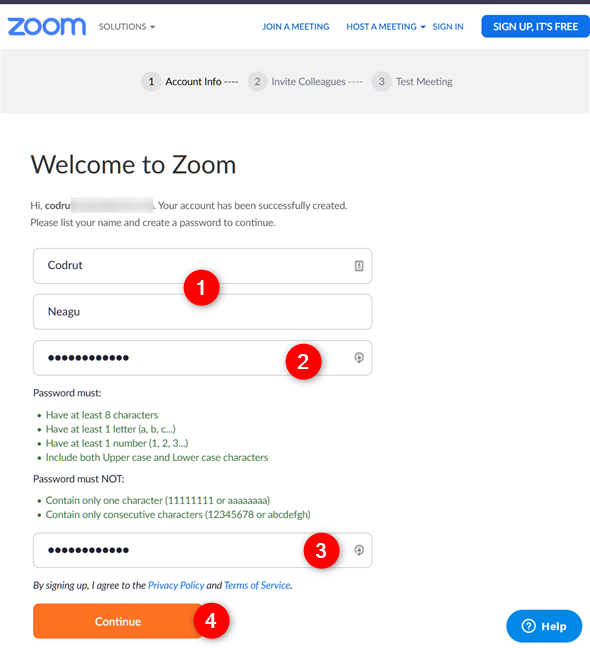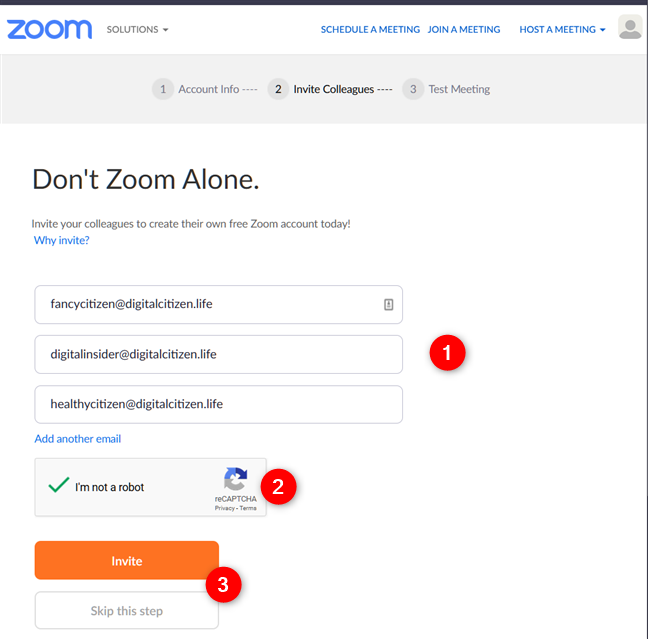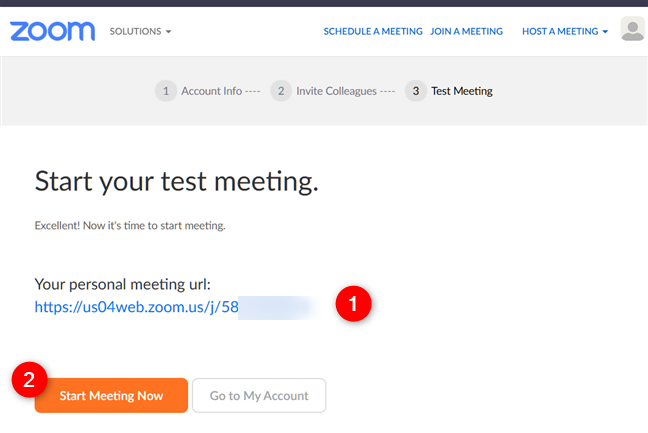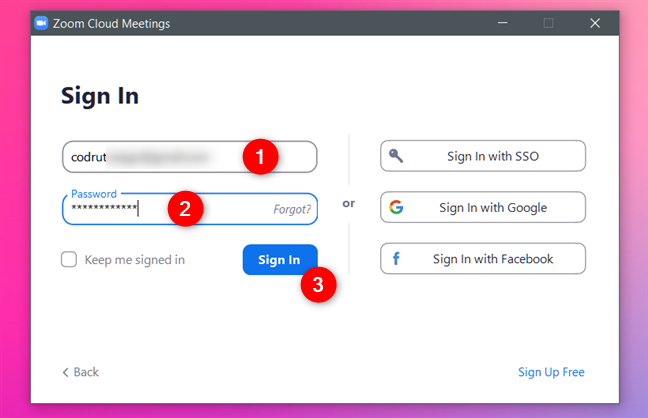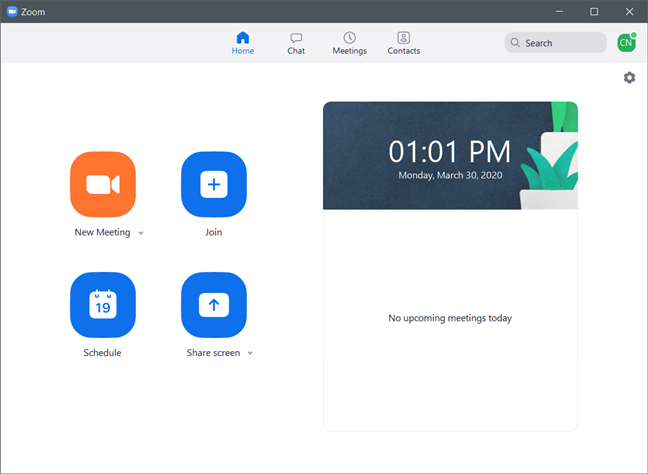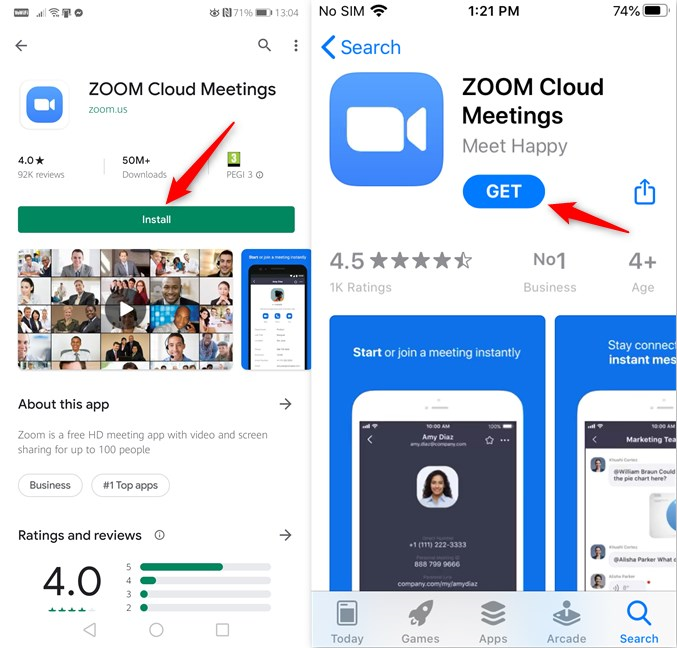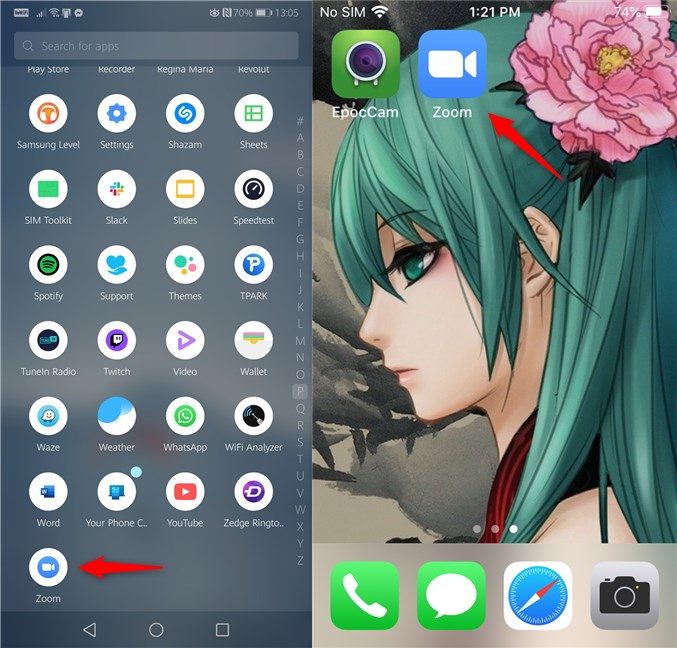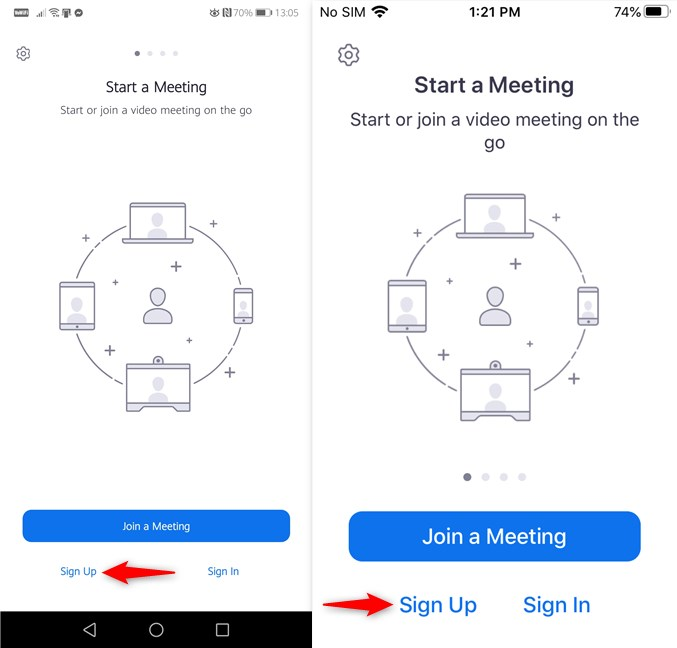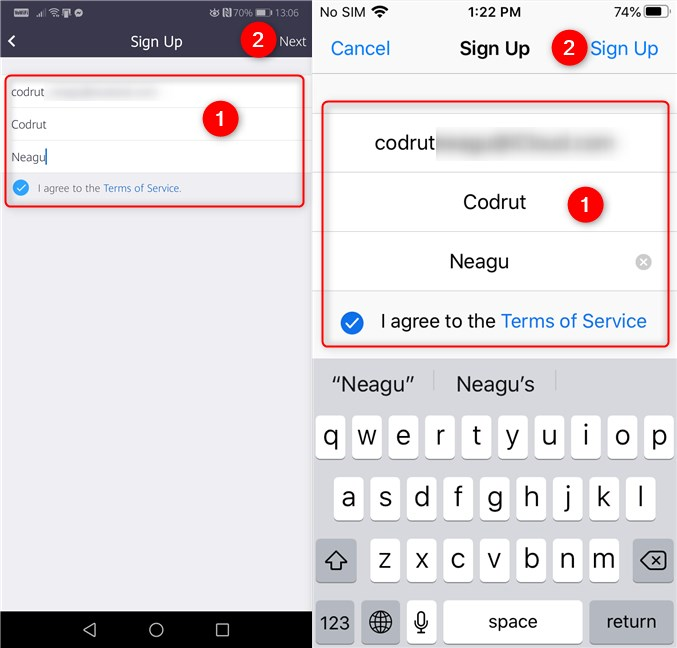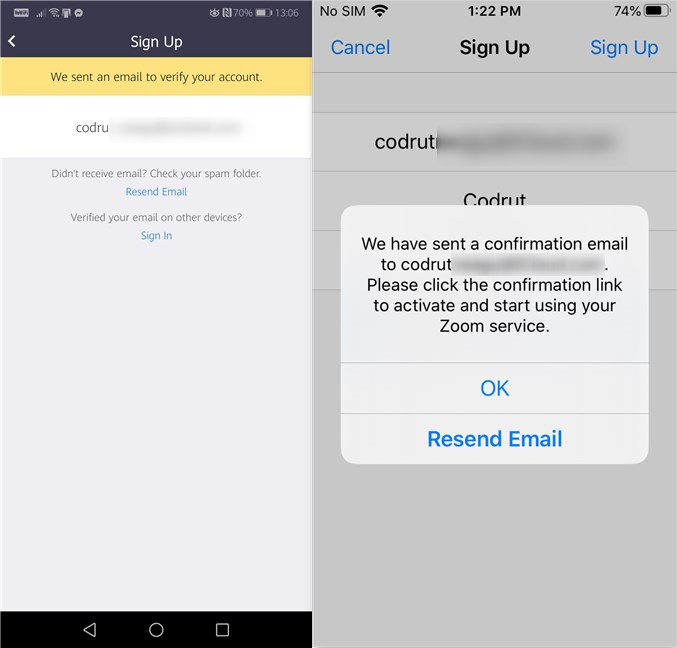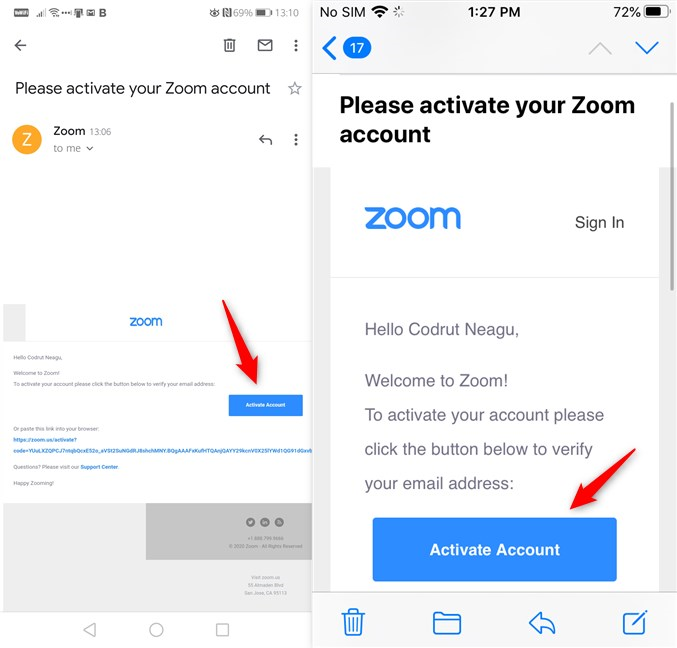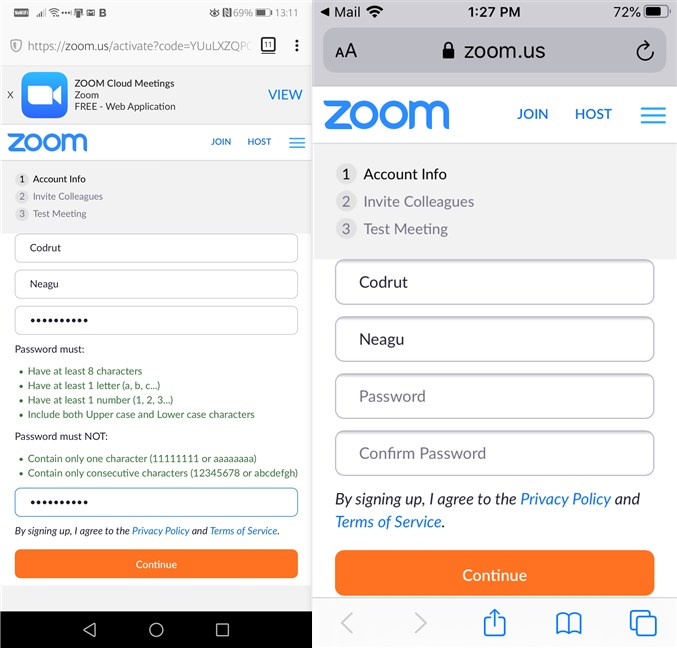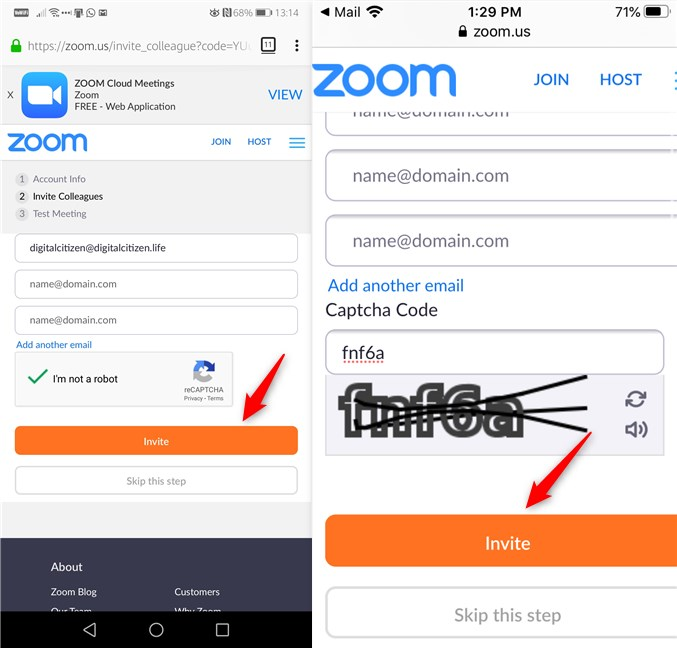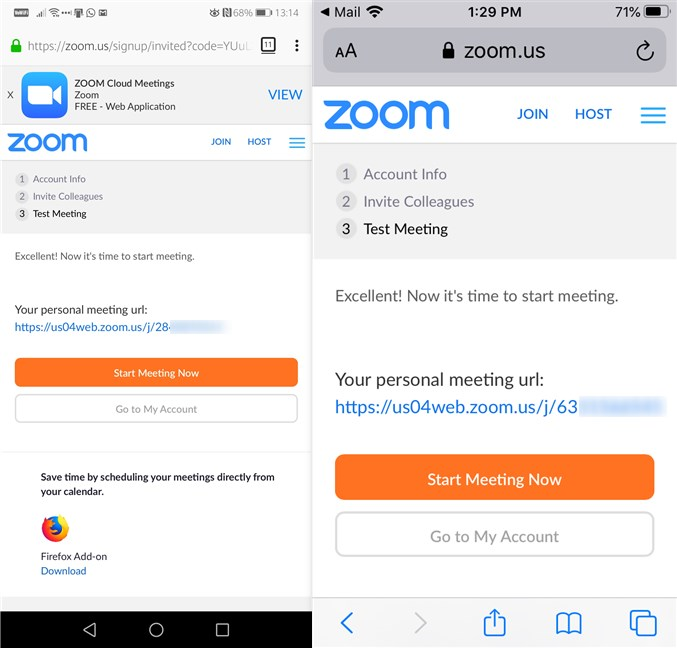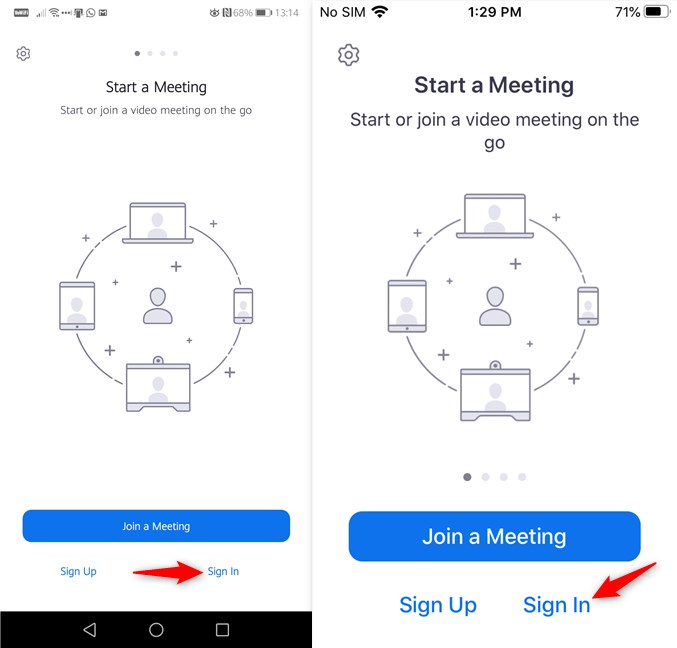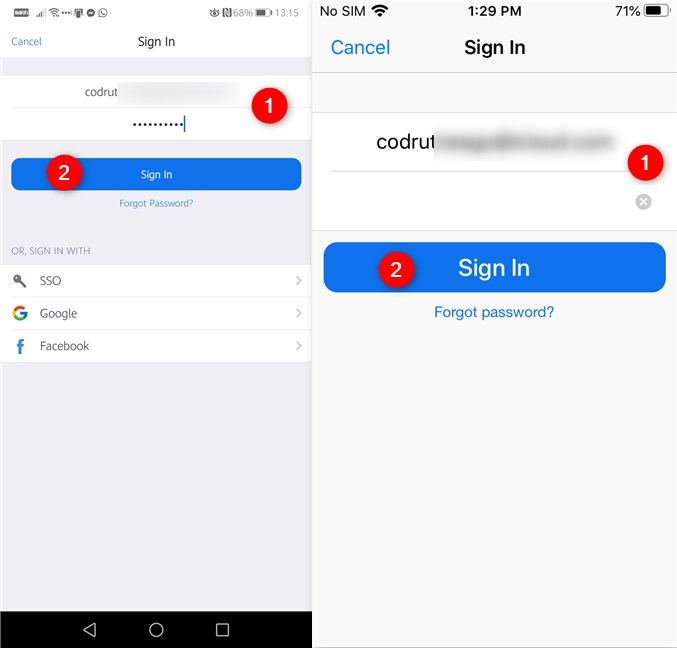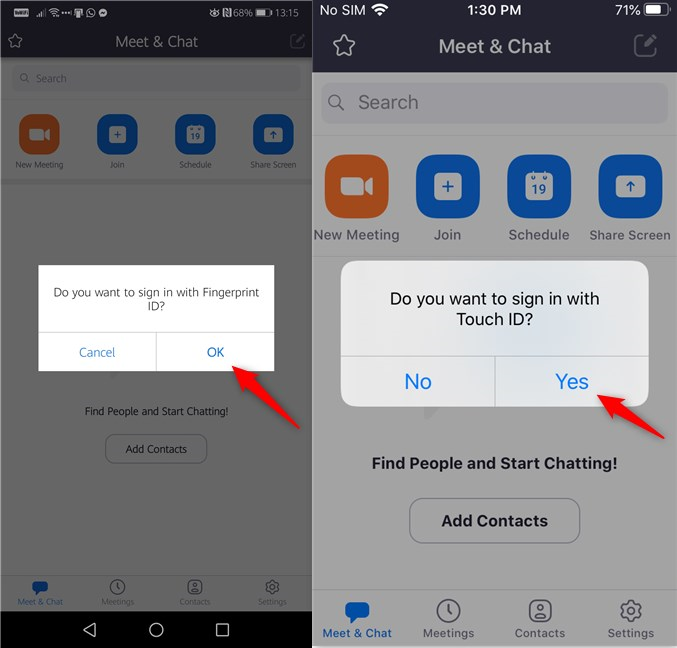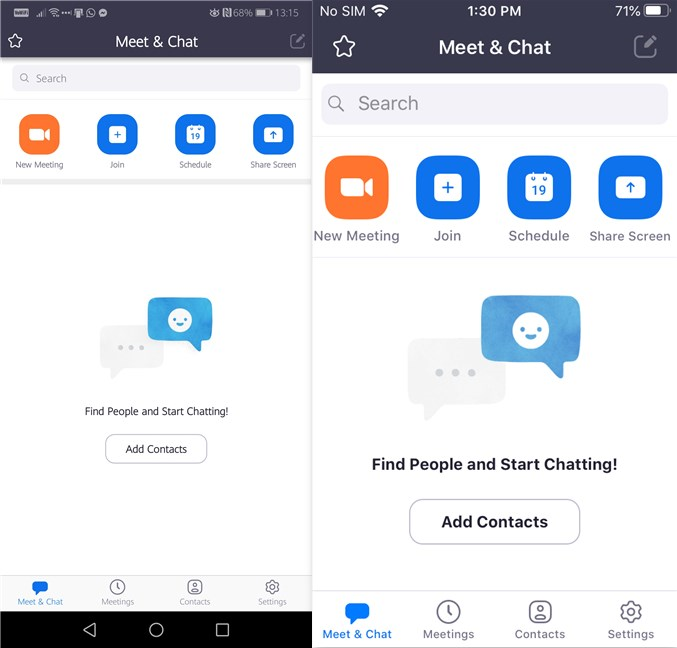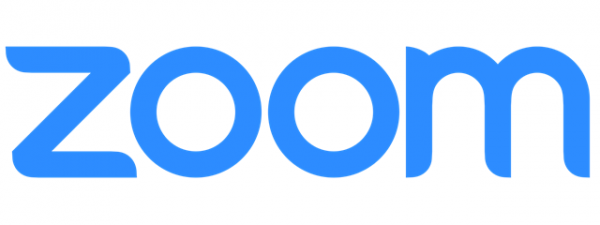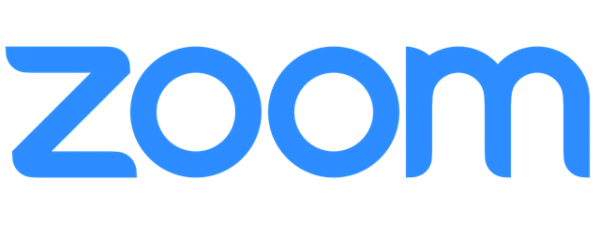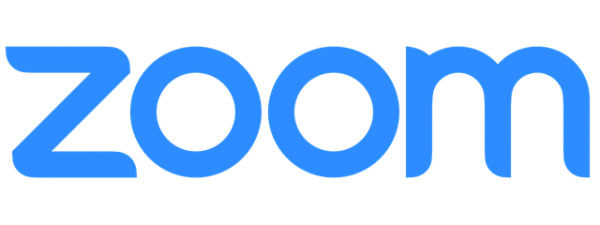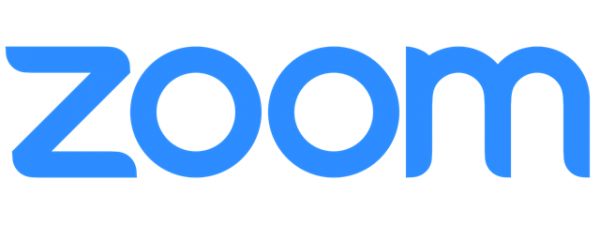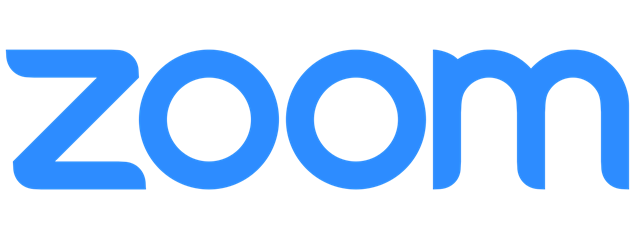
As the internet access expands and more online work tools emerge, people are starting to work remotely from their homes instead of going into the office. As a consequence, there are many more of us who have come to rely on online meetings and internet audio and video calls on a daily basis. Whether it's for work or keeping in touch with our families, we absolutely need tools to communicate over the internet these days. Alongside Skype, Zoom offers one of the best online meetings services with great apps for all platforms, including Windows PCs, Android devices, iPhones or iPads. If you need to use Zoom to host meetings with others, you must first know how to sign up to Zoom. Here's how to create a Zoom Meetings account on any device you own:
NOTE: Creating a Zoom account is done only using its web interface, regardless of whether you choose to sign up from a Windows PC, Android smartphone, iPhone or iPad. You can start the process both directly from a web browser, or the Zoom app on your PC or mobile device. Read the first section of this guide to learn how to create a Zoom Meetings account on a Windows PC or a Mac, and the second section of the tutorial to learn how to do it on an Android smartphone/tablet or on an iPhone/iPad.
How to create a Zoom account on a Windows PC or Mac
The first step in creating a Zoom account from your PC is to start your favorite web browser and download the Zoom Client for Meetings app from this webpage. Click or tap on Download, save and run the ZoomInstaller.exe file.
The Zoom installer might trigger a UAC prompt. Choose Yes to continue the installation and, when it's done, click or tap on the Sign in button from the Zoom Cloud Meetings window.
On the Sign in screen, click or tap on the "Sign Up Free" link.
This action takes you to the Zoom sign up webpage. On it, enter the email address that you want to use for Zoom, and then push the Sign Up button.
Zoom might ask you whether you want to subscribe to emails from it. Choose to Confirm if you do, or click or tap on Set Preferences and select the types of messages you want to receive.
Zoom tells you that they've sent an email to the address you have entered earlier. You have to locate it in your email account and confirm that it is your email address.
Go to your email account, open the "Please activate your Zoom account" email that you've received, and click or tap on the "Activate Account" button. If you don't see the button, you can also copy the link from the email and paste it into a web browser.
In your web browser, you should see a webpage called "Welcome to Zoom." On it, fill your first name, last name, and the desired password for your Zoom account.
Note that the password must have at least 8 characters, at least one letter, at least one number, and include both uppercase and lowercase characters. Once you've entered all the details, click or tap on Continue.
Next, Zoom asks you to "invite your colleagues to create their own free Zoom account [...]". If you want that, enter the email accounts of your friends or colleagues that you want to invite, check the Google reCaptcha spam filter, and click or tap on Invite. If you don't want to invite anyone to Zoom, you can also choose to "Skip this step," as it's entirely optional.
Now you have your own Zoom account, and Zoom invites you to "start your test meeting" using your automatically generated "personal meeting url." Do that if you want, or ignore the invitation and close the browser, as you can now use the Zoom Cloud Meetings app that you've installed on your PC or Mac.
Now you can open the Zoom Cloud Meetings app and Sign In using your new Zoom account.
Once you've signed in, the Zoom Cloud Meetings app shows you all the options you have for chatting, joining, and hosting meetings online.
Finally, you can now talk with your work colleagues or family members using Zoom.
How to create a Zoom account on an Android device or iPhone/iPad
The steps required to create a Zoom account are identical in Android and iOS. In this section, we included screenshots taken on an Android smartphone as well as on an iPhone. Each image contains the Android screenshot on the left and its corresponding screenshot from the iPhone on the right.
On Android, open the Play Store. On an iPhone or iPad, open the App Store. Regardless of your mobile device, search and install the Zoom Cloud Meetings app.
Once you've installed it, you can find the Zoom app in the apps list from your Android device, or on one of the home screens on your iPhone. Open the Zoom app.
The first screen you see in the Zoom app is called "Start a Meeting." On the bottom-left corner, tap on Sign up.
Enter the email address that you want to use for your Zoom account, your first name, and last name, and check the "I agree to the Terms of Service." Tap Next if you're using an Android device, or Sign Up if you're using an iPhone.
The Zoom app tells you that it has sent you an email to verify your account. Open or switch to your email app and look for an email message with the subject "Please activate your Zoom account."
In the "Please activate your Zoom account," tap on the "Activate Account" button. If you don't see it, scroll down and copy the Zoom activation link. Then, paste that link in a web browser and visit it.
The previous action opens the Zoom Sign Up webpage in your browser. Enter your first name and last name, and then choose a password for your new Zoom account. The password has to be at least 8 characters long, include at least one letter, at least one number, and have both uppercase and lowercase characters. When you're done, tap on Continue.
Next, Zoom asks you whether you want to "invite colleagues" to create Zoom accounts. If you do, enter their email addresses, complete the Google reCaptcha form, and tap on Invite. If you don't want to invite anyone, tap on "Skip this step," as it's not mandatory.
Your Zoom account has been created. If you want, you can tap on "Start Meeting Now" to test it, or you can exit the browser page and start using the Zoom app on your mobile device.
The next time you open the Zoom app on your smartphone or tablet, tap on Sign In.
Enter the email address and the password associated with your Zoom account and tap on Sign In again.
If your smartphone or tablet has a fingerprint reader, Zoom asks you whether "you want to sign in with Fingerprint/Touch ID." Choose OK/Yes if you don't want to enter your Zoom password each time you launch the app, or No if you do.
At this step, depending on what smartphone or mobile you're using and how it's configured, the Zoom app might also ask you to allow it to use the camera, microphone, and send you notifications: choose Yes for everything if you want to be able to use all the features in Zoom.
Finally, you are now signed into the Zoom app with your newly created account, and you can see Zoom's dashboard.
From here you can start chatting, joining and creating Zoom Meetings with your teammates and family members.
Do you use Zoom for keeping in touch with your team and family?
Now you know just how easy it is to set up a Zoom account on both Windows, Mac, Android, and iOS. Did you want to learn how to do that because you have to start using Zoom to meet with your colleagues, friends, or family online? Did you have to create a Zoom account because your employer allows you to work remotely, from the comfort of your home? Comment below, and let us know why you are interested in using Zoom. Also, if there is anything specific you want to know about Zoom, let us know.


 31.03.2020
31.03.2020