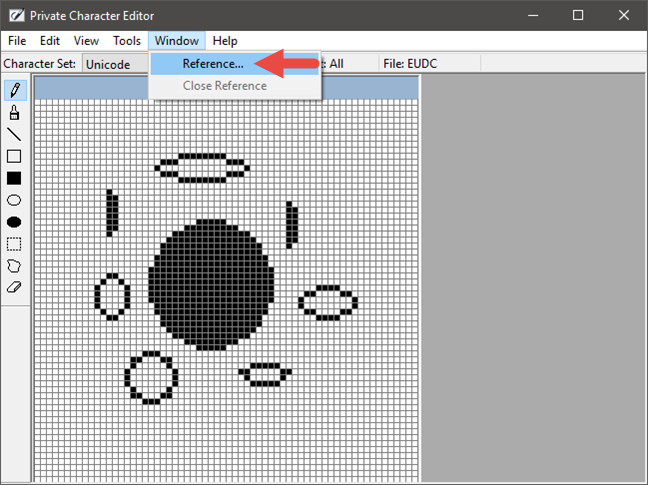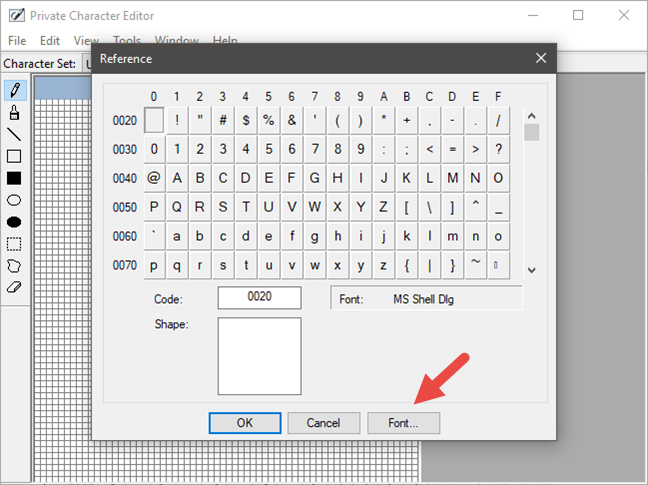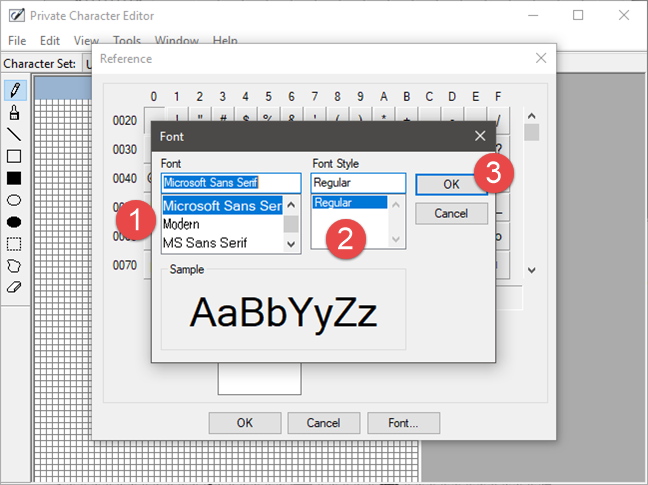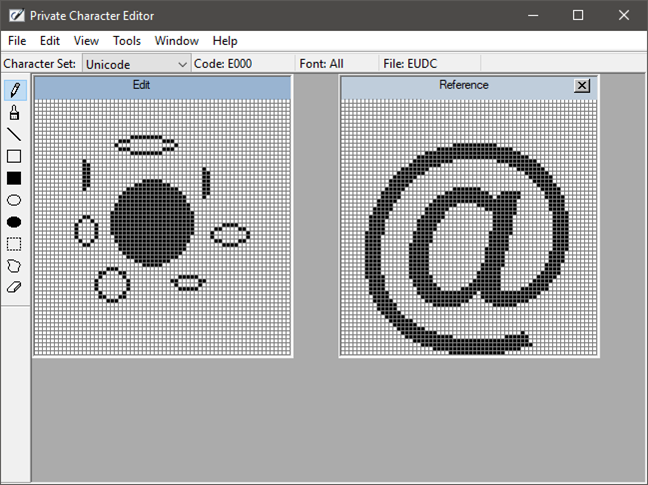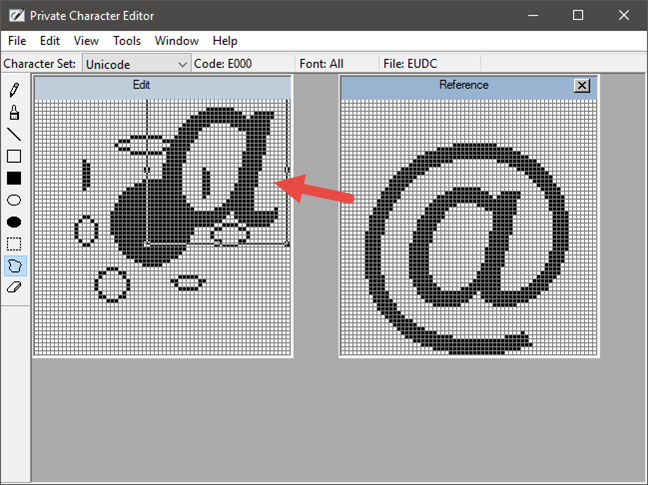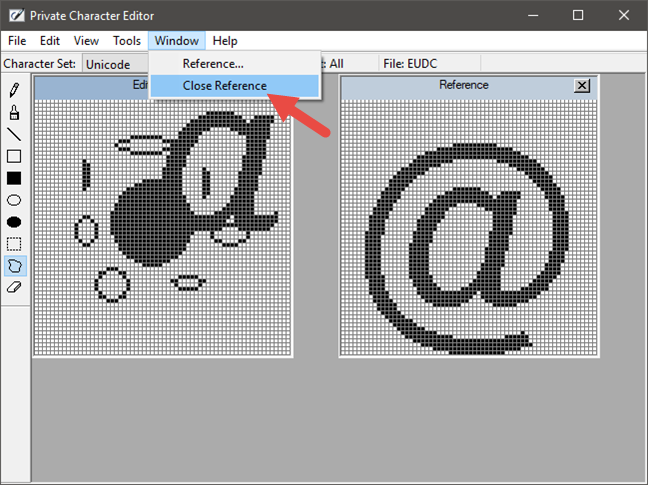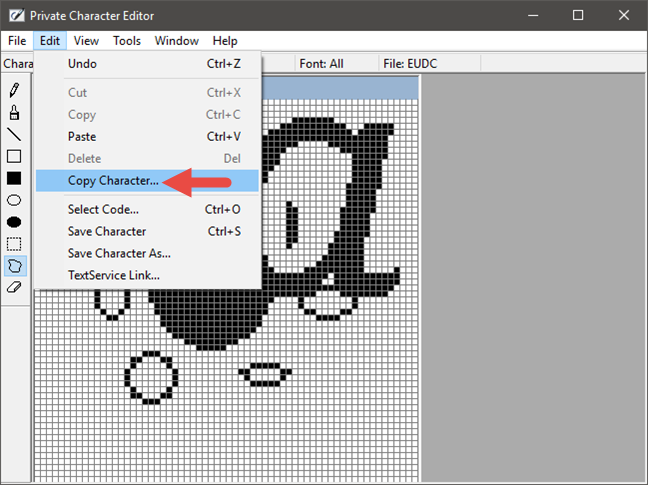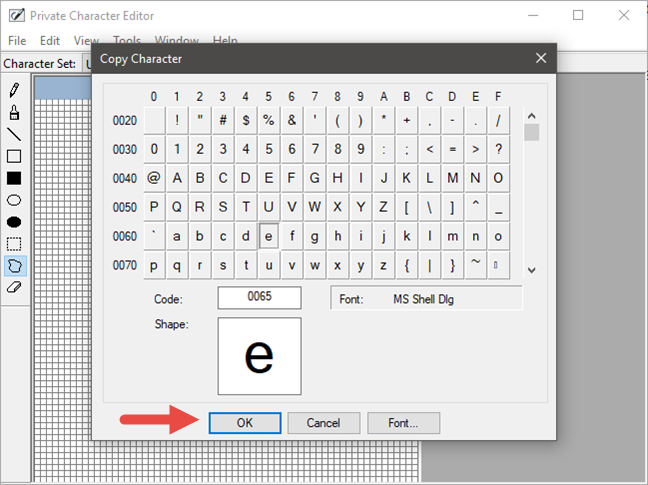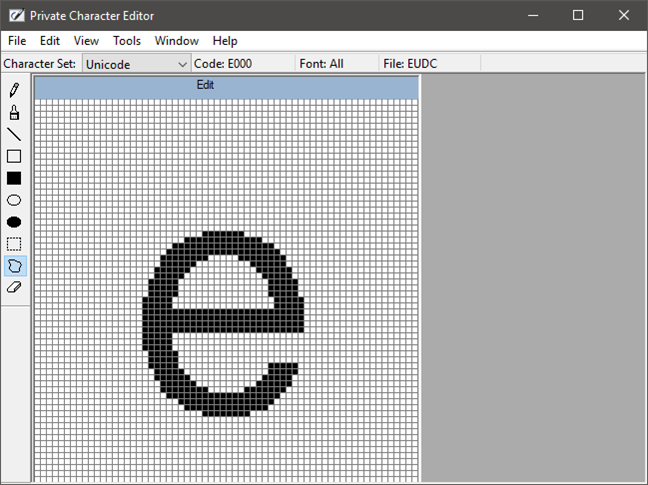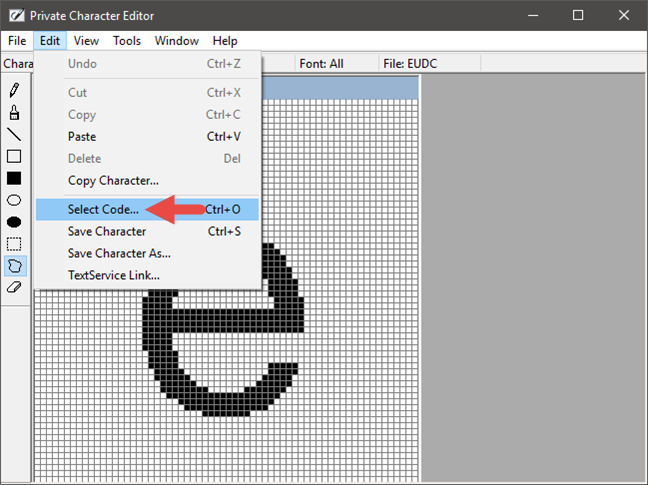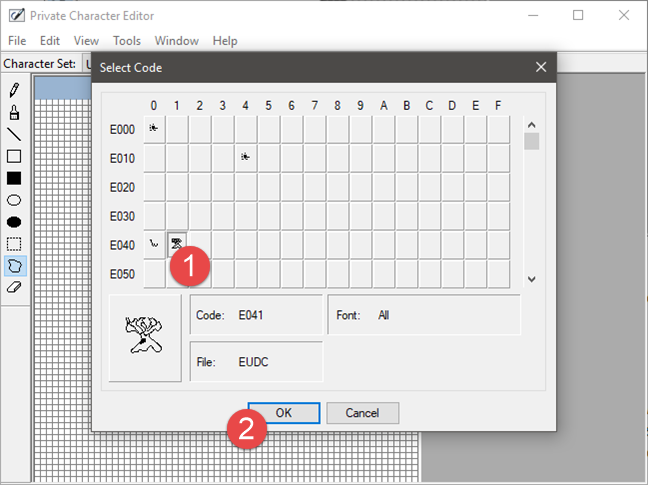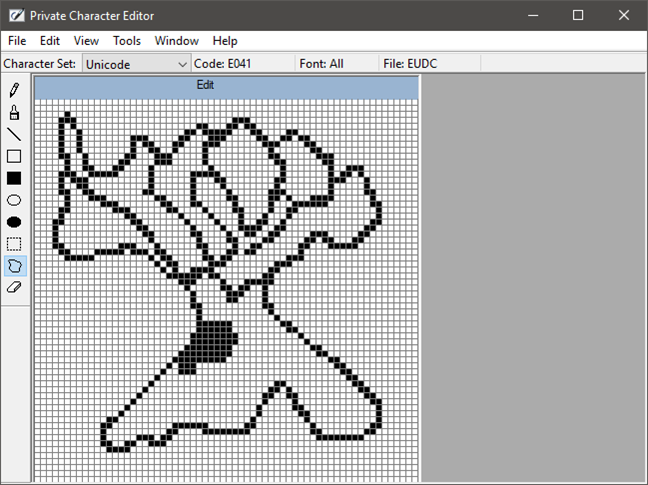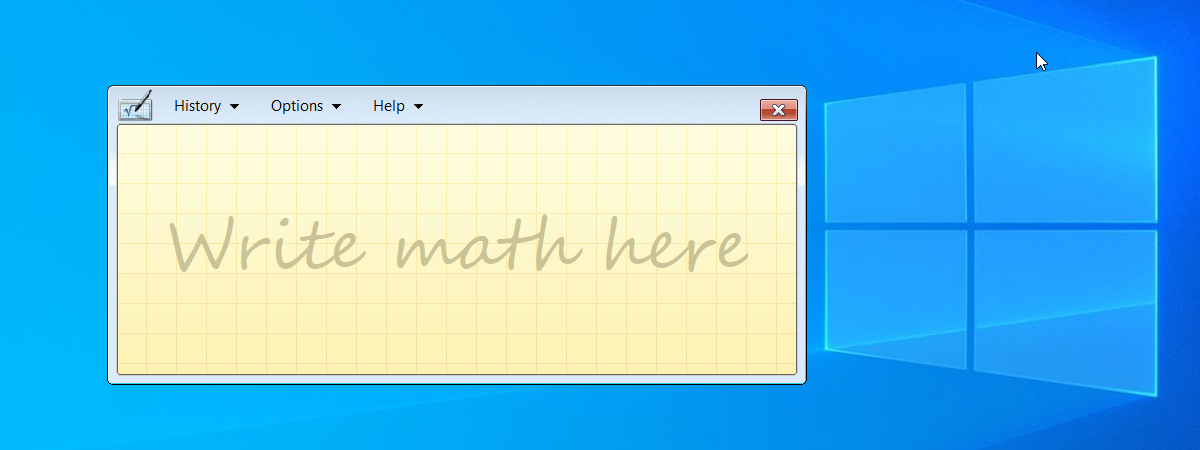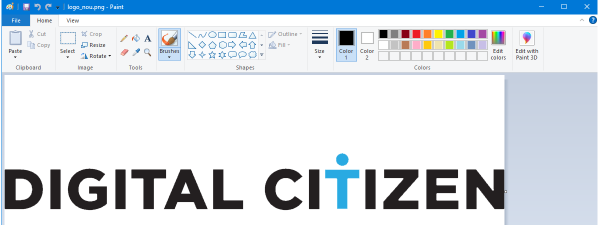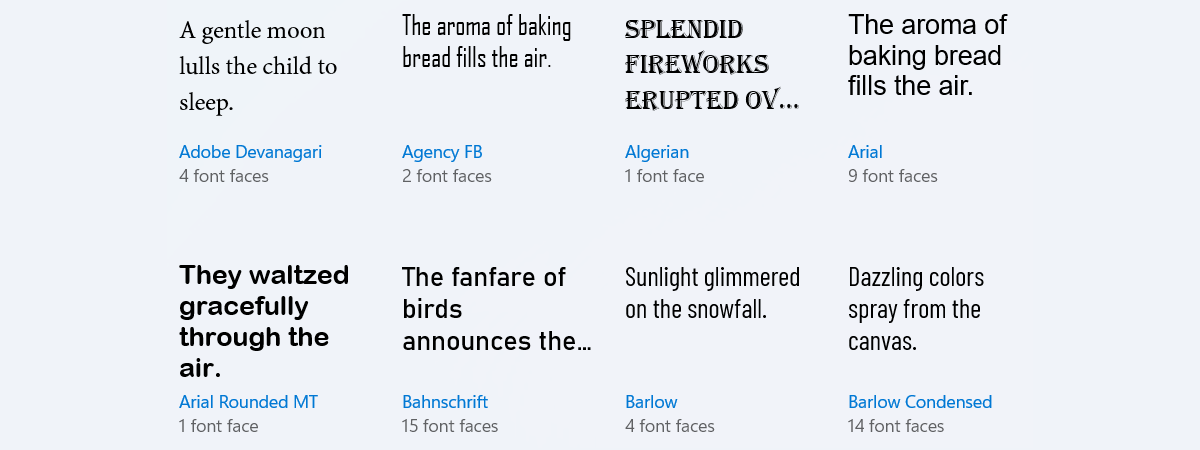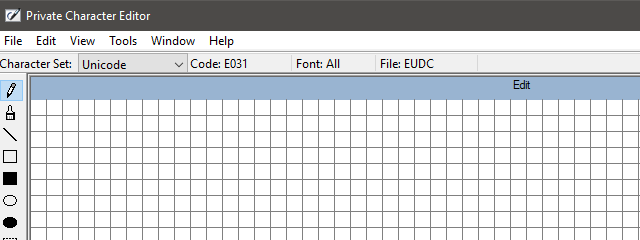
How to use existing characters to create your own characters
The Private Character Editor also allows you to select a pre-existing symbol to be used as a reference for your new character. Start by opening the Window menu and click or tap on Reference.
Click or tap the Font button to choose the font.
Select the font and the font style and then press OK.
Then, select the character you want to use as a reference and press OK. The reference symbol is opened in a new 50x50 grid, on the right-hand side.
You can select any part of the reference character and copy it to your symbol. Select the area you are interested in and drag it on your canvas.
You should also be aware of the fact that you cannot modify the reference symbol.
Once you have finished working with a reference character, open the Window menu again and click or tap on "Close reference" to close the symbol.
If you want your new character to be based on an existing character, the Private Character Editor gives you the option to copy it on the canvas. This will replace completely what you already have drawn. Open the Edit menu and click or tap on "Copy Character."
Click or tap on the Font button and select the desired font and font style. Then, select the character you want to copy and click OK.
The character you chose is loaded on your canvas, and you will now be able to edit it.
Once you have made your edits, you can save it as a new character, just like we have shown you on the previous page of this guide.
How to edit a previously created character
To edit a character you previously designed, open the Edit menu and click or tap "Select Code."
From the grid, pick the box associated with the character and click or tap on OK.
The character is now opened, and you can use the tools mentioned in the sections above to edit it.
This is it!
Frequently asked questions from readers
Some of our readers asked if you can associate a keyboard shortcut to private characters that you create using Private Character Editor. The answer is no; Windows does not offer a built-in feature for that. However, if you need such a feature, you could try looking at third-party alternatives such as AutoHotkey.
Others also asked about how to use the new characters they create in documents which they intend to send to other people. Unfortunately, the Private Character Editor is, first and foremost, a Private Character Editor: the symbols you create with it are intended only for personal use, not for distributing. You cannot use private characters on other computers, at least not by ordinary means.
Conclusion
Now you are free to test your designer skills and creativity by creating new symbols with the Private Character Editor. Play with each of the tools and options available and see how easy it is to make a new character. Next, insert your new characters into documents and give them a touch of originality.


 09.10.2017
09.10.2017