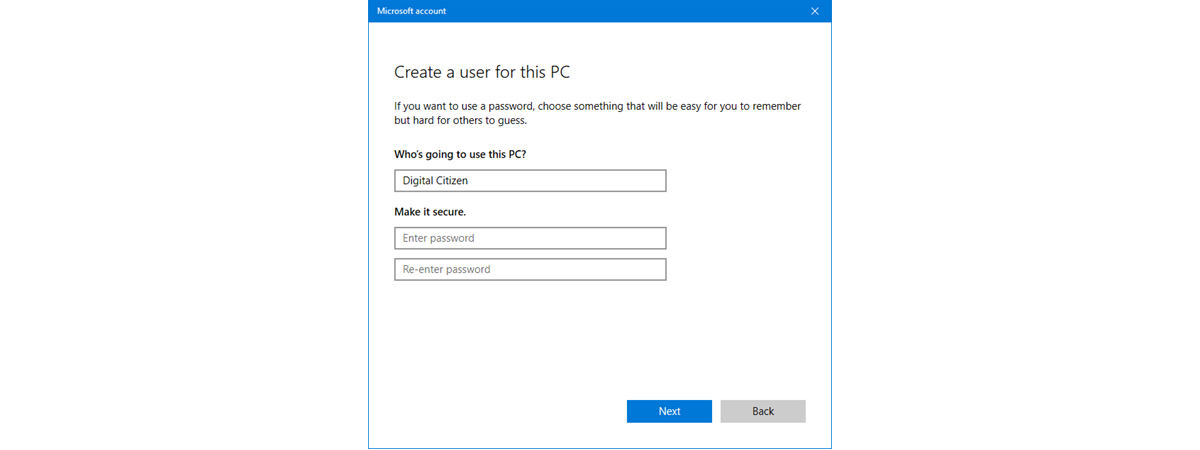
There are times when you need to know how to add a non-Microsoft account to Windows 10. Microsoft accounts come with the advantage of syncing your settings across multiple devices. However, some users prefer giving that up, in exchange for the more secure and private experience of a local offline (non-Microsoft) account. If you don’t want to share your info with Microsoft and you ask yourself “How do I add another user to Windows 10 without a Microsoft account?”, you’ve come to the right place. This tutorial illustrates six ways to create a local or non-Microsoft user account in Windows 10:
NOTE: Some of the methods illustrated require an Administrator account. To gather more info on the subject, you can also read What is a user account or a username in Windows? and Should you use a local or a Microsoft account in Windows 10?. While we don’t recommend it, you can add local accounts that don’t require a password to login by leaving the password fields blank during the account creation process.
1. Add another user to Windows 10 without a Microsoft account from Settings
We find it easiest to create a non-Microsoft account with the Settings app. First, open Settings by pressing Win + I on your keyboard, and then click or tap on Accounts.
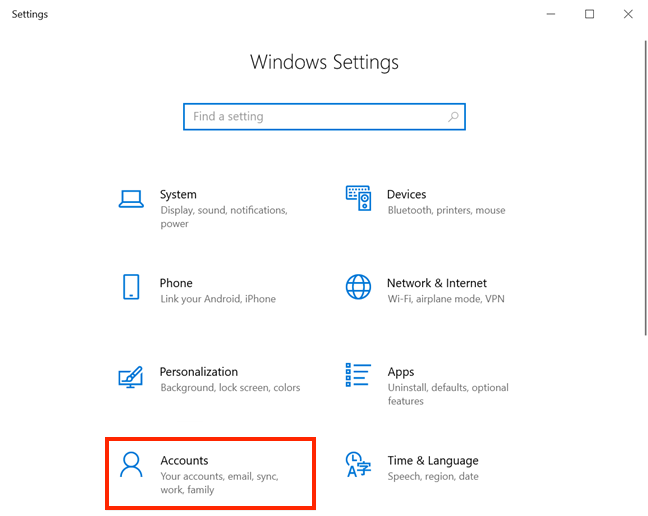
Open Accounts settings
In the column on the left, click or tap on the “Family & other users” tab. On the right-hand side, under Other users, press the + button next to the “Add someone else to this PC” option.
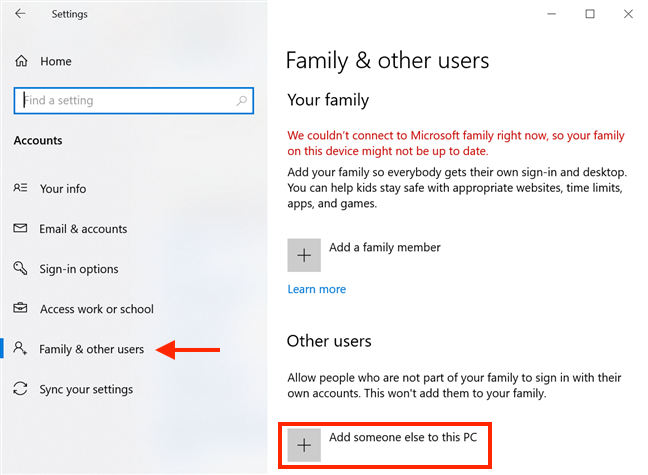
Add someone else to this PC
The Microsoft account wizard opens, asking you to enter the email or phone number of a Microsoft account. Click or tap the “I don’t have this person’s sign-in information” link underneath.
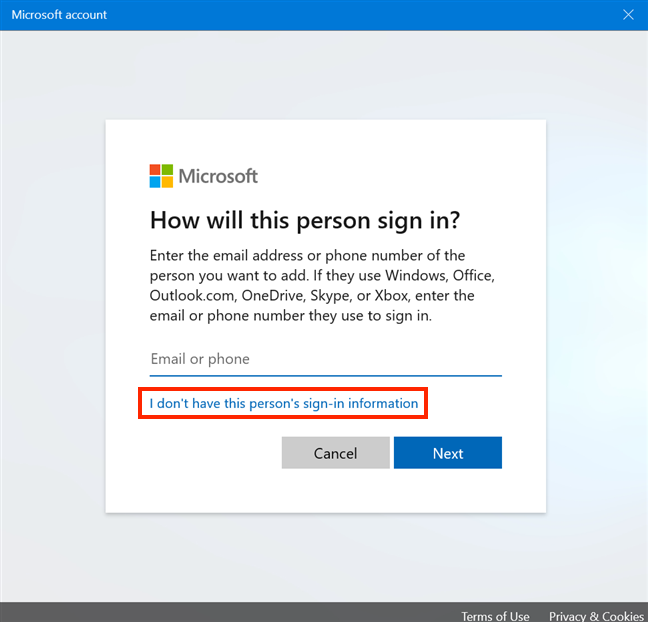
Avoid creating a Microsoft account
Microsoft then tries to get you to create an account. Stand firm and click or tap on “Add a user without a Microsoft account” link, then press Next.
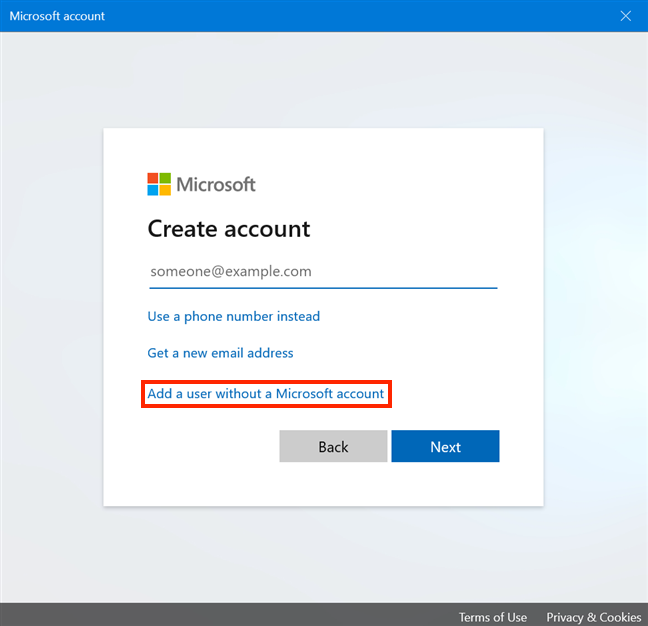
Add a user without a Microsoft account
Next, you can enter your desired User name under “Who’s going to use this PC?”. Enter a password and verify it to make your account secure.
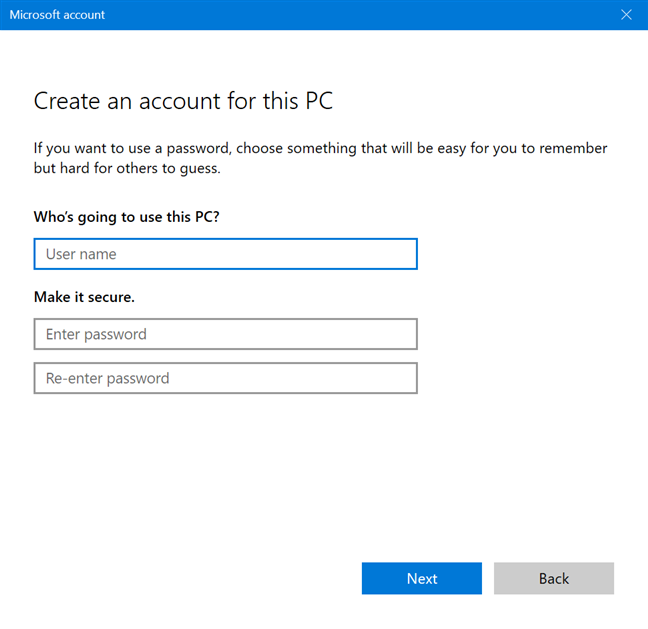
Enter a User name and password
The moment you start to insert a password, six more fields are revealed at the bottom of your screen, in the “In case you forget your password” section.
You have to choose three security questions from the list and provide an answer for each of them. Click or tap on each field to either open a dropdown menu with the available questions or to type in an answer. When you are done, press Next.
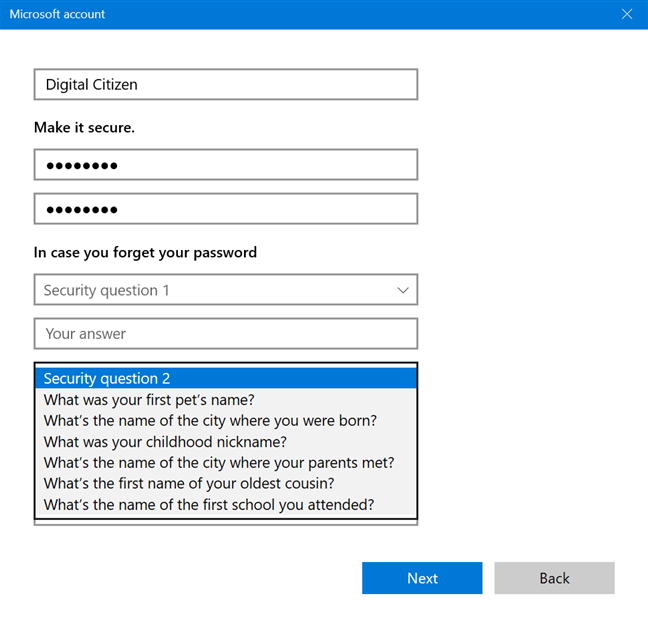
Choose three security questions and press Next
Your account is created, and you are returned to the Settings app, where you can see it displayed under Other users.
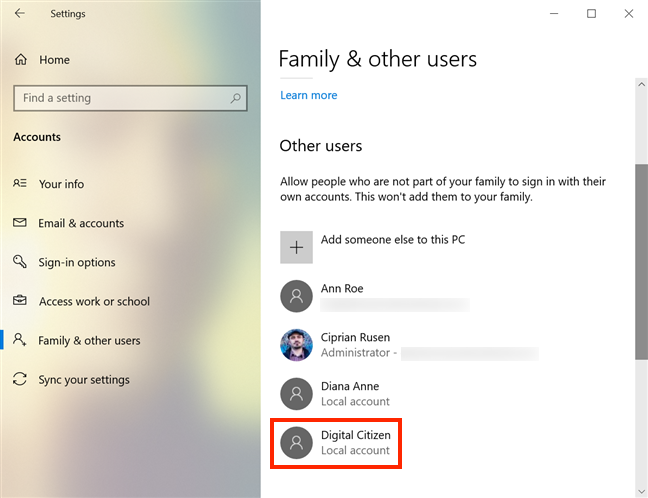
Your account is created
To easily access the new account, read 7 ways to switch the user in Windows 10.
2. Convert your Microsoft account into a local one in Windows 10
If you already created a Microsoft account, but you want to increase your privacy and stop sharing your data with the company, you can convert your Microsoft account into a local one. We created a tutorial with all the details necessary for switching to a Windows 10 local account from a Microsoft one.
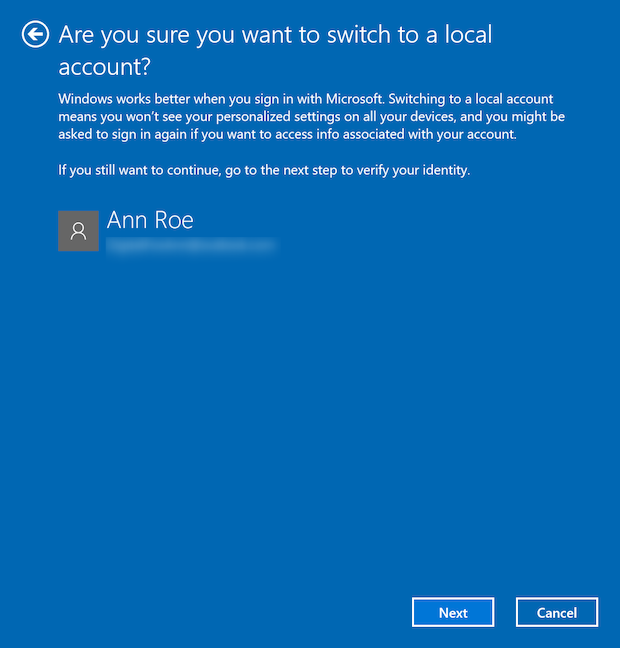
Switching to a local account in Windows 10
3. Create a non-Microsoft account in Windows 10 with netplwiz
You can also use the netplwiz app to add a local user account. To begin, open the Run window with the keyboard shortcut Win + R and insert “netplwiz”. Then, press OK or Enter on your keyboard.
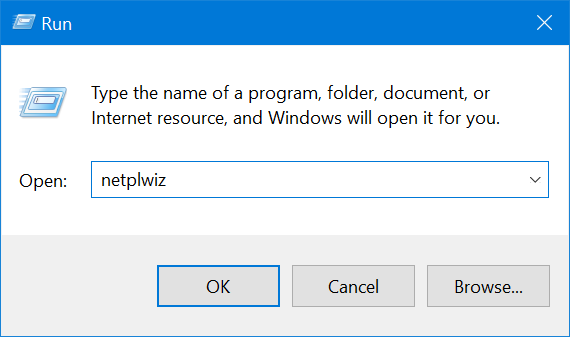
Enter netplwiz and press OK
In the Users tab of the User Accounts window, first, make sure the box next to the “Users must enter a user name and password to use this computer” option on top is checked. Then, click or tap on Add.
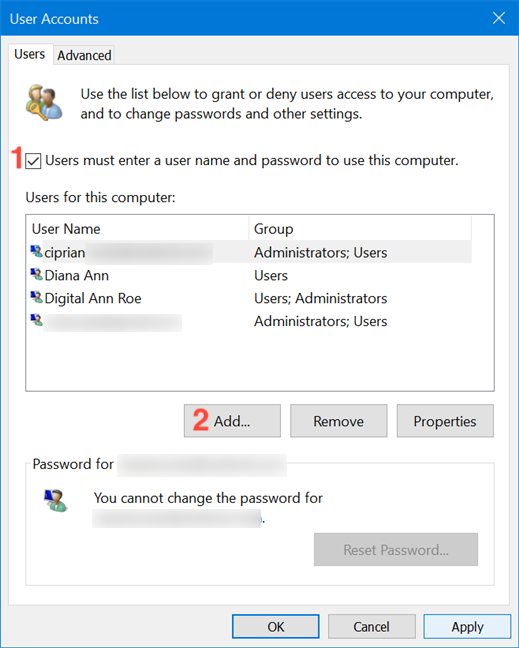
Check the box and press Add
In the next pop-up window, click or tap “Sign in without a Microsoft account (not recommended).”
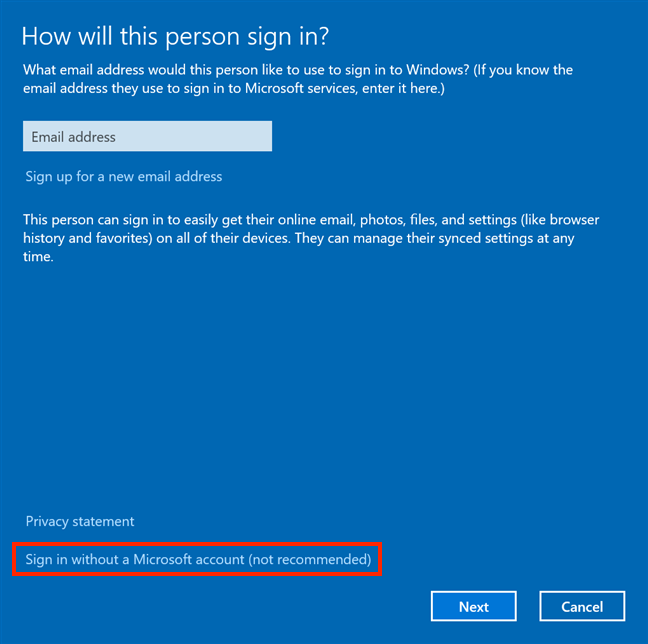
Choose to add a non-Microsoft account
Next, you are presented once more with all the advantages of using a Microsoft account.
The lack of syncing across devices can be a downside, but it is the only one, even if Microsoft suggests that you need one of their accounts to download apps. While this might seem like a big incentive to get a Microsoft account, it is just a scare tactic. We have a guide showing you How to use the Microsoft Store in Windows 10 without a Microsoft account, so go ahead and press the Local account button.
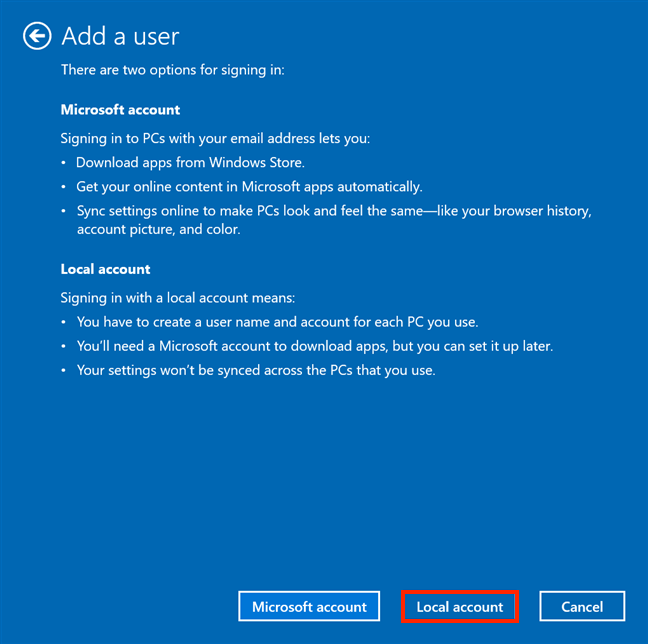
Ignore Microsoft’s false info and choose Local account
Enter a new User name, choose and confirm a password, and add a Password hint. Then, click or tap on Next.
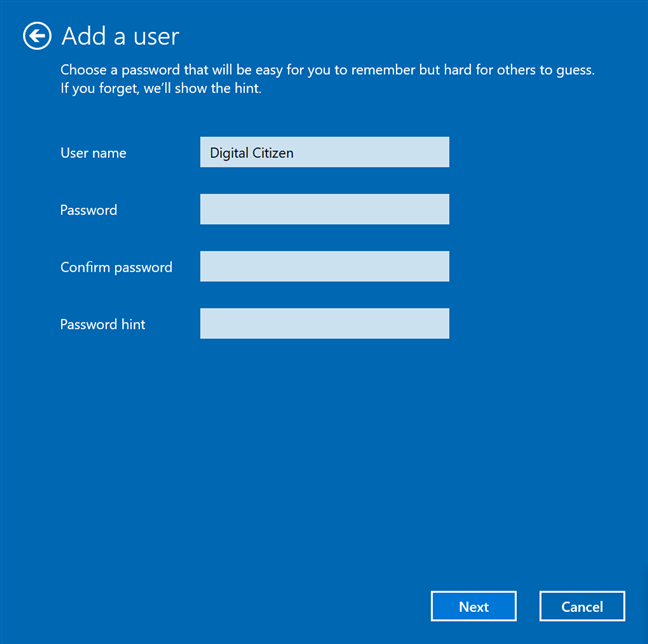
Enter the info for a new user
Press Finish to complete the process of creating a local account.
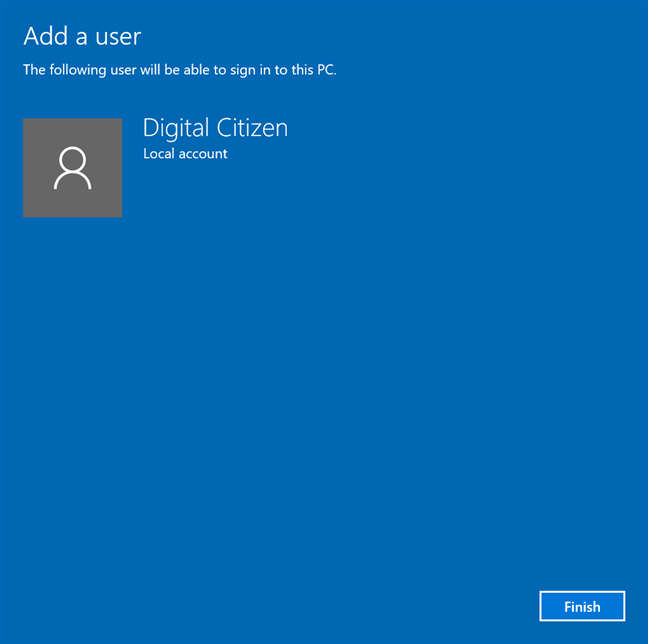
Finish the creation process
You are returned to the User Accounts window, where you can already see the new user among the “Users for this computer.”
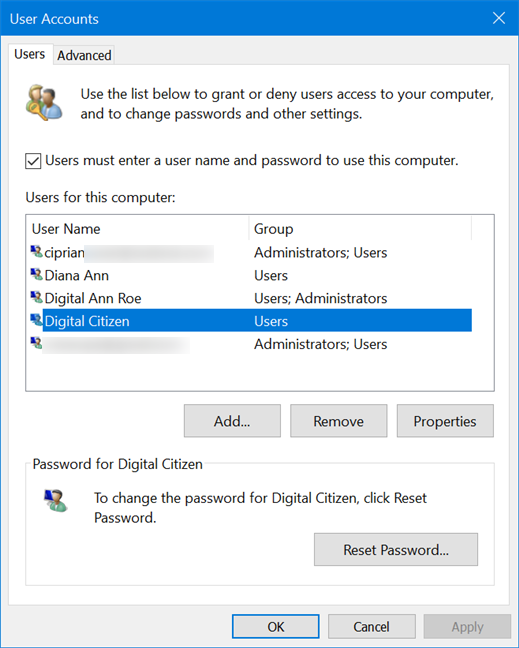
The new user is displayed in User Accounts
TIP: If you like the netplwiz app, you can also use it to automatically login into Windows without typing a password.
4. Add a local user account to Windows 10 using Computer Management
If you’re running Windows 10 Pro on your computer or device, you can also use the Computer Management tool to create a local account. Open Computer Management and click or tap on “Local Users and Groups” under System Tools.
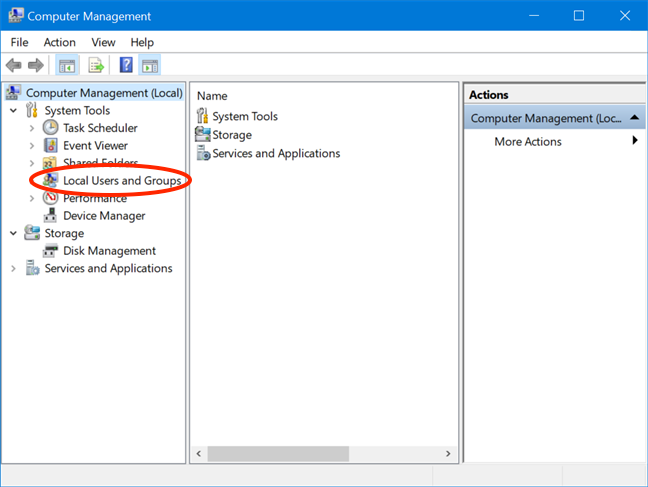
Access Local Users and Groups
In the middle pane, right-click or press-and-hold on the Users folder, and then click or tap New User on the contextual menu.
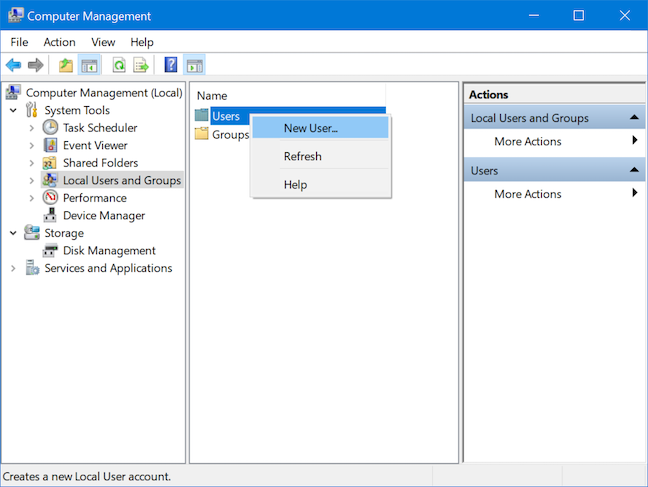
Create a New User
The New User window pops up. Choose a User name, then insert and confirm your password. You only need to fill in the User name field. The Full name uses the same info once the account is created. However, if you insert a different Full name during this step, this is the name displayed in Windows 10 for this account (including on the login screen). Check the boxes if you want to apply to the new account any of the options displayed next to them. Then, press Create and Close the New User window.
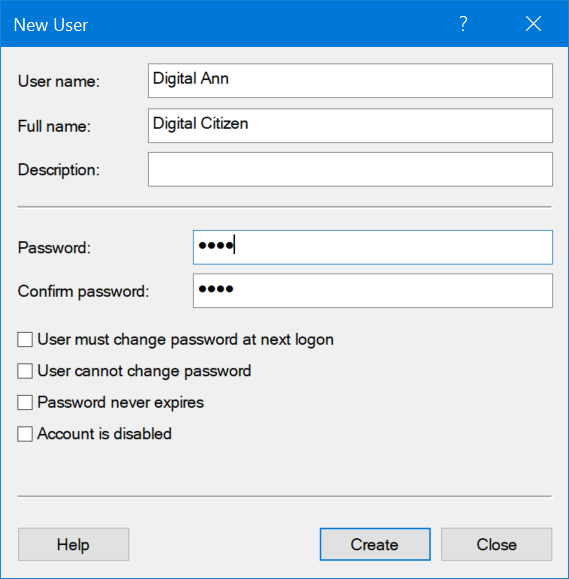
Insert the info and click or tap Create to finish adding the account
If you access the Users folder in Computer Management, you can see the new account displayed inside.
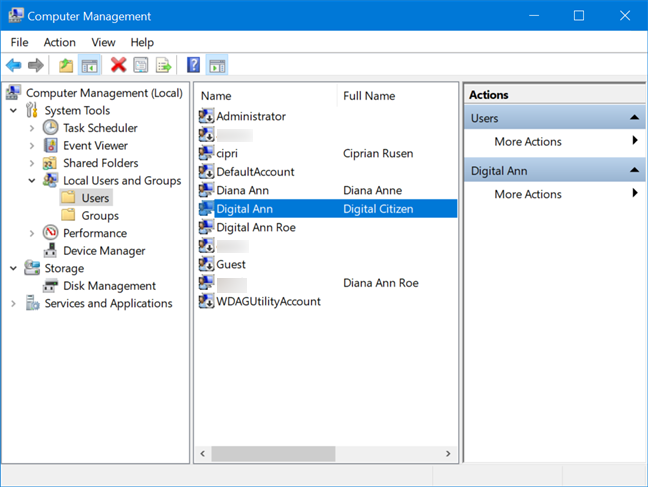
Your account is displayed in Users
TIP: The Computer Management tool and the netplwiz app, which we discussed in the previous section, are also useful if you want to rename a local account in Windows 10. Learn more about it from How to change your user account name in Windows 10.
5. Add a non-Microsoft account to Windows 10 with CMD or PowerShell
If you like using command-line interpreters, both the Command Prompt and PowerShell can be used to add a local user to Windows 10. The steps are identical for both apps, but we only go over the ones for the Command Prompt.
Start the Command Prompt as administrator by searching “cmd” in your taskbar’s search field and then clicking or tapping on the “Run as administrator” option.
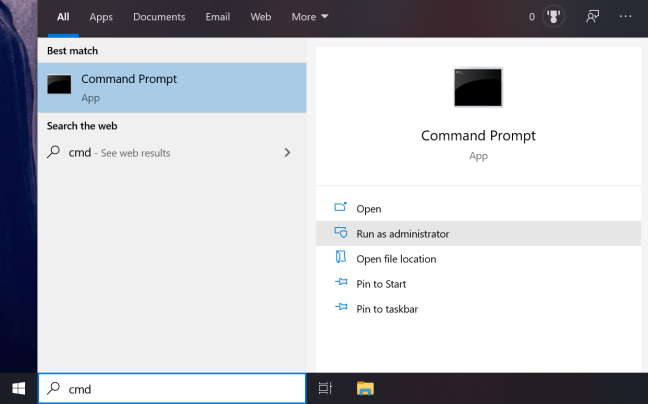
Search cmd and press Run as administrator
Confirm your choice in the UAC window that pops up, and the Command Prompt is launched.
The command you need to enter is relatively simple: “net user NAME PASS /add” - replace NAME with the name of the account you are creating and PASS with the password for that account. Below, we created a user called Digital using the password 1234.
NOTE: You can completely remove the PASS value from the command, and the newly created user can login without a password.
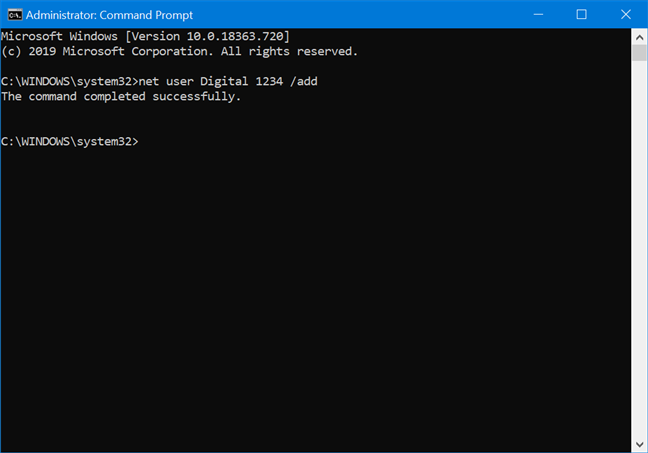
Use CMD to create a local account
If everything is fine, you get the message “The command completed successfully.”, and the new user is displayed among the other accounts that exist on your PC or device.
6. Create a local offline account while installing Windows 10
You can also create a non-Microsoft user while installing Windows 10. During the installation process, when asked about the account that you want to use, you should get the Offline account option.
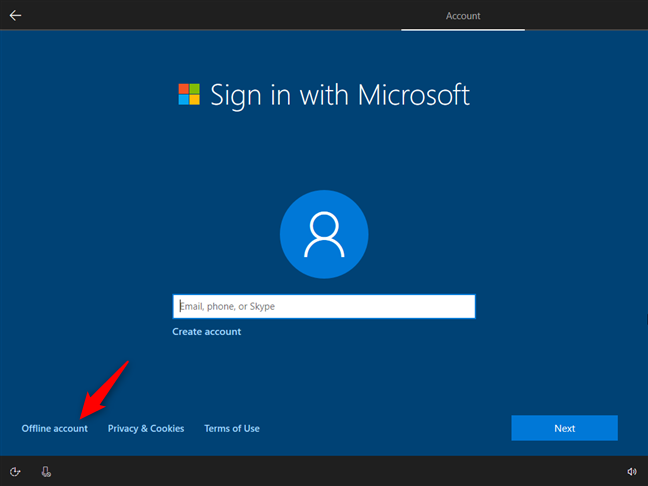
Opting to use an offline account instead of a Microsoft account
We detail the process of configuring the Windows 10 setup to use a local account in the last section of our tutorial How to install Windows 10 from a DVD, ISO file or a USB drive. However, during our tests, we discovered that the Offline account option is not always available while installing Windows 10. To make sure you’re not forced to create a Microsoft account, we recommend you avoid connecting your computer to the internet before the Windows 10 installation is complete. This ensures you can finish the installation using a local account.
Which method to add a local user do you prefer?
A non-Microsoft account lets you perform any task on your Windows 10 computer or device while keeping your settings and files safe on your computer. Did you manage to add a local user account? Which method do you prefer? Let us know in the comment section.


 26.10.2020
26.10.2020 


