
A TP-Link ID is a cloud-based account that you can use on all TP-Link Wi-Fi 6 routers, mesh Wi-Fi systems and smart home devices. The account works with TP-Link’s mobile apps like Tether or Kasa Smart, and it is useful for controlling your devices remotely, from anywhere on the internet. TP-Link accounts are easy to create and use, and they help a lot in making your experience simpler. If you need help creating a TP-Link ID and binding it to your TP-Link Wi-Fi 6 router, here’s how it is done, both from a PC and a smartphone:
How to add or create a TP-Link ID from the Tether mobile app
One of the easiest ways to create a TP-Link account is from the Tether app used to set up and remotely control your TP-Link Wi-Fi 6 router. Install the app on your Android smartphone or iPhone, and then run it. Make sure that you are connected to the internet when you do this. As soon as the app starts, it asks for a TP-Link ID. If you already have one, accept the privacy policy and terms of use, enter the details of your account, and press Log in.
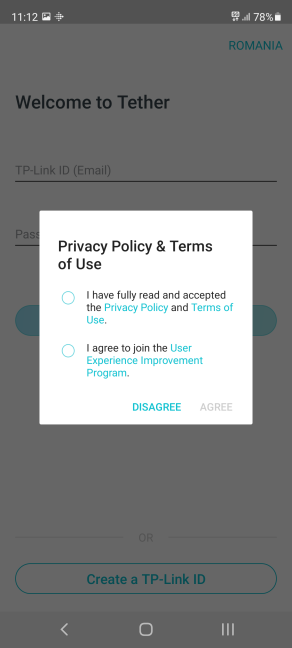
Accept TP-Link's privacy policy
If you want to create a TP-Link account, tap on the “Create a TP-Link ID button.” You are informed about the benefits of using such an ID. Read them, and tap Next.
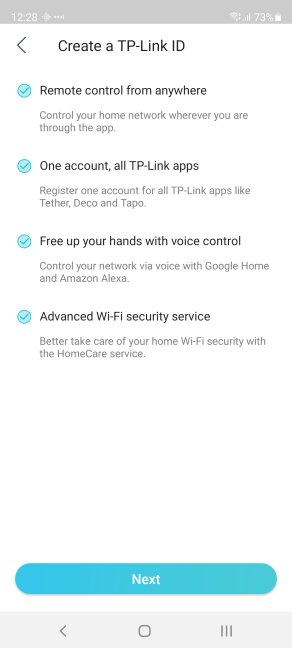
Why you should create a TP-Link ID
It is time to enter the e-mail address you want to use and the password for your TP-Link ID. Also, don’t forget to accept the privacy policy and the terms of use, and choose whether you want to subscribe to TP-Link’s newsletter. Then, tap on Sign Up.
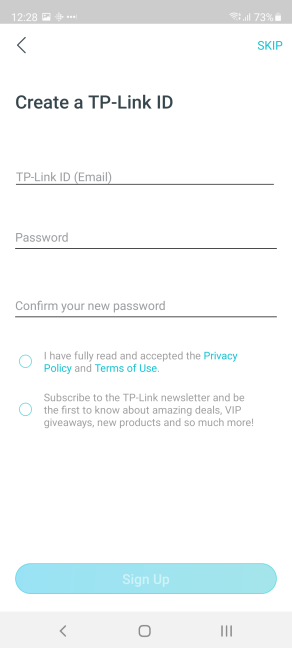
Creating a TP-Link ID
You are asked to activate your account. An activation link is sent to your email address. Open the email app on your smartphone, tap on the activation link, and then get back to the Tether app. There, tap “Activated & Log In.”
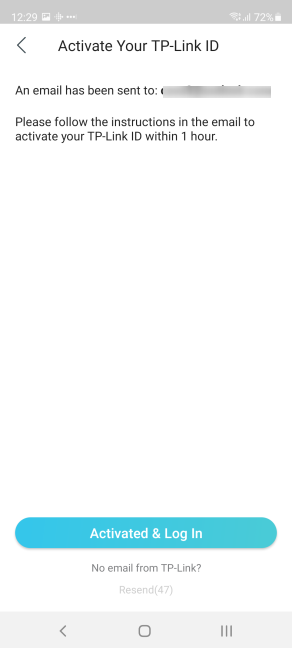
Activate your TP-Link ID
Enter the login information for your TP-Link ID, and press Log In. Then, continue with the router setup, as instructed in this guide. At the end of the setup process, the Tether app asks whether you want to Bind TP-Link ID. Press BIND NOW, and you are done.
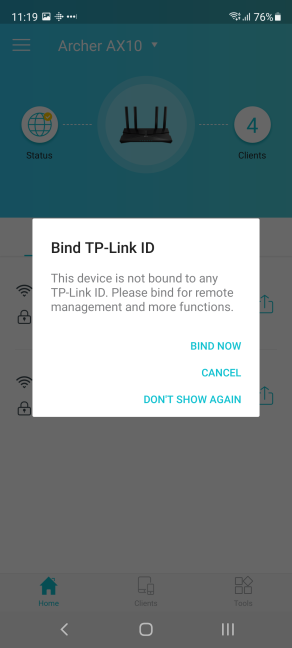
Bind your TP-Link ID to your device
You can now use the Tether app on your smartphone to control your TP-Link Wi-Fi 6 router remotely, from anywhere in the world, as long as you have an internet connection available.
How to add or create a TP-Link account during the initial router setup
If you just bought your new TP-Link Wi-Fi 6 router, and you want to set it up from a laptop or PC, open your favorite web browser, and go to tplinkwifi.net or 192.168.0.1. This action loads TP-Link’s setup wizard, which starts by asking you to create an administrator password for your router. Read this guide for instructions on how to perform the initial setup: 2 ways to set up your TP-Link Wi-Fi 6 router. At the end of the initial setup, you are shown a success message, with details about how your router is configured. Press Next.
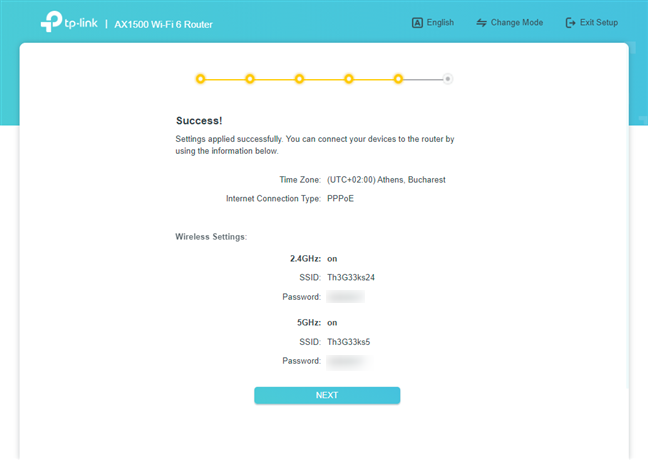
The Summary at the end of the TP-Link quick setup wizard
You are then asked to “Get TP-Link Cloud Service” and enter the login information of your TP-Link account. If you already have an account, enter your credentials, and press Log In. If you don’t have an account, click the “Sign Up” link.
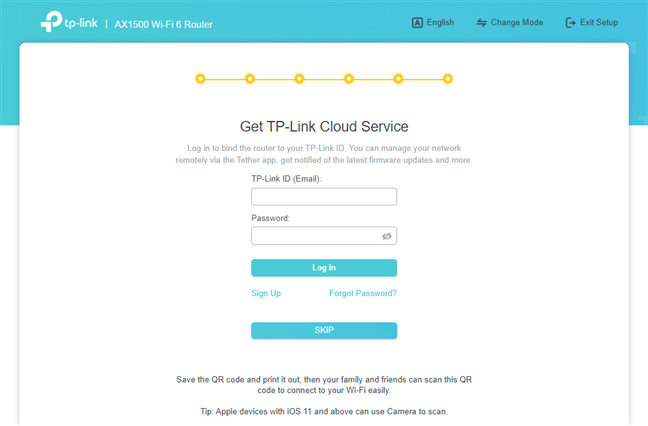
Add your TP-Link ID
This action takes you to a screen where you are prompted to enter the e-mail address you want to use for your TP-Link account and its password. Enter the necessary information, agree to the privacy policy and terms of use, and press Register.
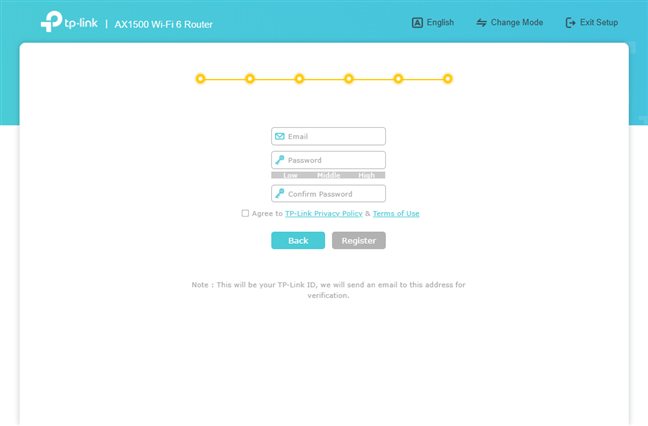
Create your TP-Link ID
You are informed that an activation message was sent to your email address. Open your inbox, find this email message, and click the necessary link. Then, back in the TP-Link setup wizard, press Login.
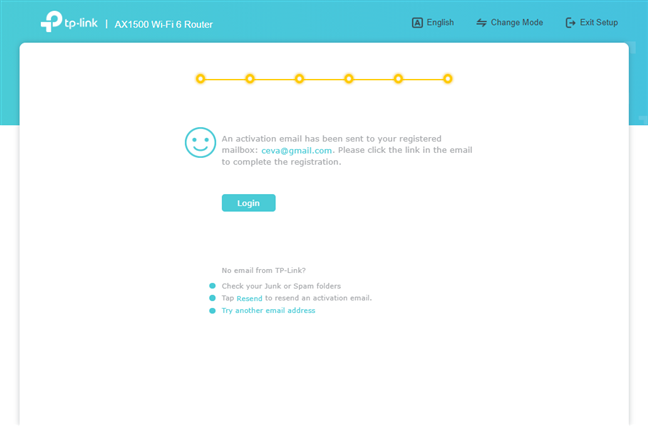
Activate your TP-Link ID
You are now logged in with your TP-Link account on your Wi-Fi 6 router, and you can use it to remotely control your router from your smartphone.
TIP: If you want the best performance from your TP-Link router, it is a good idea to update its firmware. Read this guide to learn how: 2 ways to update the firmware on a TP-Link Wi-Fi 6 router.
How to create a TP-Link account or TP-Link ID from a web browser
If you want to create a TP-Link cloud account or TP-Link ID before setting up your router, open your default web browser on your PC, and navigate to tplinkcloud.com. There you should see a login prompt like the one below. To create a new TP-Link account, click or tap on “Not Registered.”
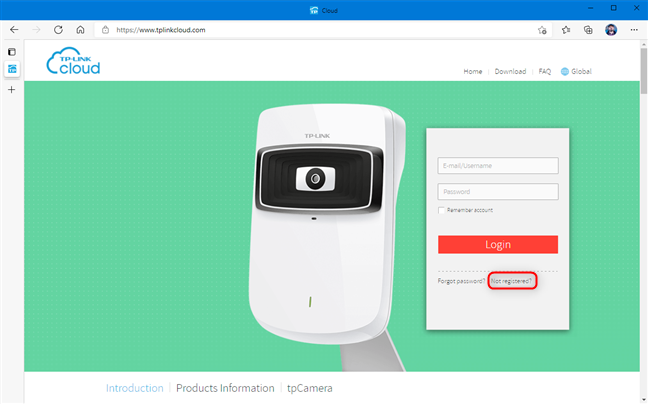
The TP-Link Cloud website
You are shown a couple of fields you need to complete: the e-mail address you want for your TP-Link ID and the password. Enter the required information, and press OK.
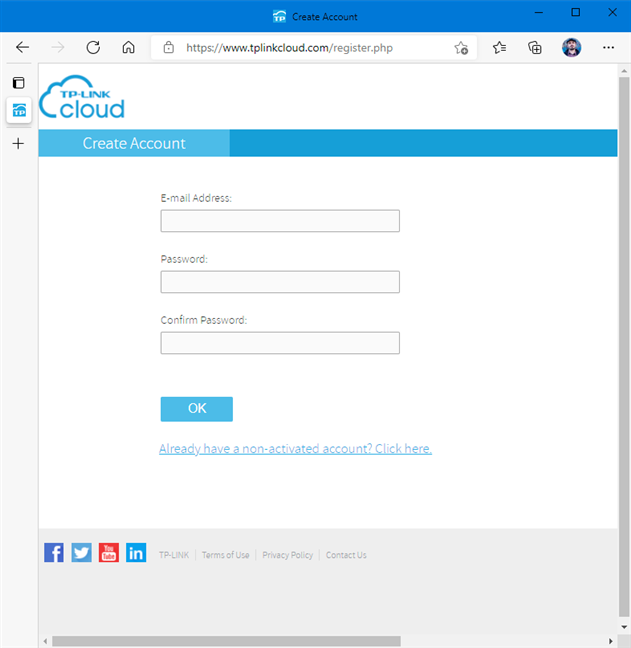
Create a TP-Link ID
You are asked to check your email inbox for an activation link. Go to your inbox, and click or tap the activation link that is sent to you. If you don’t see this email message, check the Spam folder too. After you have activated your TP-Link ID, you can use it to bind your TP-Link Wi-Fi 6 router and use it in mobile apps to remotely control all kinds of TP-Link devices, including the TP-Link Tether app and Kasa Smart for Android and iOS.
How to bind your TP-Link ID with your Wi-Fi 6 router after the initial setup
If you have already installed your TP-Link Wi-Fi 6 router and the initial setup was finalized without binding it to a TP-Link account, you can make this connection later. To do that, open a web browser, and go to tplinkwifi.net or 192.168.0.1. Enter the local password used to administer your router, and press LOG IN.
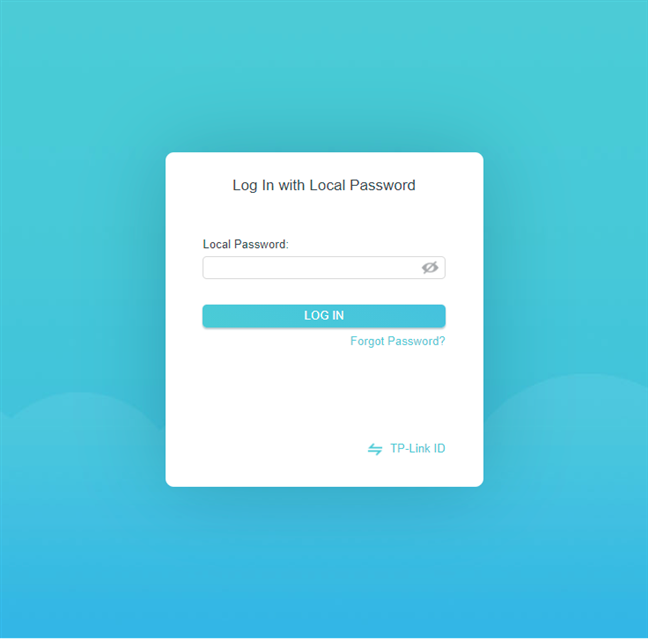
Login to your TP-Link Wi-Fi 6 router
Then, in TP-Link’s administration interface, go to Advanced -> TP-Link ID. On the right, enter the login details for your TP-Link account, and press Log In.
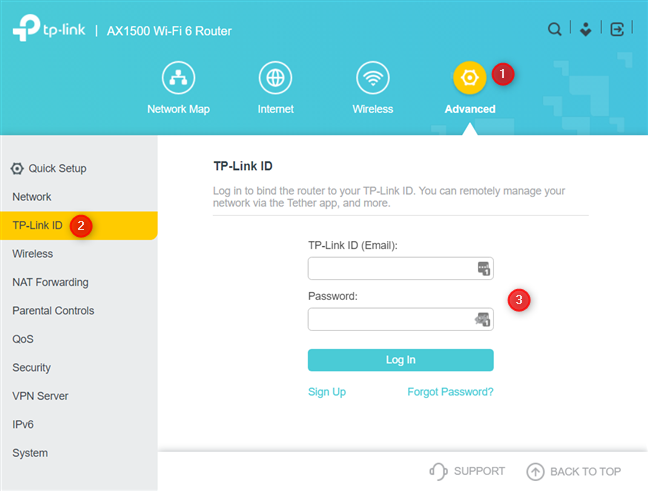
Add your TP-Link ID
If you don’t have an account, click on Sign Up, and enter the email address and password you want to use. Also, don’t forget to activate your account, so that it becomes usable.
How are you using your TP-Link ID?
At the end of this guide, you should have an active TP-Link account that is bound to your TP-Link Wi-Fi 6 router. Before closing, tell us if everything worked well for you and how you plan to use your newly created TP-Link ID. What router and other devices are you going to remotely control with it?



 10.06.2021
10.06.2021 
