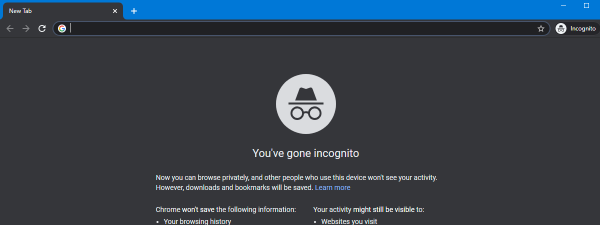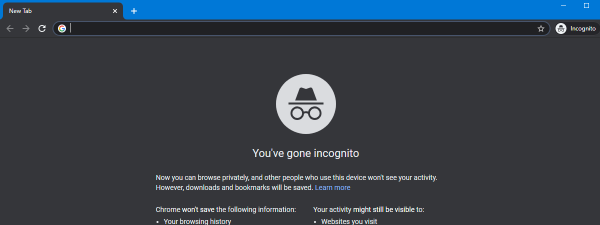Cookies are tiny files stored on your PC or device, which can be used by websites or web apps to tailor your online experience. That’s all nice and dandy, but where are cookies stored in Windows 10 and Windows 11? In the past, web browsers used to keep cookies in separate text files in the user’s folder or the browser’s installation directory. However, the cookies’ location is significantly more challenging to find when it comes to today’s major web browsers. Read this article to see where Google Chrome, Mozilla Firefox, Microsoft Edge, and Opera store their cookies on your Windows 10 or Windows 11 PC:
IMPORTANT: This guide helps you locate the cookies saved by major browsers on Windows. The cookies folders and files from Windows 10 and Windows 11 are hidden and marked as protected system items. If you want to see them, you should first enable the viewing of hidden files and folders.
Where are Google Chrome’s cookies located in Windows?
If you’re wondering, "Where are cookies stored by Chrome?", the answer is simple: Google Chrome stores all its cookies in a single file called Cookies. To reach Chrome’s Cookies location in Windows 10 and Windows 11, open File Explorer and type the following path into the address bar:
Remember to replace Your_User_Name with the name of your user account.
For a simpler way that works on all user accounts, copy and paste into File Explorer the following path, which uses an environment variable that exists on all Windows computers:
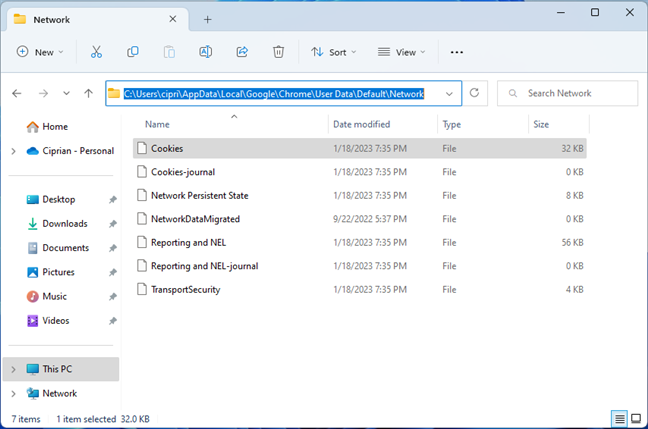
Chrome's Cookies location in Windows
Unfortunately, the information found inside Chrome’s Cookies file is not human-readable. So if you want to see and manage cookies in Google Chrome, you should use the browser’s interface instead. You can find more details in our guide about clearing cookies from Chrome.
Where does Firefox store cookies in Windows?
Mozilla Firefox stores all the cookies from every website you visit in a single file called cookies.sqlite. Reaching the Firefox cookies location is more complicated. First, copy and paste the following path into File Explorer’s address bar:
This path translates into an address similar to this one:
Just make sure to replace Your_User_Name with the name of your user account.
Next, you see your Firefox profile folder, whose name is composed of random characters followed by default-release. For example, as you can see below, my Firefox profile folder is called tdechjb2.default-release - but yours should contain a different string of characters. Double-click or double-tap on this folder to open it.
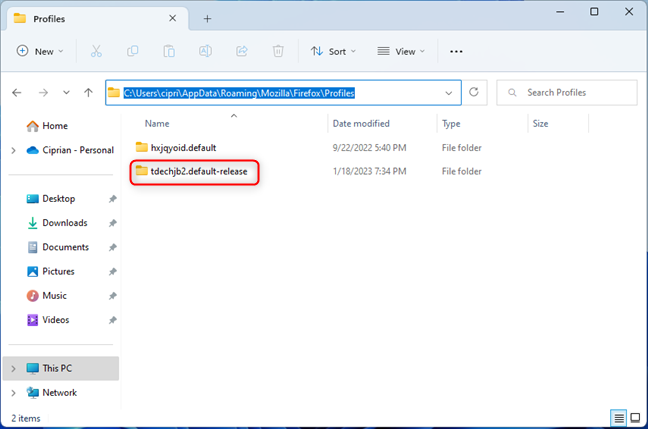
The location of Firefox's user profile folders
TIP: Here are five ways to double-click with a single click in Windows.
In your Firefox profile folder, you should find the file called cookies.sqlite.
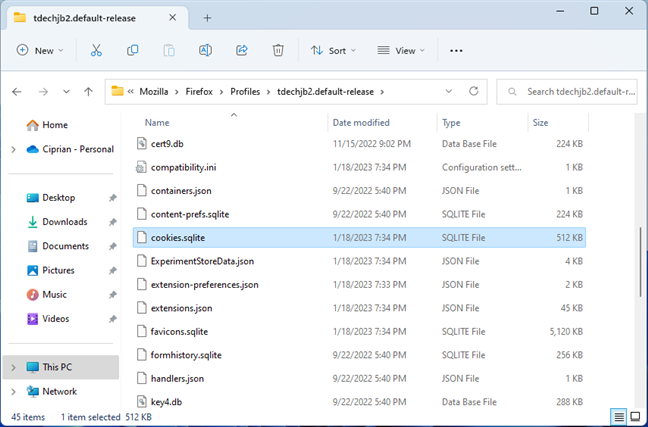
The Firefox cookies location
However, you can’t just open the cookies.sqlite file with a text editor to see the cookies inside. For this task, you should use Firefox’s built-in features. Our guide on clearing cookies on Firefox offers more details on the subject.
Microsoft Edge’s cookies location in Windows 10 and Windows 11
The place used by Microsoft Edge to store cookies is similar to Chrome. All Microsoft Edge cookies are also stored in a single file called Cookies. Open File Explorer and copy and paste the following path into the address bar:
This translates into a path similar to this:
Remember to replace Your_User_Name with the name of your Windows user account.
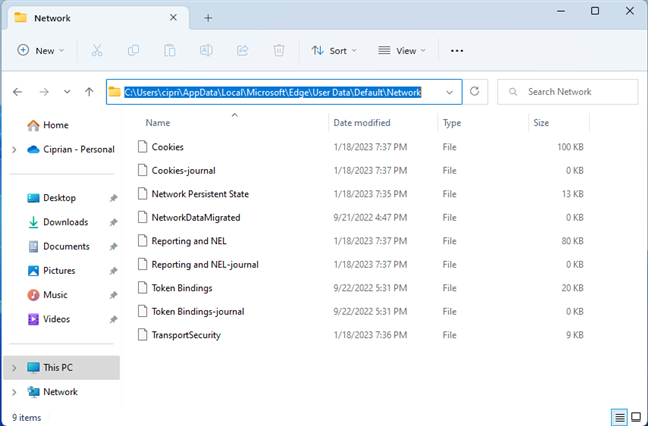
Microsoft Edge Cookies location
The information in Edge’s Cookies file is not in a human-readable format. However, you can use the browser’s interface to see and interact with its cookies. Learn more about this from our guide on clearing cookies on Microsoft Edge.
The location of Opera and Opera GX cookies in Windows 10 and Windows 11
Opera and Opera GX keep their cookies in a single file called Cookies, just like Google Chrome and Microsoft Edge. If you use Opera, you can find the Cookies file by inserting the following path in File Explorer’s address bar:
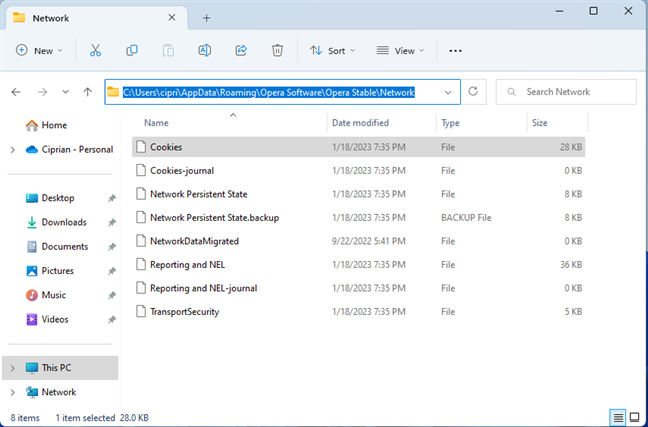
The Cookies location used by Opera
If you’re using the Opera GX browser, copy and paste this path into File Explorer’s address bar:
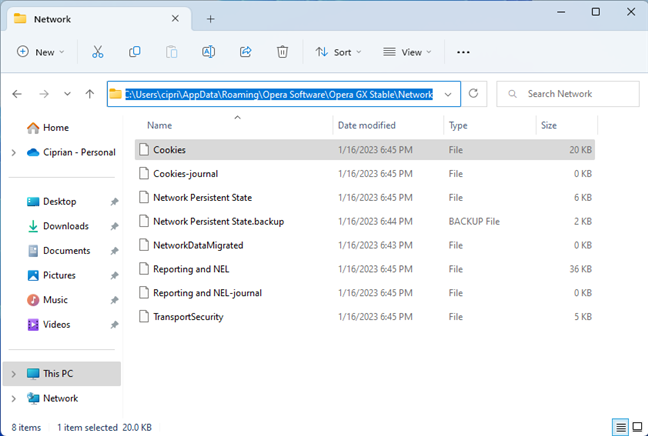
The cookies location for Opera GX
You can’t just open and read the information stored by the Cookies with a text editor. Instead, check out our guide to learn how to view and remove the cookies in Opera and Opera GX.
Why did you want to know your web browser’s cookies location?
When it comes to modern web browsers, you can no longer manage cookies from File Explorer. They are stored in encrypted databases; you can only view them using their corresponding web browsers or third-party application programming interfaces. Before closing this tutorial, tell us why you wanted to know the cookies location of your browser. Was it because you had problems with specific websites? Or did you just want all the information stored by cookies gone? Comment below and share your story.


 19.01.2023
19.01.2023