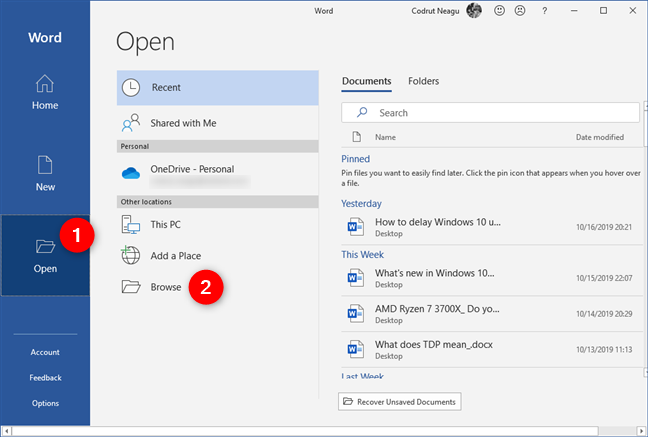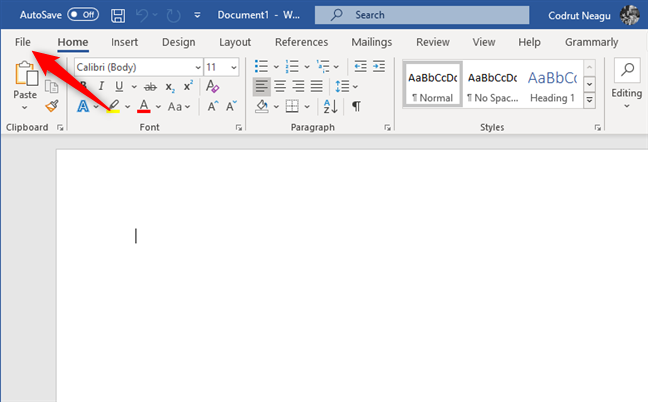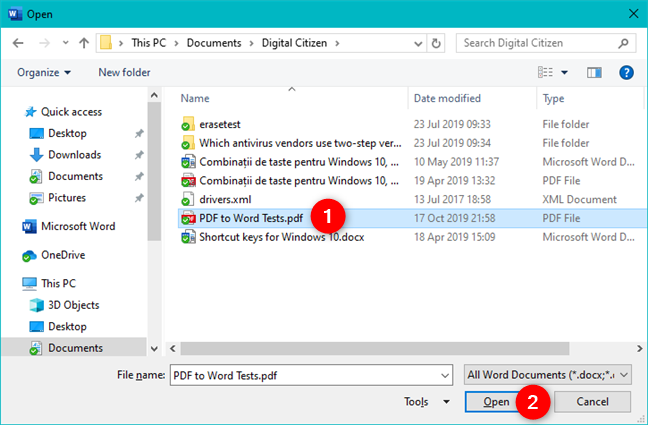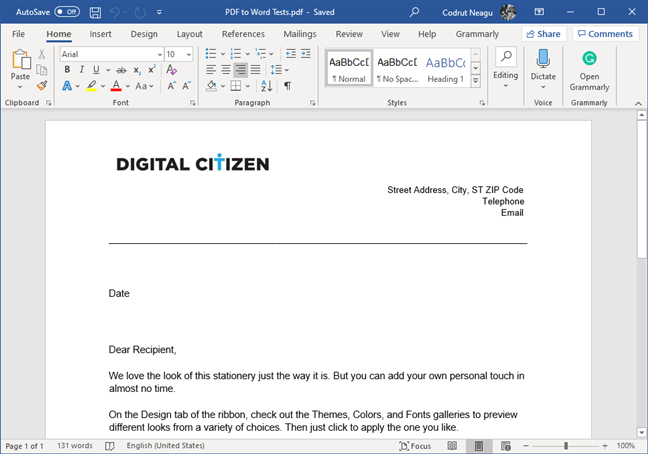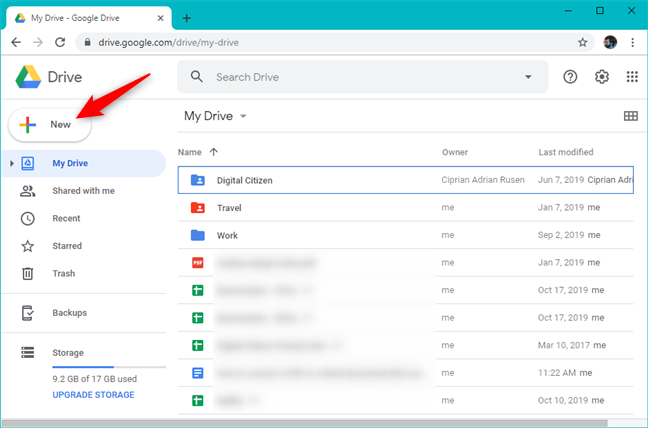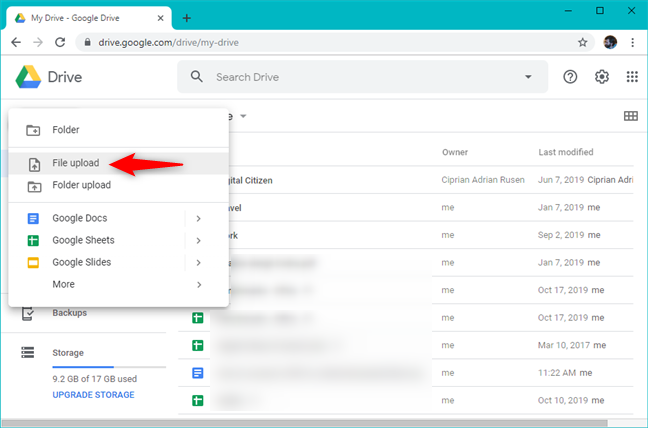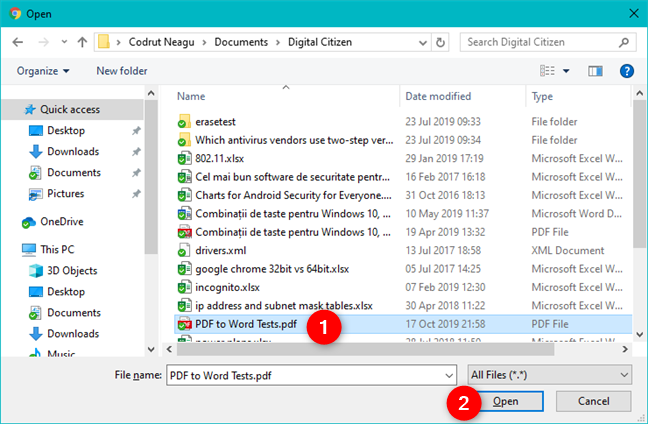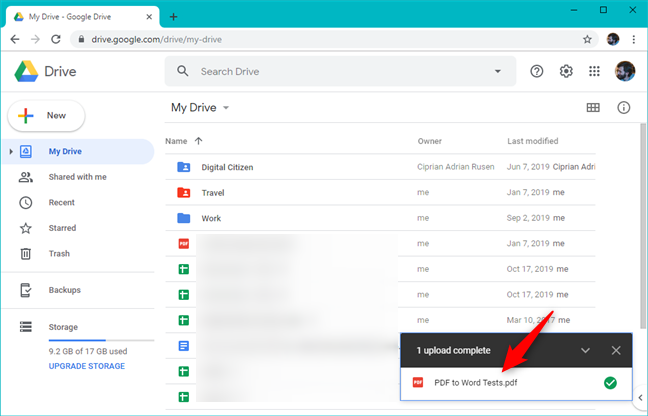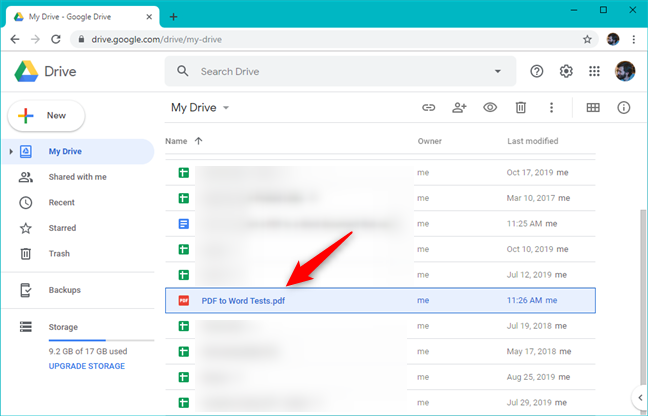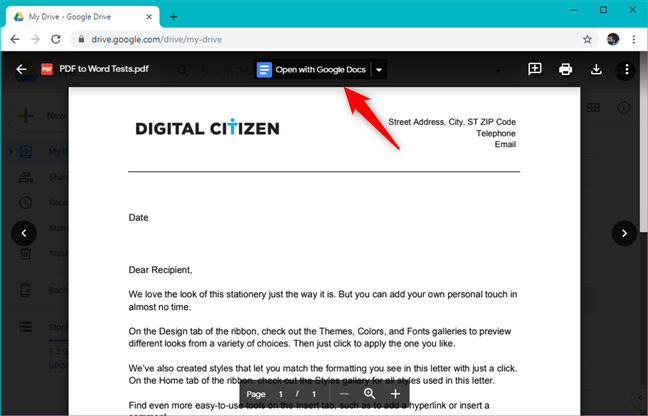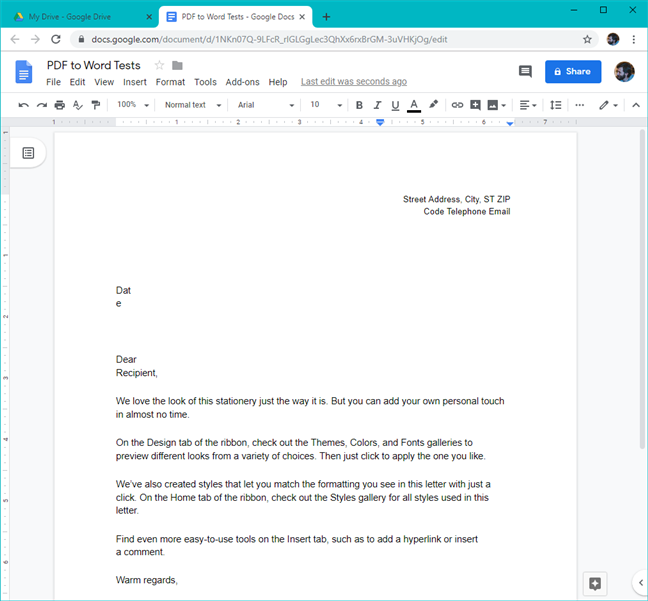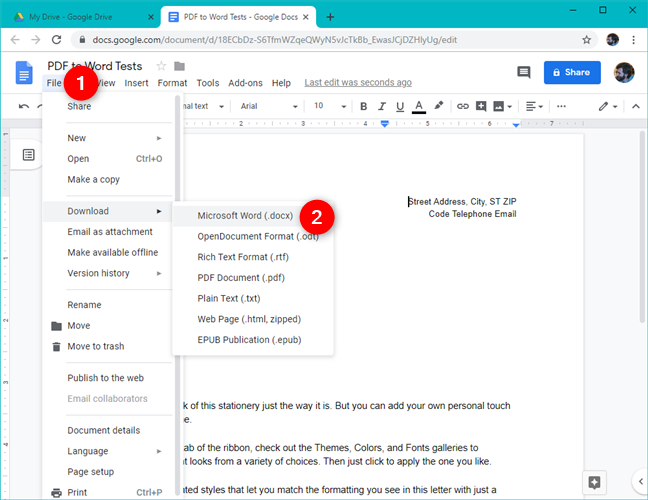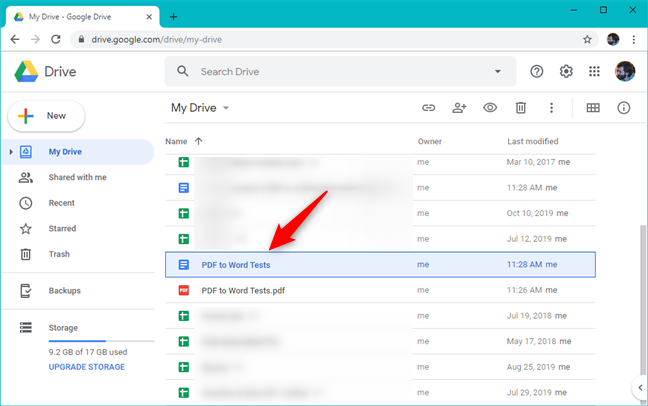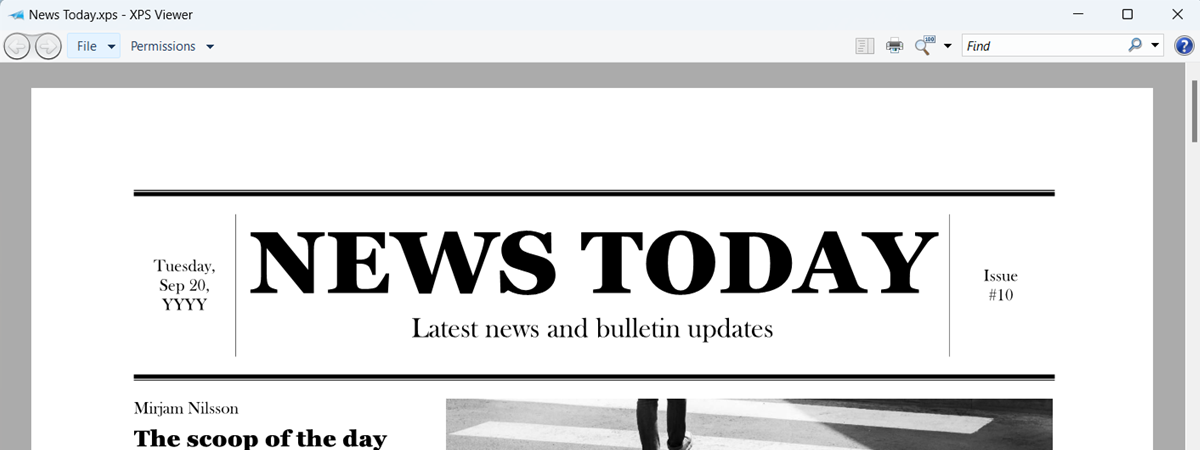Do you have a PDF file that you want to be able to edit using Microsoft Word? Do you want to learn how to do that without having to buy specialized software or uploading your PDF files to online conversion tools? If you answered yes, then here are two easy and free ways to convert a PDF file into an editable Word document, using Microsoft Word or Google Drive:
1. Convert a PDF file to an editable Word document, using Microsoft Word
Microsoft Word offers the easiest way to convert a PDF file into an editable Word document. However, you can only do it if you own a subscription or a license for Microsoft's Office 365, Office 2019, Office 2016, or Office 2013. You should read 5 ways to find the exact version of Microsoft Office that you are using, if you want to check what version of Office you own.
To edit a PDF file in Word, first open Word. Then, click or tap on Open on the left side of the window and click or tap on Browse.
Alternatively, if you already have a file loaded in Word, open the File menu from the top-left side of the window, select Open, and then click or tap on Browse.
Either way, once you've clicked/tapped Browse, navigate through your computer or device to find the PDF file. Once you do, select it and press Open.
Word asks if you want it to make a copy of your PDF file and transform it into an editable document. It also tells you that the converted Word file might not look exactly the same as the original PDF file, especially if it contains lots of graphics. Nonetheless, all the text should become editable. Choose OK to continue.
Once the PDF to Word conversion is done, Word loads your PDF file as a document that you can edit.
NOTE: Because Microsoft Word creates a copy of the PDF file, you are not making any changes to the original.
2. Convert a PDF file to an editable Word document, using Google Docs
Another easy and completely free way to convert PDF files to editable Word documents is offered by Google Drive. Open your favorite web browser and go to your https://drive.google.com. If you are not already signed into your Google account, do so now. Then, on your Google Drive, click or tap on the New button from the top-left corner of the page.
On the New menu, select File upload.
Navigate through your computer's storage and select the PDF file that you want to convert. Once you've selected it, click or tap the Open button.
Wait for Google Drive to upload the PDF file to your cloud storage space.
When it is done, you should see a box on the bottom-right corner of the page that tells you the upload was completed. Click or tap on the name of your PDF file.
Alternatively, you can also locate the PDF file in your Google Drive, and then double-click or double-tap on it.
Google Drive then shows you a preview of the PDF file. At the top of the page, you should see a button called "Open with Google Docs." Click or tap on it.
Now, Google Docs converts and opens your PDF file as an editable document.
If you want to be able to use Word to edit the file next, click or tap on File, go to Download and choose Microsoft Word (.docx).
The previous action downloads the converted PDF file on your computer or device, in your Downloads folder, or where you choose to save it as a Word document, which you can then edit as you please.
NOTE: The original PDF file stays the same. When you open it with Google Docs, Google Drive automatically creates a copy of it, which uses the same name, but a different text format.
Did you manage to convert your PDF files into editable Word documents?
These are two easy and free ways to convert PDF files into Word documents that you can edit. As you have seen, they're both straightforward, and anyone can use them. Did you manage to convert your PDFs? Tell us how you'd describe your experience in the comments below.


 24.10.2019
24.10.2019