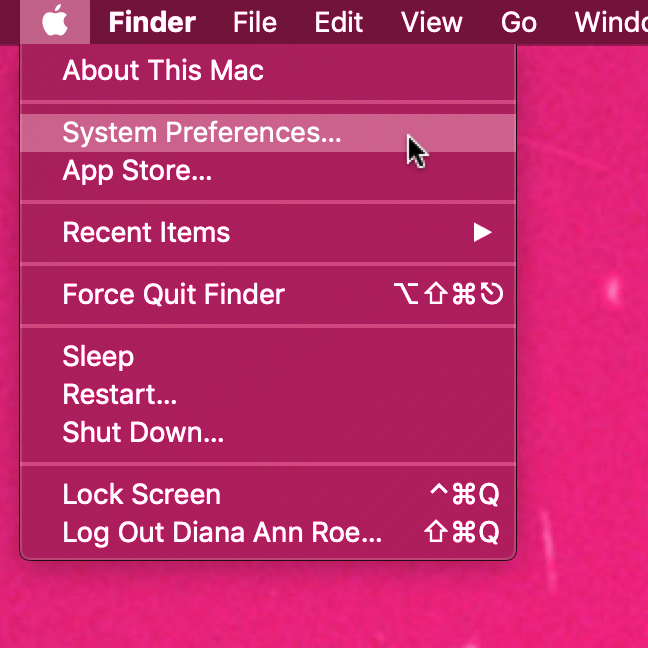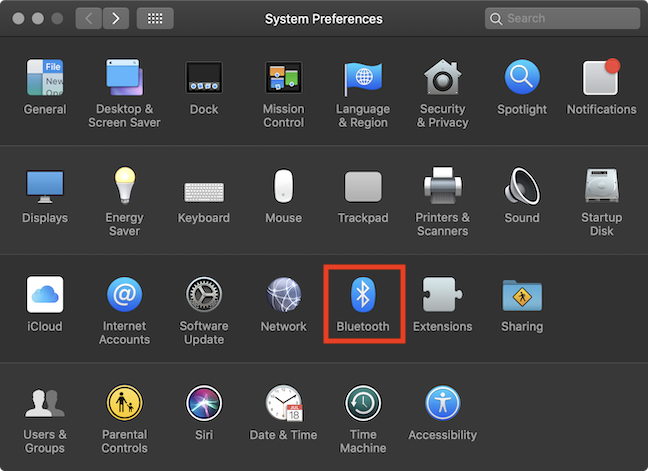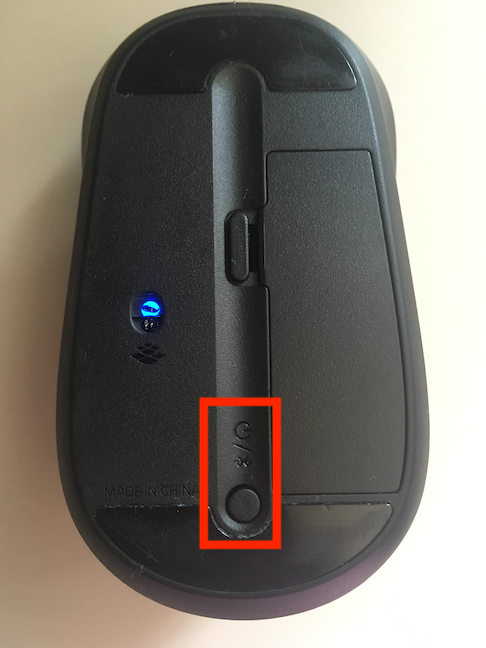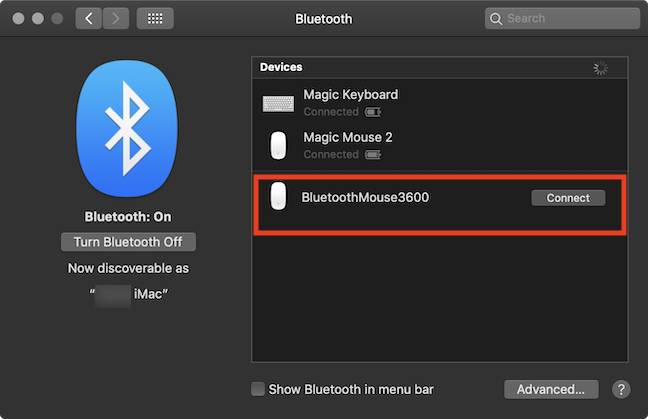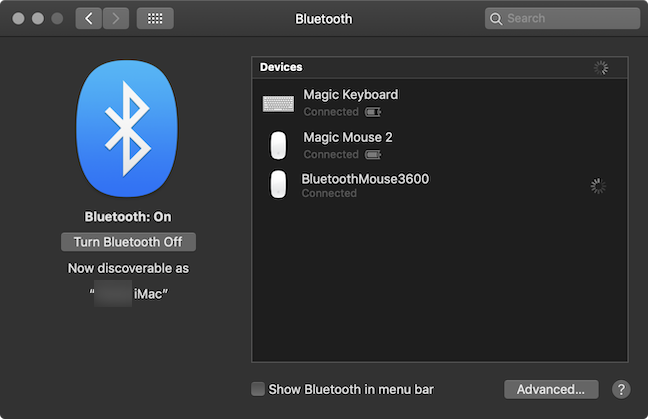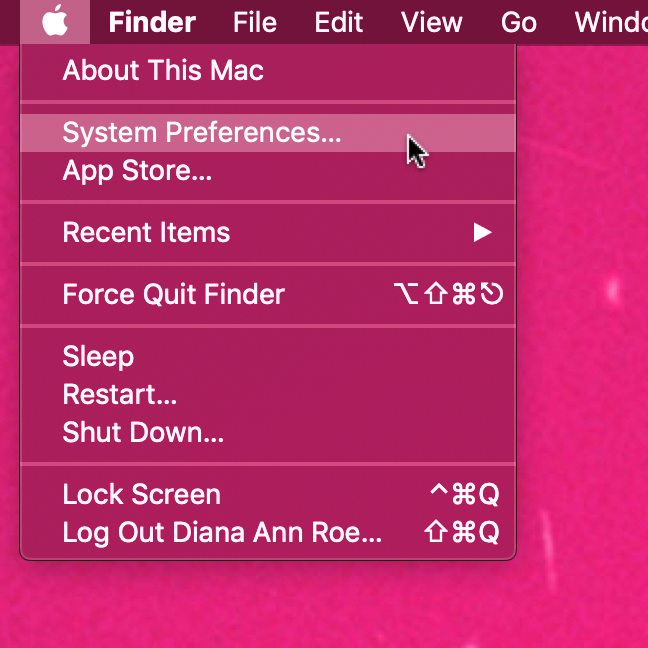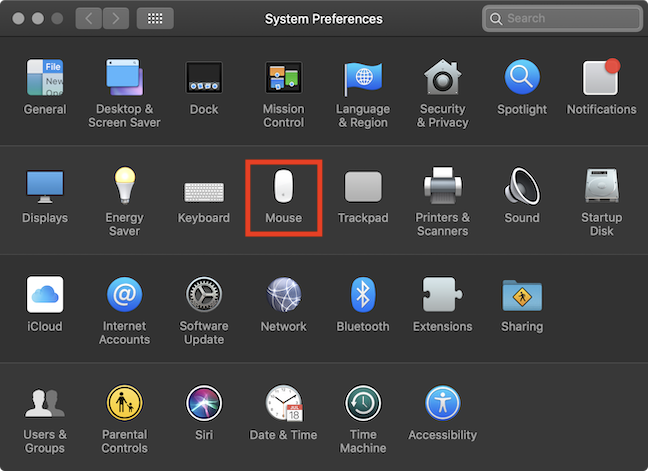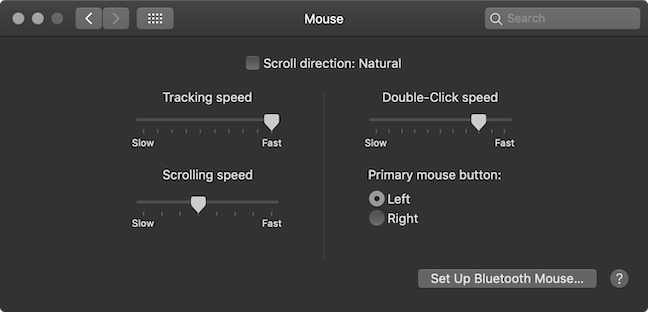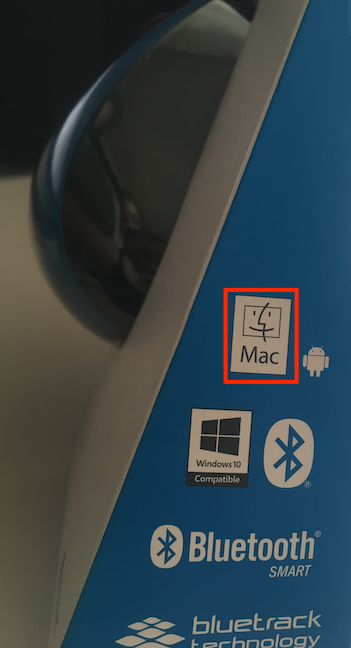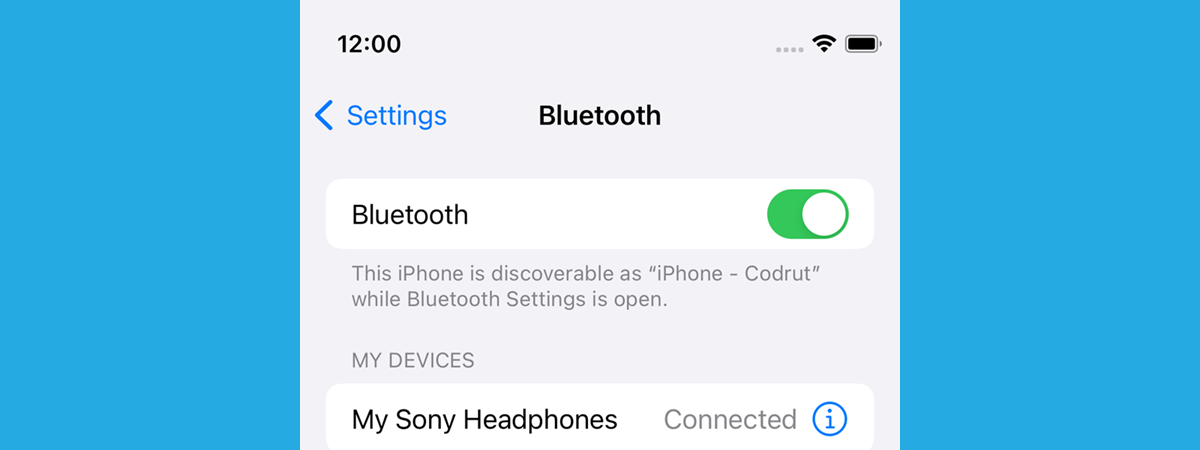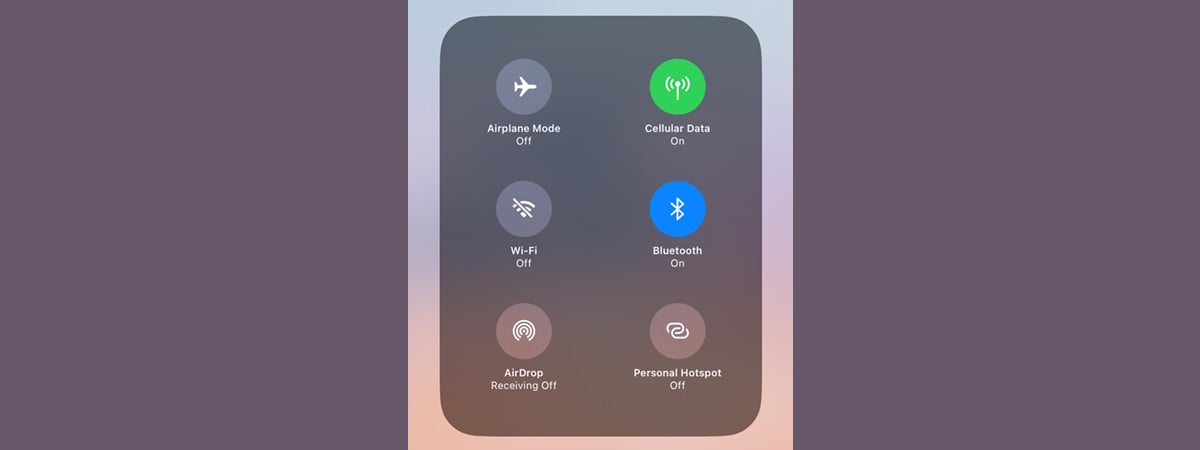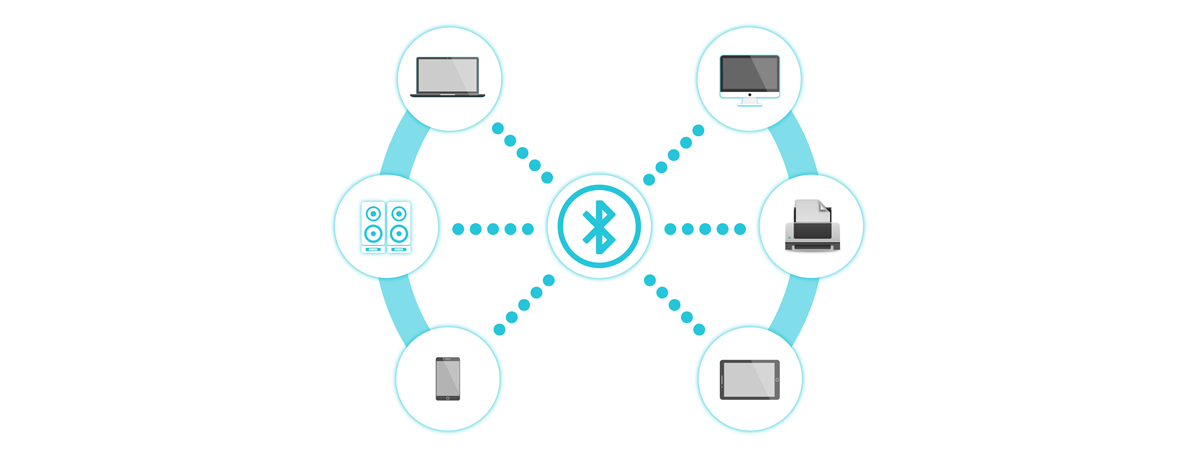
The mouse is a big part of how cozy your experience is when you are using your computer. The more time you spend in front of your iMac or your MacBook, the more you realize that comfort is your biggest priority, so connecting your favorite mouse to it is the next logical step. But what if the mouse of your choice is not Apple's default Magic Mouse, but another Bluetooth mouse? Can you still use it on macOS? The answer is yes, and this guide shows you how to connect your Bluetooth mouse to your Mac:
NOTE: This guide covers macOS Mojave or newer. The features shared in our guide may not work on older versions of macOS. To check your macOS version, read What version of macOS do I have?
Connect your (non-Apple) Bluetooth mouse to your Mac
While Apple's Magic Mouse is a great product and some of its features, like Gestures, can be used to make your life easier, some of us prefer trading those for the comforting, reliable sound of a mouse wheel whenever we scroll down a page. Our (noisier) mouse of choice is the affordable Microsoft Bluetooth Mobile Mouse 3600 so let's go over its setup, which is similar to any other Bluetooth mouse that you might want to use.
To begin, open System Preferences by clicking or tapping the Apple logo, and then going to the corresponding option from the drop-down menu.
In the System Preferences window, go to Bluetooth.
Next, set your Bluetooth mouse in pairing mode. In our case, we had to press and hold the Bluetooth/On button for 3 seconds. There are only two possible ways to activate pairing mode in a Bluetooth mouse, depending on its design. A mouse can either have a dedicated button just to control the Bluetooth pairing, or it can come with a button for both controlling the Bluetooth pairing and for turning the mouse on and off again. Our mouse uses the second approach, in which case you need to press that button for a certain amount of time (duration may differ) to set it into Bluetooth pairing mode.
As soon as your Mac sees the mouse, it shows it in the Bluetooth window. Click or tap Connect and wait a few seconds.
When you see the status Connected beneath the mouse, you are good to go. Close the Bluetooth window, and use the mouse as you see fit.
TIP: As seen above, you can have a Magic Mouse and a regular mouse connected at the same time. They can both be used to control your Mac, and you can alternate between them without making further changes. This can come in handy with certain apps, like the ones requiring middle click for certain features.
Customizing a regular Bluetooth mouse on your Mac
If you only use a regular Bluetooth mouse on your Mac (and any Apple mouse is disconnected in Bluetooth preferences), the customization options offered by macOS differ from the default ones that come with using Apple's Magic Mouse. They are, however, just as easily accessible, as you can see when following the steps below. First, click or tap the Apple logo, and then select System Preferences from the drop-down menu.
In the System Preferences window, go to Mouse.
The Mouse window allows you to adjust several settings, like the scroll direction, which mouse button to use as the primary, and the speed for tracking, scrolling, and double-clicking.
Can I use any Bluetooth mouse with MacBook and iMac?
Any mouse with built-in Bluetooth should have no issues connecting to your MacBook or iMac by following the steps in this guide. To be on the safe side, you should also check if the mouse is compatible with macOS. If you buy your mouse online, the product details should include this information. If you buy it in a retail store, look for the Mac compatibility symbol on its packaging.
IMPORTANT: A Bluetooth mouse is not the same as a wireless mouse, the main difference being the way they connect to your computer. The first has a built-in Bluetooth chip that uses your computer's Bluetooth chip to pair with the mouse. A wireless mouse (also called a wireless USB mouse), however, comes with a dedicated receiver that needs to be plugged into a USB port. Computers with macOS do not always recognize these dedicated USB receivers, so make sure that your wireless USB mouse is macOS compatible before purchasing it.
What Bluetooth mouse do you prefer and why?
Now you should be able to use your Bluetooth mouse successfully. Choosing a mouse is a personal decision, as this tiny hand-held device can become not only our extension in an online environment but part of our individuality as computer users. Before you close this tab, we would love to know your mouse of choice and why you prefer it. Leave a comment below and tell us about your favorite mouse.


 31.05.2019
31.05.2019