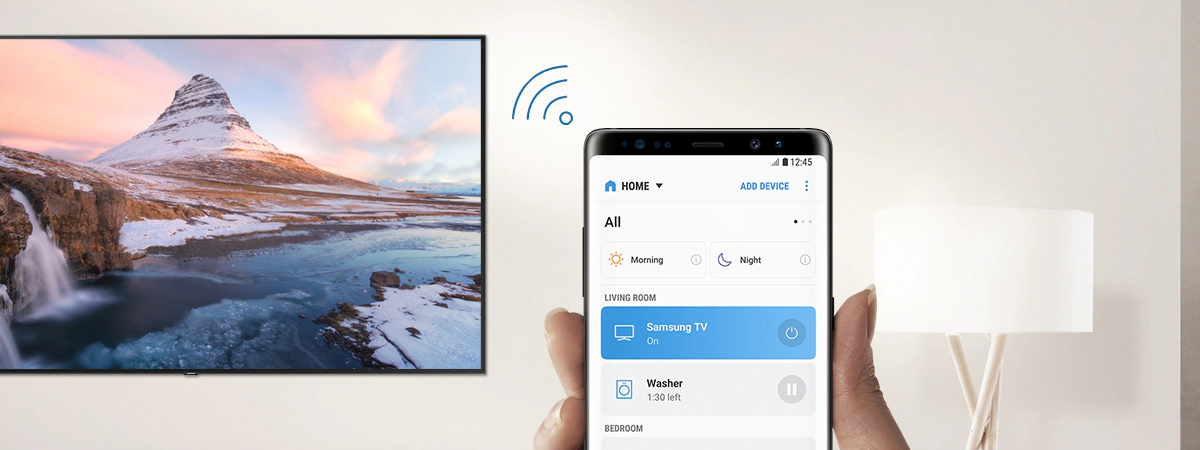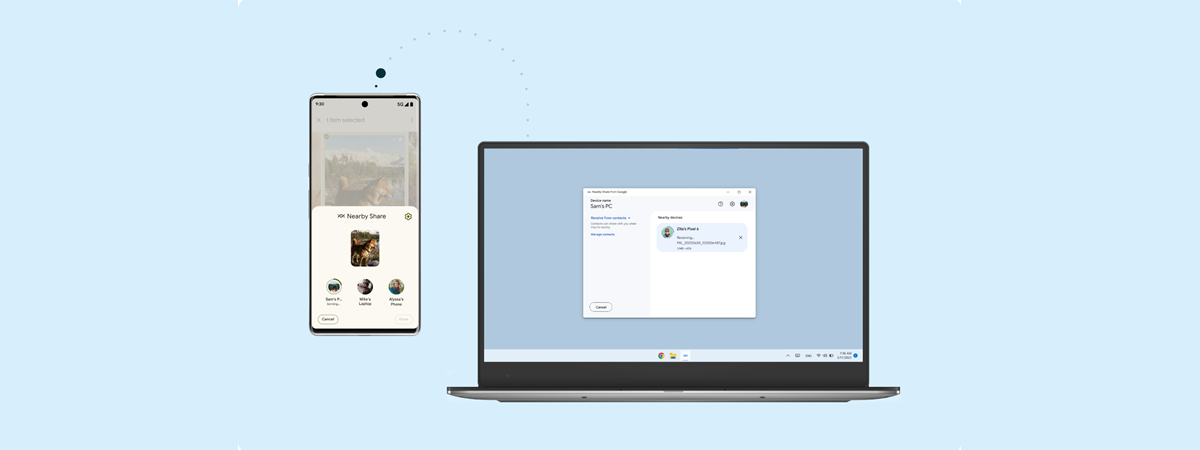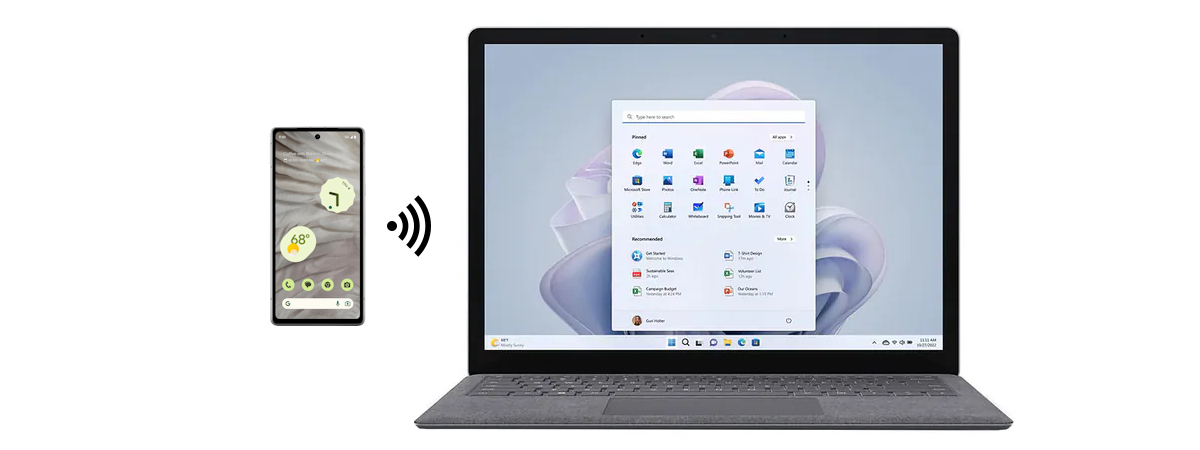
To transfer files or share the internet connection between your Android phone and your Windows 11 laptop, you need to pair them using Bluetooth. Bluetooth is a widely used technology supported by most Android devices. This tutorial shows you how to connect your Android phone to your laptop, PC, or tablet via Bluetooth in Windows 11:
NOTE: This guide is based on Windows 11 2022 Update, which includes some new features that may not be available in older versions of the operating system. Furthermore, to write it, I used a Google Pixel 4a and a Samsung Galaxy S20 FE smartphone running Android 13. The steps are similar for most Android devices, but there may be some minor differences depending on the manufacturer of your device.
What you should know about connecting an Android phone to Windows 11 via Bluetooth
While Bluetooth is a popular way of connecting different devices wirelessly, it’s neither the fastest nor the most reliable option. Using a USB cable to connect your Android phone to your Windows 11 PC is generally a much better choice for that. Moreover, simply connecting your Android phone to your laptop or desktop PC is not enough if you want a simple way to transfer files, check your pictures, or make phone calls directly from your computer. For that, you should use the Phone Link app to connect your PC to your Android smartphone.
Following the next steps to pair and connect your Android phone to your Windows 11 PC is only useful if you need to send files between your two devices using the old Bluetooth File Transfer wizard. If that’s something you want, here’s what to do to connect your phone to your computer via Bluetooth:
Step 1. Enable Bluetooth on your Windows 11 computer
To use Bluetooth on your Windows 11 device, you need to enable it first. One way to do that is to go to Settings (Windows + I), select Bluetooth & devices on the left sidebar, and turn on the Bluetooth switch in the right-hand pane.
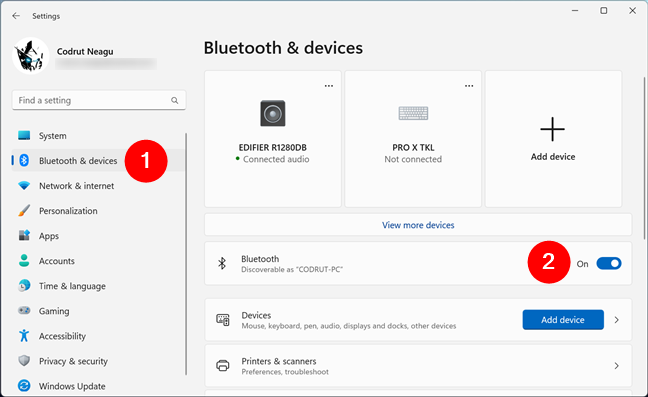
Enable Bluetooth on your Windows 11 computer
Keep the Settings app open to ensure your Windows 11 laptop or PC is discoverable via Bluetooth by your Android phone.
TIP: If you don’t see the Bluetooth switch on your Windows 11 device, your laptop or desktop computer probably has no built-in Bluetooth chip. In that case, you’ll need to add a Bluetooth adapter, like this one, to your computer.
Step 2. Turn on Bluetooth on your Android phone or tablet
After enabling Bluetooth in Windows 11, you must do the same on the Android smartphone or tablet you’re connecting it to. One of the fastest ways to do that is to use the Quick Settings. Swipe down from the top of your phone screen, and you should see the Bluetooth icon among the Quick Settings displayed. If it’s disabled, tap on it to enable it.
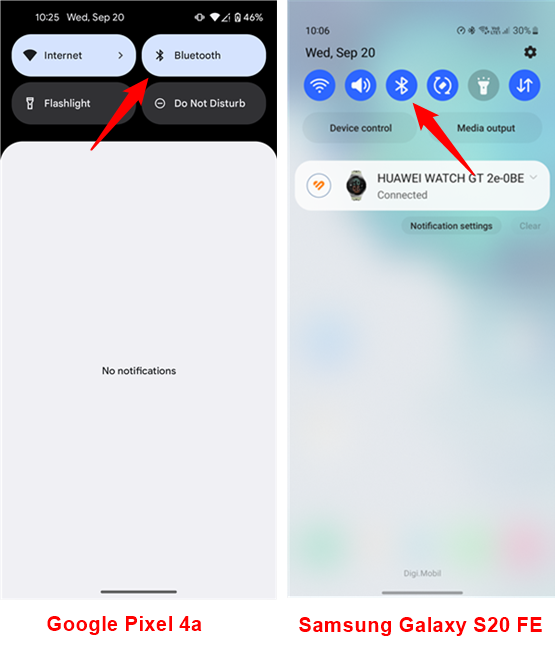
Enable Bluetooth on your Android phone
IMPORTANT: Most Android phones can only be seen by others via Bluetooth when you have the Bluetooth settings open. This is a security feature. You can open the Bluetooth settings by pressing and holding the Bluetooth icon in the Quick Settings menu.
Step 3. Connect your phone to your laptop or desktop computer via Bluetooth
Once both your computer and phone have Bluetooth enabled, go back to your Windows 11 PC. On the Bluetooth & devices page from the Settings app, which you left open earlier, click or tap the Add device button at the top of the screen or the Add device button next to the Devices entry, under the Bluetooth switch.
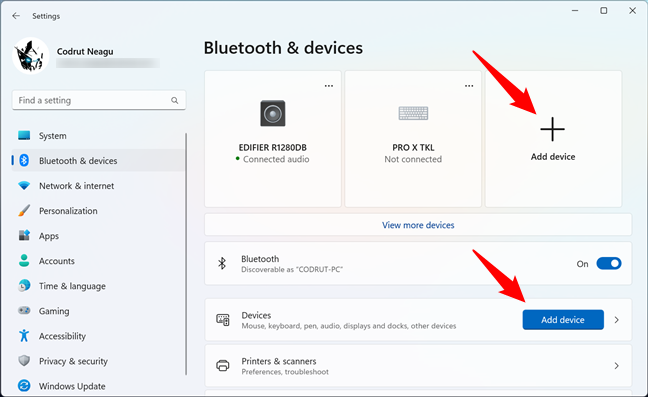
Click or tap on Add device
The previous action opens a dialog called “Add a device.” In it, select the first option: Bluetooth.
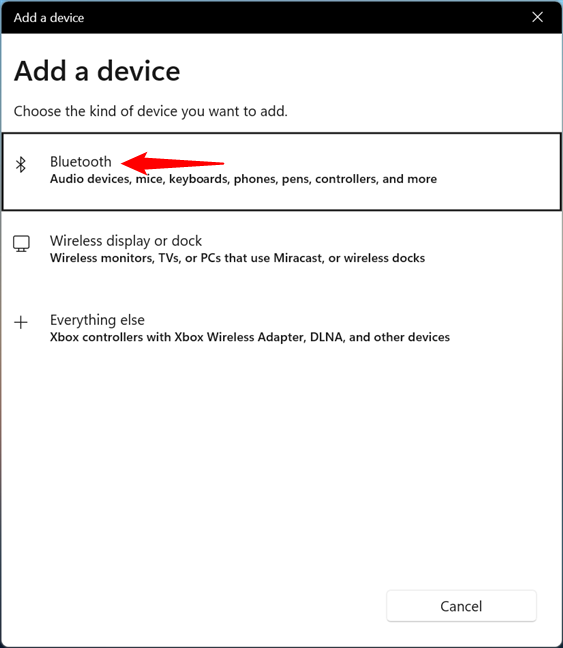
Select Bluetooth in the list of options
TIP: The “Add a device” wizard is the same one you can use for connecting Bluetooth mice and keyboards to your Windows 11 laptop or desktop PC.
After clicking or tapping on Bluetooth, your Windows 11 PC starts scanning for nearby devices available to connect. Wait for up to 30 seconds until the scan is finished. When your Android phone appears in the list of devices available to connect via Bluetooth, click or tap on its name to start the pairing process.
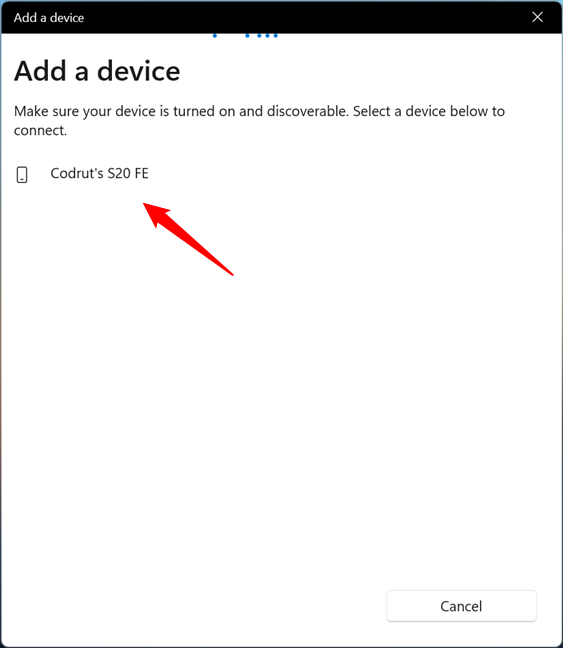
Select your Android phone from the list of available devices
You should then see a six-digit code on both your Android phone and your Windows 11 PC. Check that the codes are the same to make sure you are connecting to the right device. Then, press Connect on your Windows 11 screen to proceed.
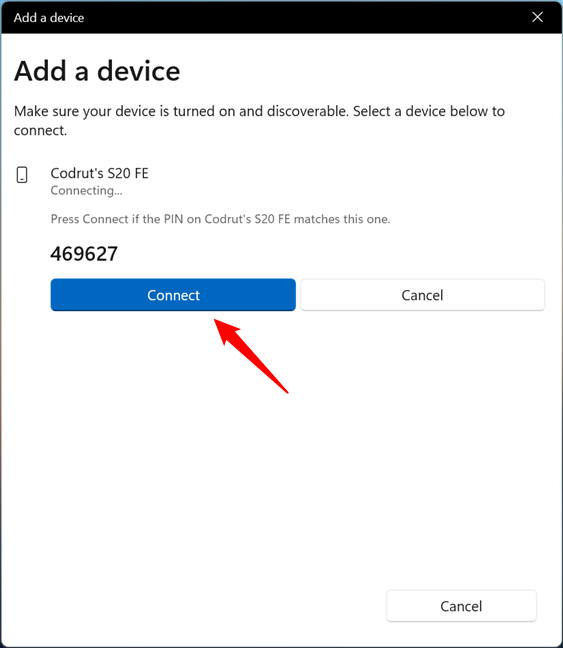
Click or tap Connect in Windows 11
To acknowledge that you want to connect your phone to your laptop or computer, act fast and confirm the 6-digit code on your Android device also. Otherwise, if you wait too long, you have to start over.
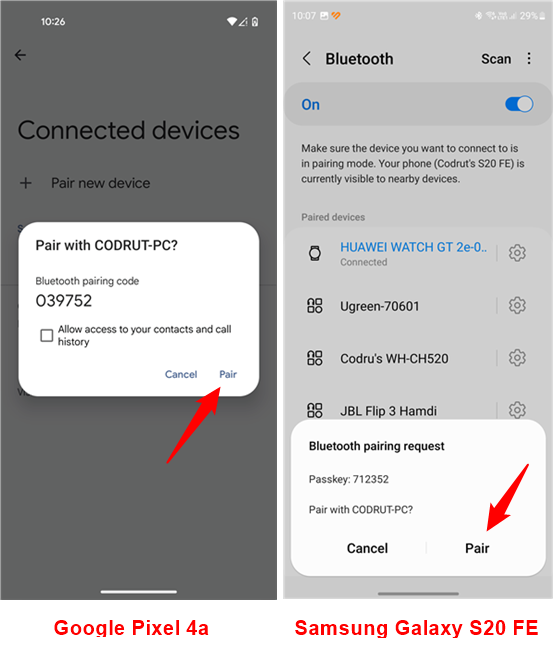
Tap Pair on your Android phone
Now you should have successfully connected your phone to your laptop or desktop PC via Bluetooth. Click or tap Done on your Windows 11 computer to finish the setup process.
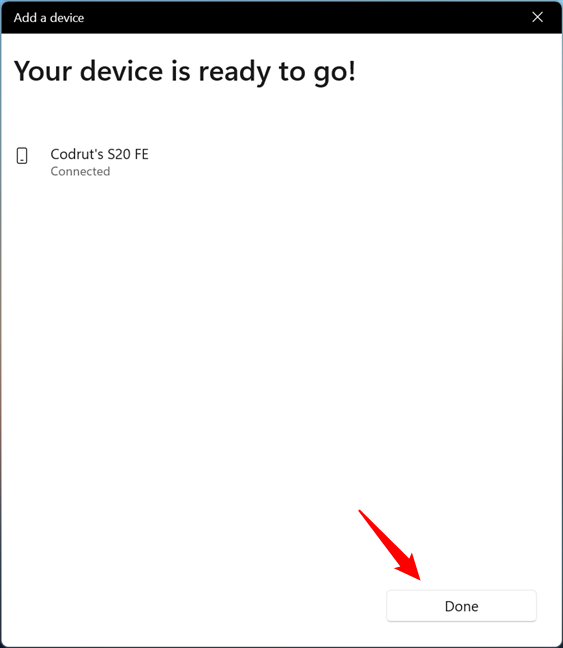
Click or tap Done once the Bluetooth connection is established
Finally, as you have successfully connected your phone to your computer with Bluetooth, you can start using this wireless connection to transfer files between Windows 11 and your Android device.
NOTE: However, remember that this only works well with the old Bluetooth File Transfer feature that I mentioned earlier in this article; it doesn’t allow you to copy or move files between your devices with File Explorer.
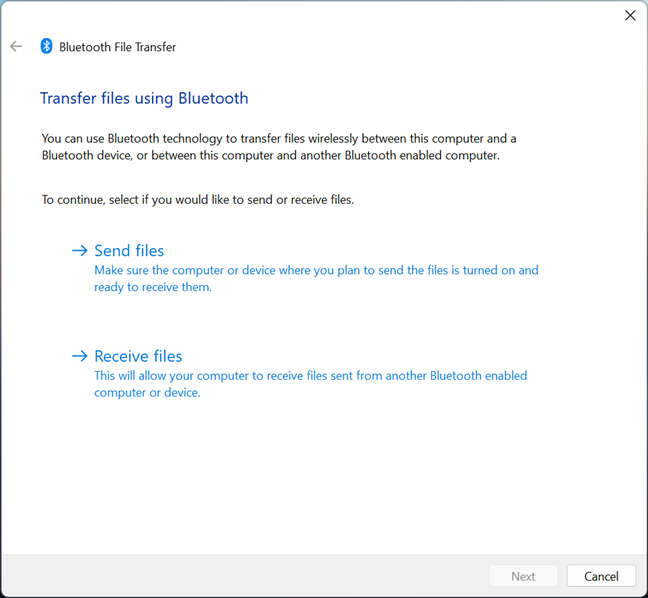
Transfer files using Bluetooth
Troubleshooting tips: What to do if your phone can’t connect to your laptop or computer via Bluetooth
If you have trouble connecting your Android device to Windows 11, here are some steps you can try to fix the problem:
- On both devices, turn the Bluetooth feature off and on again. This can refresh the connection and make them recognize each other.
- Restart your phone and your computer. This can clear any temporary issues that might interfere with the Bluetooth connection because of malfunctioning drivers.
- Check for updates on both devices. Ensure you have the latest version of Windows 11 and Android installed on your computer and phone. Updates can improve the compatibility and performance of Bluetooth devices.
- Update the Bluetooth drivers on your computer. You can find the drivers on the website of your computer’s manufacturer. Look for the model of your computer and download the drivers that match your Windows 11 version.
If none of the above works, you could also try to reset the network settings on your phone. This changes the Bluetooth settings to their default values and makes your phone discoverable again. However, this is a last resort option as it will reset all the network settings on your Android phone, which means you should save any important info like Wi-Fi passwords beforehand.
To do that in standard Android 13, open the Settings app and head to System > Reset options > Reset Wi-Fi, mobile & Bluetooth. Then, tap the Reset settings button.
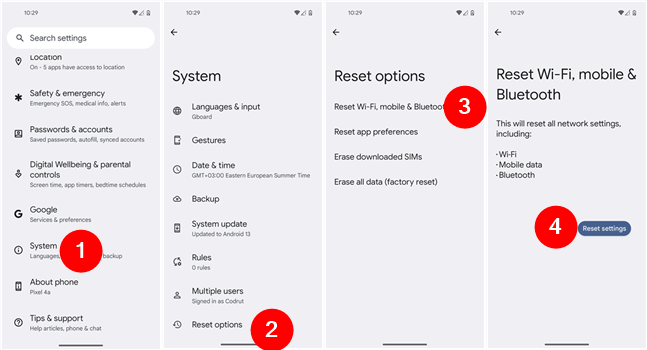
How to reset Bluetooth settings in Android 13
If you own a Samsung Galaxy smartphone or tablet, you can do the same by following the path to Settings > General management > Reset > Reset network settings and then tapping on Reset settings.
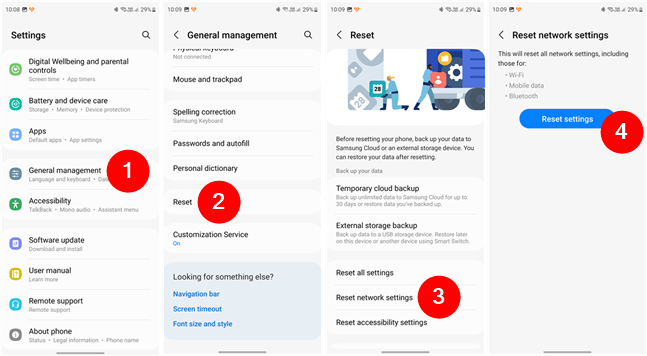
How to reset Bluetooth settings on a Samsung Galaxy phone
Why did you connect your phone to your laptop using Bluetooth?
You’ve successfully paired your Android phone with your Windows 11 laptop using Bluetooth. This connection should stay on until you turn off Bluetooth or lock one of the devices. Or until you move them too far apart. Before you go, I’d love to hear what you used this Bluetooth connection for. Was it to transfer some files or something else? Let me know in the comments section, and if you’d like us to keep you updated whenever we publish new articles, don’t hesitate to subscribe to our newsletter.


 29.09.2023
29.09.2023