
Do you have a TP-Link Wi-Fi 6 router that you want to use to its full potential? Do you want the best possible Wi-Fi experience in your home or office? If the answer is yes, then you’re in the right place. In this guide, I detail ten settings that you should tweak on your TP-Link Wi-Fi 6 router to maximize the quality of your networking experience:
NOTE: If you just bought yourself a new TP-Link Wi-Fi 6 router, first go through the quick setup wizard, and you’ll have a functional network in no time. Then, for a more detailed configuration, follow the steps below.
Where to find your Wi-Fi settings on a TP-Link router
If you want to improve your Wi-Fi settings, first open a web browser on your computer, and navigate to tplinkwifi.net or 192.168.0.1. Next, type the admin password for your TP-Link Wi-Fi 6 router, and press LOG IN.
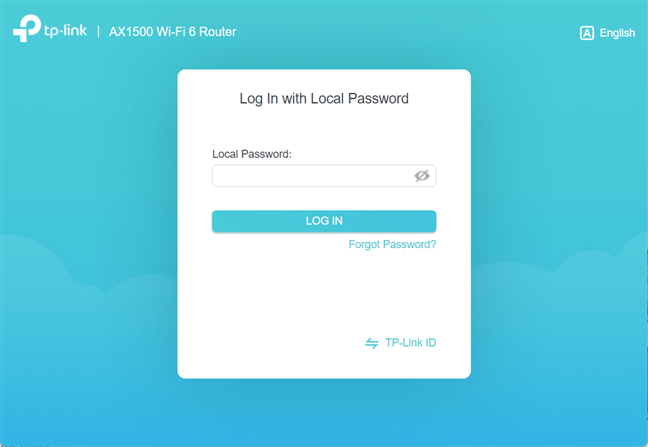
Log in to your TP-Link Wi-Fi 6 router
TIP: If none of the two addresses mentioned above work, see all the ways to find the IP address of your router. Also, if the TP-link firmware is not in the language you want, here is how to change the language on your TP-Link Wi-Fi 6 router.
Click or tap the Advanced button at the top to access the detailed configuration options available on your TP-Link Wi-Fi 6 router.
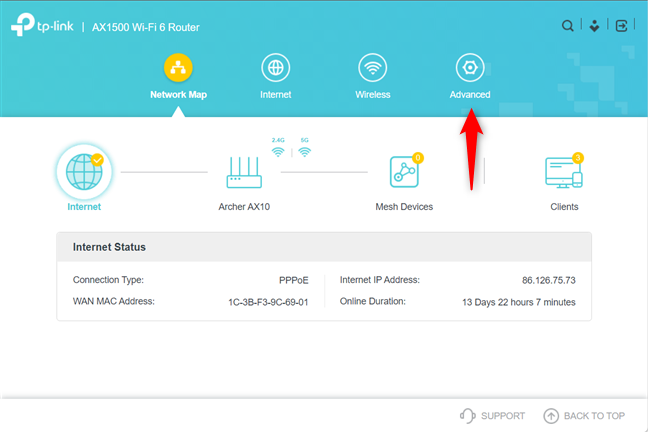
Go to Advanced for more options
In the left column, choose Wireless and then Wireless Settings. On the right, you see most of the settings that you should tweak.
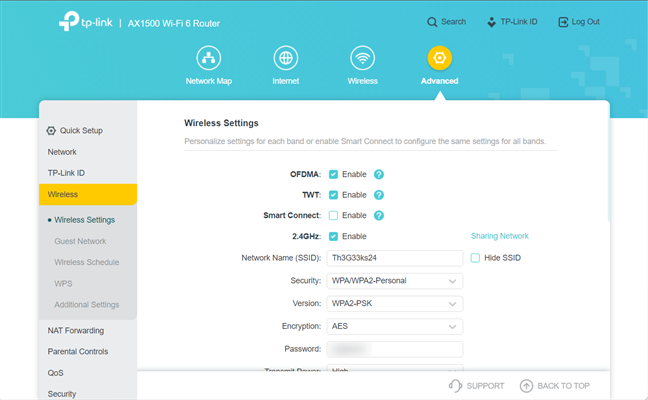
Go to Wireless > Wireless Settings
Set up OFDMA, TWT, and Smart Connect
In the Wireless Settings section at the top, make sure that you enable the following:
- OFDMA - means Orthogonal Frequency-Division Multiple Access. It is one of the most important technologies included in the Wi-Fi 6 standard. OFDMA allows your TP-Link router to increase wireless capacity and efficiency and lower network congestion. This is especially true when multiple devices use the Wi-Fi simultaneously, in different ways.
- TWT - it means Target Wake Time, and it allows Wi-Fi 6 routers and clients to define a specific time or a schedule for accessing the wireless network. When this feature is enabled, network clients only wake up at TWT sessions. They remain in sleep mode for the rest of the time, which significantly extends their battery life.
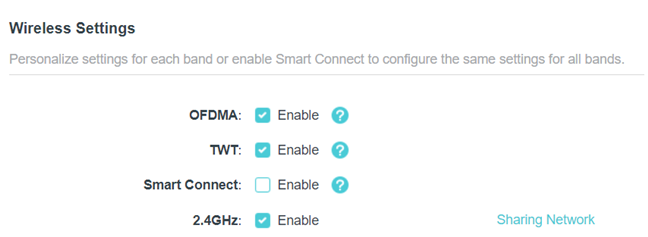
Enable OFDMA and TWT
However, I recommend that you disable Smart Connect. When enabled, this feature allows users to use the same network name and settings for both wireless bands (2.4 GHz and 5 GHz). This makes for a simpler configuration, but the downside is that the router is in charge of steering your network devices to a band or another. From my experience, many routers are doing a poor job at this task. As a result, I frequently end up with fast devices connected to the slower 2.4 GHz band, even if they are perfectly capable of using the faster 5 GHz band.
When Smart Connect is disabled, you get two sets of Wi-Fi settings, one for each band, but you also get to choose which devices in your network connect to which band. And I’m always connecting my newer devices to the 5 GHz band, which provides faster Wi-Fi.
Choose the best security for your Wi-Fi
The settings covered earlier are global and apply to both wireless bands. If you listened to my advice, you now have two sets of network settings to check, one for the 2.4 GHz band and another for the 5 GHz band. The idea is to tweak the settings for both bands individually, and one of the most important settings is the type of security used.
For each wireless band emitted by your TP-Link router, click or tap the Security drop-down list, and choose the protection standard you want. You should choose at least WPA2. It is much safer than WPA or WEP. However, the latest and most secure standard is WPA3. If you have plenty of new devices in your home network, like an iPhone 11 or newer, it makes sense to enable it.
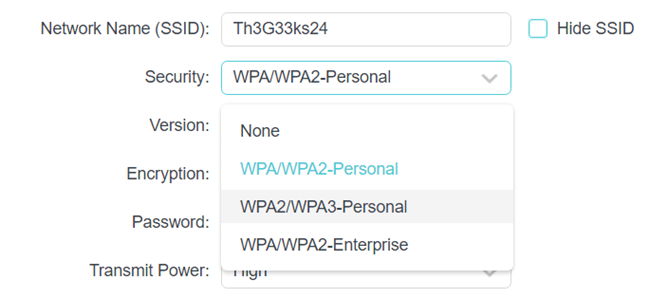
WPA2/WPA3-Personal is the way to go
Since not all new devices are compatible with WPA3, the safest choice that balances the best security with compatibility is WPA2/WPA3-Personal. This is the option to choose so that your Wi-Fi password is secured from outside hacking.
Set the transmission power, channel, and channel width
The following setting that you want to tweak is the Transmit Power. By default, it is set to High. This means that your TP-Link Wi-Fi 6 router delivers the maximum coverage and your devices see a good signal even in larger apartments. However, if you don’t have a large living space, you may want to lower the power to Middle, so that you minimize interference with your neighbors’ networks.
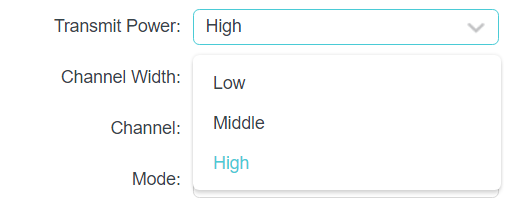
A higher transmission power is not always required
The Channel Width dictates how much data can pass through the Wi-Fi and at what speed. A wider channel can transport more data faster, at least when it isn’t impacted by interference. If you want maximum throughput on your network, you should set the channel to the maximum available for each band. On the 2.4 GHz band, that’s usually 40MHz, while on the 5 GHz band, it can be 80MHz or 160MHz, depending on your router.
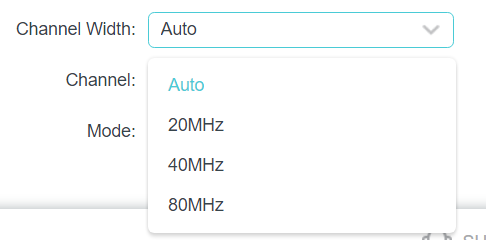
Choose a larger Channel Width
Suppose you are in an area with plenty of wireless networks, like an office building or a large apartment building. In that case, there’s a lot of Wi-Fi interference. That’s why it is essential to analyze your specific area and see which wireless channels are free or less congested. Here’s how to identify the best channel for your wireless network.
Then, in your TP-Link’s router settings, choose the Channel that is the least used by the Wi-Fi networks in your area. This way, you minimize interference and maximize the quality of your networking experience.
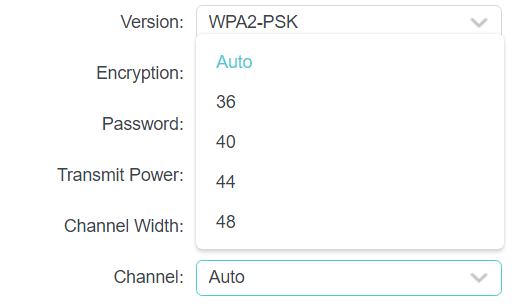
Choose the channel that's least used by other Wi-Fi-s in your area
Set the wireless mode or Wi-Fi standard
One of the most important settings for your wireless network is the Mode or the standard your TP-Link router uses. If you have a Wi-Fi 6 router, you should choose 802.11ax on the 5 GHz band. If your network doesn’t include old devices that are not compatible with Wi-Fi 6, you should choose 802.11ax for the 2.4 GHz band.
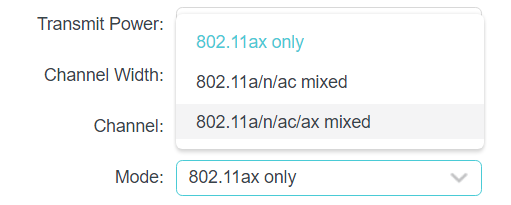
Enable 802.11ax or Wi-Fi 6
However, if you want to balance speed and compatibility, I recommend you to choose 802.11n only for the 2.4 GHz band and 802.11ax only for the 5 GHz band. Older devices can then use the Wi-Fi on the 2.4 GHz band, while newer ones connect to the 5 GHz band and benefit from all the improvements delivered by the Wi-Fi 6 standard.
TIP: If you want to increase the security of your Wi-Fi and lower the power consumption of your router, it is a good idea to set a schedule so that the Wi-Fi is emitted only when you’re using it. Here’s how to set a time schedule on your TP-Link Wi-Fi 6 router.
Bonus settings: WMM and Airtimes Fairness
The settings covered earlier deliver the most significant improvements in speed, coverage, and the quality of your experience. However, there are a few other minor settings that can further improve your experience. In the Advanced tab on your TP-Link’s router firmware, go to Wireless -> Additional Settings. There, enable these two settings:
- WMM - it means Wi-Fi Multimedia. It is a service that prioritizes multimedia content transferred through your network. It’s beneficial when you’re in regular video calls or streaming 4K movies alongside web browsing and downloading files from the internet. With WMM enabled, your TP-Link Wi-Fi 6 router always prioritizes multimedia traffic over other types of traffic.
- Airtime Fairness - when enabled, this feature sacrifices some of the networking time from your slower network devices, so that faster ones can receive better service. This setting is useful for networks with diverse devices, which include both new ones with support for Wi-Fi 6 and old ones that work only with Wi-Fi 4.
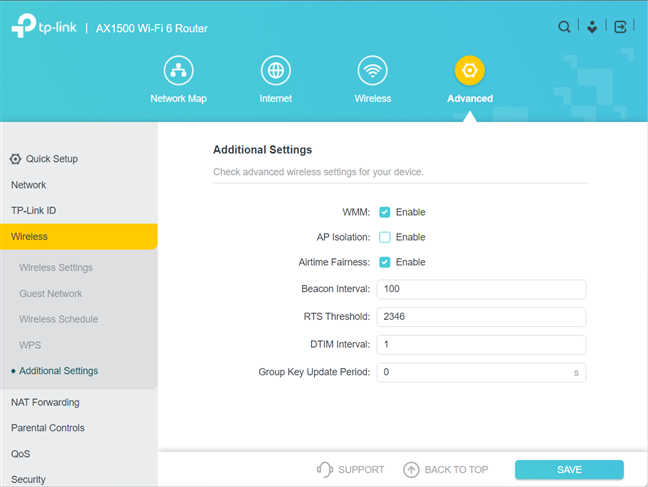
Enabling WMM and Airtime Fairness can further improve your experience
TIP: If you have improved all the settings covered in this article, and you’re still not satisfied with your experience, you should also update the firmware on a TP-Link Wi-Fi 6 router. The company regularly releases new firmware versions that fix bugs and improve the security and performance of your router.
Do you enjoy your TP-Link Wi-Fi 6 router?
This guide should have helped you tweak your router to its maximum potential. Change the settings we recommend, test things out, and see the improvements you get. Then, don’t hesitate to come back to this tutorial and let us know about your experience. Are you happy with my tips? Are you enjoying your TP-Link Wi-Fi 6 router? Comment below, and let’s talk.



 08.12.2021
08.12.2021 

