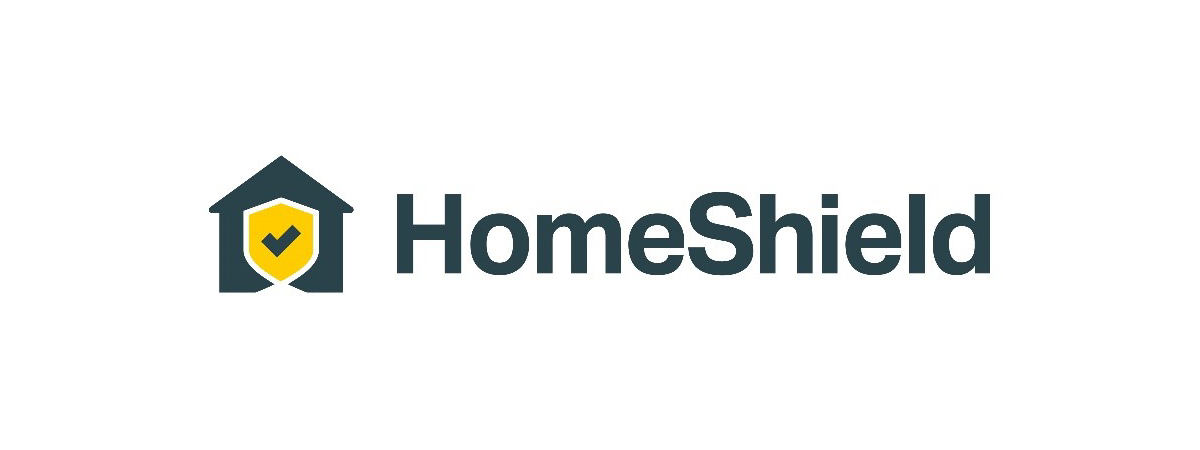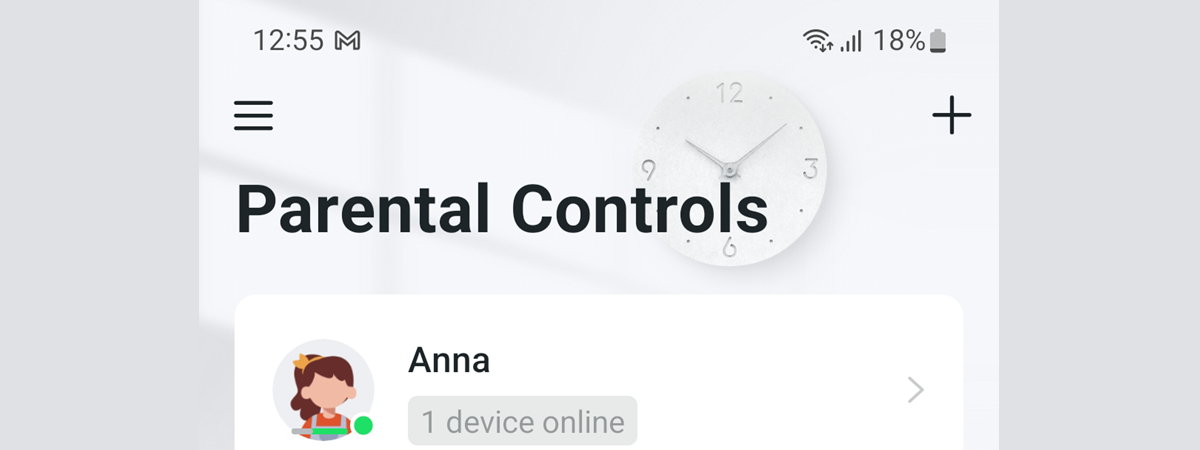
One of the most useful features of TP-Link Deco mesh systems is Parental Controls. They include many useful tools for setting rules on all the devices your children use. You can choose what kind of inappropriate content is automatically blocked when they’re surfing the internet, block their access to social networks when they are very young, set bedtime routines to keep them off the internet during those times, block various websites or set how long they’re allowed to surf the internet each day. If you have a TP-Link Deco system or are thinking of buying one, here’s how to set up in detail the Parental Controls feature:
IMPORTANT: You need the Deco app to install and configure a TP-Link Deco system. It is available for free for both Android and iOS. Install it, log in to your TP-Link account, and configure your Deco system. Then, connect all devices used by your child or children to the network and follow the steps in this guide to activate Parental Controls: Create and activate a Parental Controls profile on your TP-Link Deco.
How to access the Parental Controls settings on TP-Link Deco
The Parental Controls service on TP-Link Deco mesh systems offers many types of filters and rules. These can be configured after activating Parental Controls. To see what kind of settings you can customize, open the Deco app, tap on Parental Controls and then on the arrow next to your child’s profile. In the image below, only one profile is available, but you can have multiple profiles displayed here, one for each child.
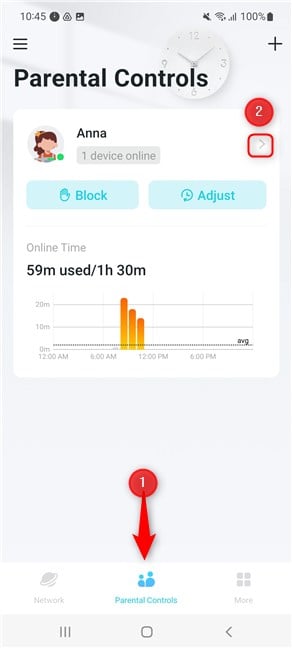
Access Parental Controls and then the profile you want to set up
Your child’s profile is then displayed and you can see more statistics about their activity: how much time they spent online today, this week, or this month. If you scroll down, under this report, you also find a list of sites your child has visited and a history of blocked threats. Take a look at them to learn about your child’s activities. To get to the Parental Controls settings, at the top, tap on the arrow next to your child’s profile name again.
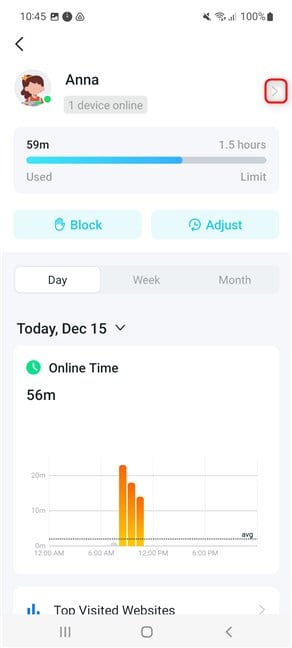
View the reports provided about your child
You finally get access to all the Parental Controls rules and settings for your child’s profile. You can tap on the following options:
- Device(s)
- Filtered Content
- Blocked Websites
- Bedtime
- Time Limits
- Offtime
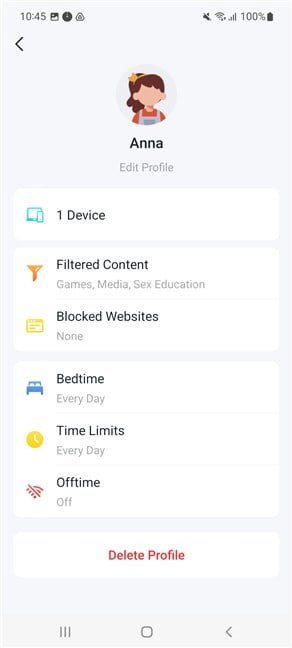
Settings and rule types available in Parental Controls
In the following sections, I will explain in detail what each option does and how to configure it.
Select your child’s devices in the Deco app
In order to ensure the Parental Controls protection is effective, you must select all the network-connected devices your child uses. This way, the Parental Controls limits and rules you set are applied to all his/her gadgets.
In the Parental Controls settings window of the Deco app, tap on Device(s) to see the list of devices linked to your child’s profile. The network name and MAC address are displayed for each device. To add a new device to the list, tap the plus sign (+) in the top right corner.
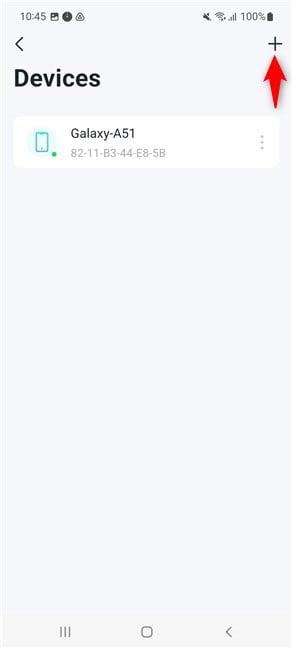
Add a new device
This displays a list of all the devices that have so far been connected to the network managed by your TP-Link Deco system. From the list, choose the ones your child uses by tapping the box to the left of their name. Then, tap Add in the upper-right corner, and the list is updated.
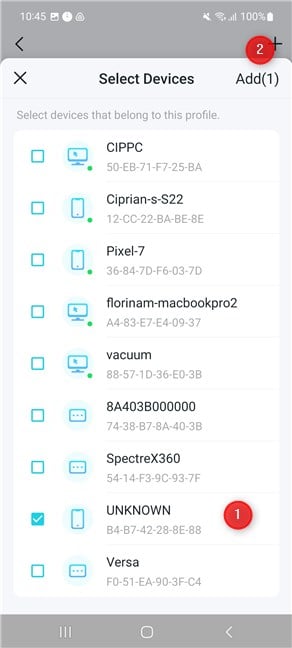
Select your device and press Add
TIP: If you can’t find the device you want to assign to your child, ensure it’s connected to Wi-Fi or a Deco station using an Ethernet cable, and then try again.
If you want to delete a device from the list linked to your child’s profile, on the Devices screen, tap the three vertical dots next to the device’s name and then press Remove.
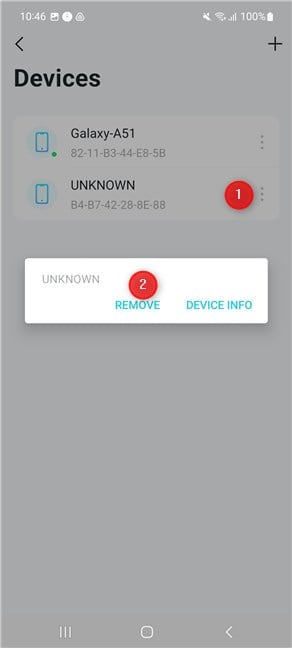
Remove a device from the list
Choose the type of content to block for your child
On the Parental Controls settings screen, tap on Filtered Content. You can see several types of content not suitable for children, and some of them are already selected. Choose the ones you want to block and tap Save.
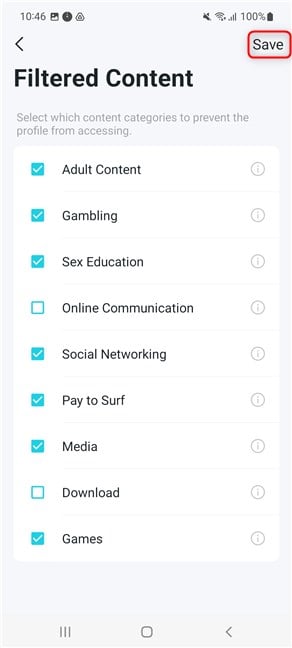
Choose the types of content you want to block
That content is then automatically blocked on your child’s devices, no matter what browser or app they’re using to browse the internet. Note, however, that these filters have no effect on the content your child accesses on social networks like TikTok. Those networks control what your child sees. From the Deco app, you can only block access to social networks.
Block access to certain websites from the Deco app
On the Parental Controls settings screen, tap on Blocked Websites. This is where you can add specific sites you don’t want your child to access. Tap on + Add a website.
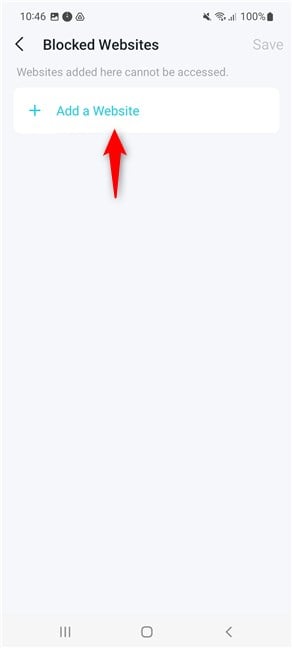
Add a website to block it
Enter the website’s address and press Done.
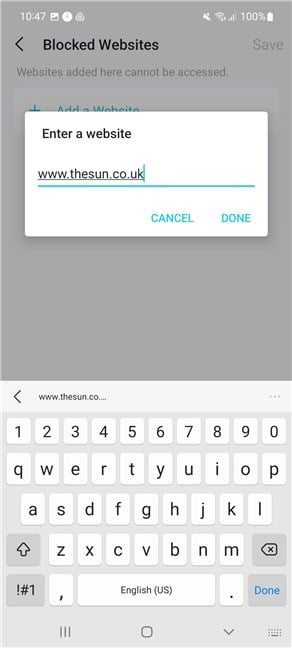
Enter the website's address
The site is immediately listed as blocked for your child. You’ll notice how these websites simply stop loading on your child’s devices and no error message is displayed. If you want to remove a site from the blocked list, tap the three vertical dots next to the site and then on Delete.
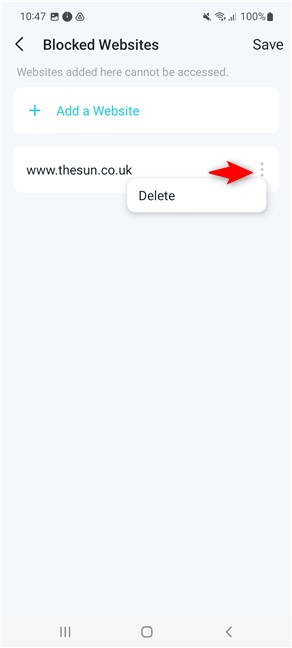
Remove a site from the blocked list
Set your child’s bedtime hours, during which they’re restricted from the internet
Sleep is very important for your child, and if they spend too much time using gadgets, they run the risk of going to bed very late, not getting enough rest, and losing focus in their daily activities in school, as well as when playing, training, etc. To create a sleep schedule, on the Parental Controls settings screen, tap Bedtime. You have a choice of whether you want to create a sleep schedule for every day of the week, different sleep schedules for weekdays vs. weekends, or custom sleep schedules by day. If you select Off, the schedule is completely disabled. I chose Every Day and pressed the default interval provided by the Deco app, under the list of bedtime schedules.
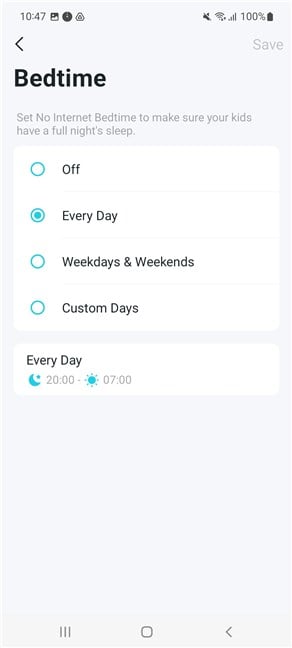
Select the type of bedtime schedule you want
This takes you to a clock that you can set with your finger. Choose the time to go to sleep and the time to wake up. Then, press the Back arrow in the top left corner.
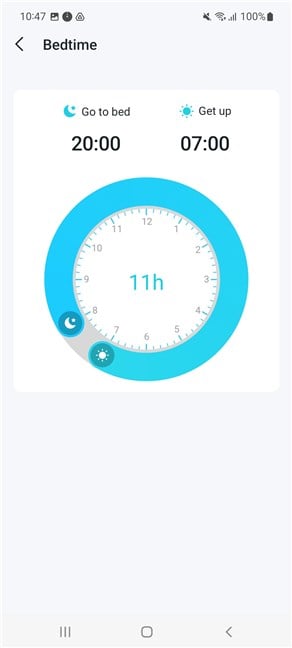
Choose the sleeping period
On the Bedtime screen, tap Save in the top-right corner, and the sleep schedule is applied to all your child’s devices.
Set daily time limits for accessing the internet
To create rules about the amount of time your child can spend online, on the Parental Controls settings screen, tap Time Limits. You can choose whether you want the same time limits for every day of the week, different limits for weekdays vs. weekends, or custom time limits from day to day. If you don’t want any time limits, you can also choose No Limits and press Save.
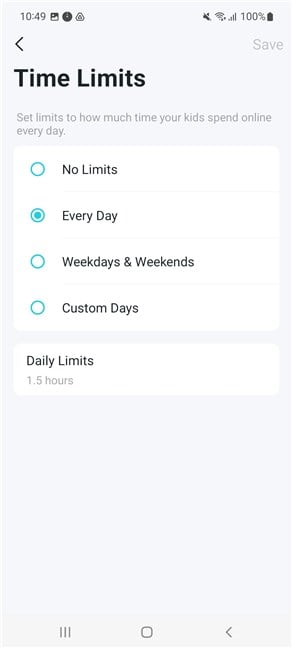
Select the type of time limits you want
However, you probably want to set time limits. So select which limits you want and then, below, choose the desired time limits in hours. When you’re done, press Save.
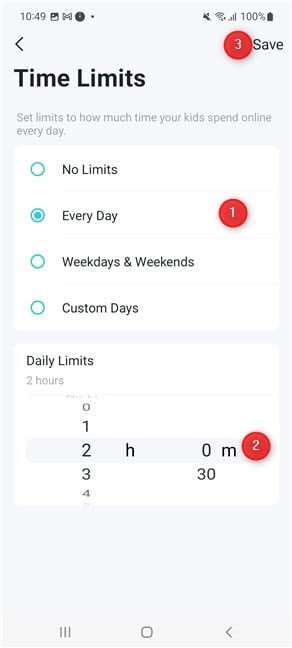
Set time limits
Schedule time intervals when your kids can’t surf the internet
You can set a daily time frame when your children aren’t allowed to access the internet. For instance, you don’t want them accessing the internet when they’re supposed to do their homework and surfing the internet on the sly instead of studying. To set up such rules, tap Offtime on the Parental Controls settings screen. You can choose Off to disable this schedule, have a daily time interval when children can’t use the internet, a different schedule on weekdays and weekends, or a customized schedule from day to day. Tap on the settings under the initial list of options to configure them. For instance, I chose Every Day.
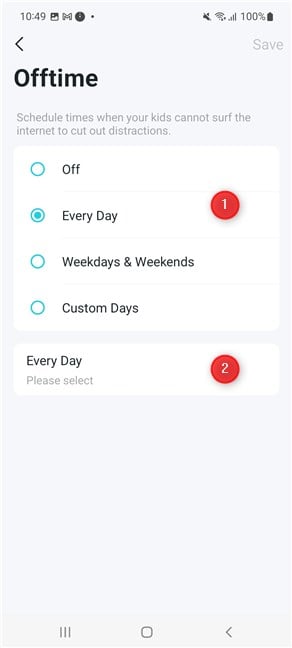
Select the offtime rules you want
You see a table with the hours of the day and you can tap on the intervals you want to block. For the other options, you get similar settings that require configuration. After choosing the desired time interval, press the Back arrow at the top.
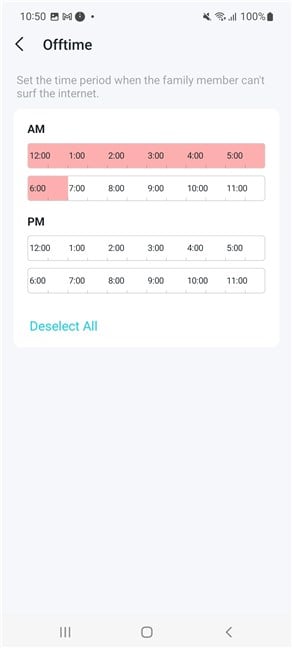
Choose the time interval
The Deco app returns to the Offtime screen. Press Save to apply your settings to your kid’s devices.
How to quickly block internet access or add more time online for your child
In the Deco app, access Parental Controls at the bottom. Then, you can see your child’s profile or your children’s profiles. For each profile, you have an icon, a name, and a short report on how much time they get to use the internet today and how much of it has already been used.
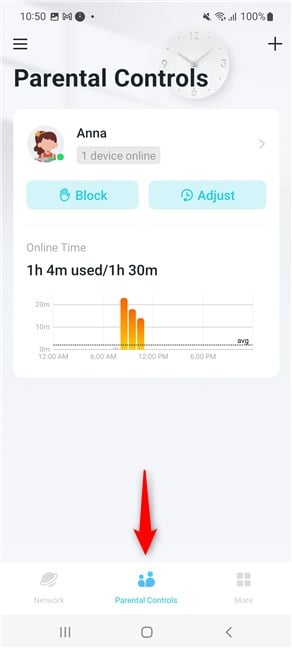
Access Parental Controls in the Deco app
If your child has already spent too much time online today and you don’t want them to access the internet for the rest of the day, tap on Block and then confirm by pressing Block again.
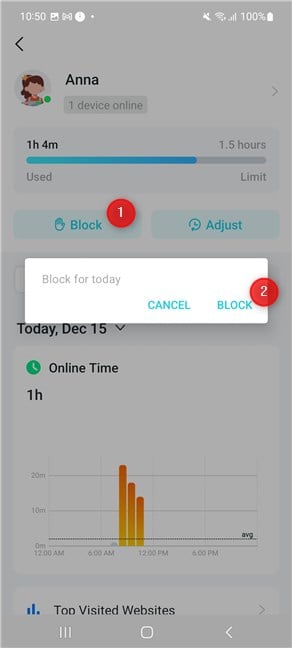
Block internet access for the rest of the day
If you want to add extra time just for today, tap on Adjust and then choose how much extra time you want to add at the bottom of the screen. Press Confirm and the desired change is applied.
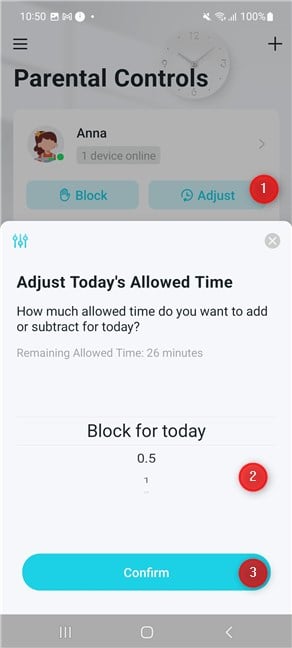
Adjust how much time is allowed today
What do you think about the Parental Control solution from TP-Link Deco?
If you're a parent and have a mesh Wi-Fi solution from the TP-Link Deco family, it's important to protect your child using Parental Controls. Don't hesitate to activate this solution and configure it in detail. This guide will certainly help you. Then, let me know what you think and how effective Parental Controls have been in protecting your family.



 16.12.2022
16.12.2022