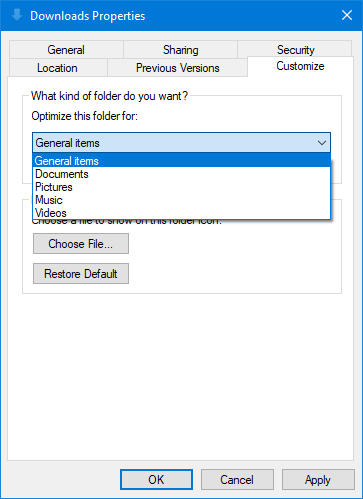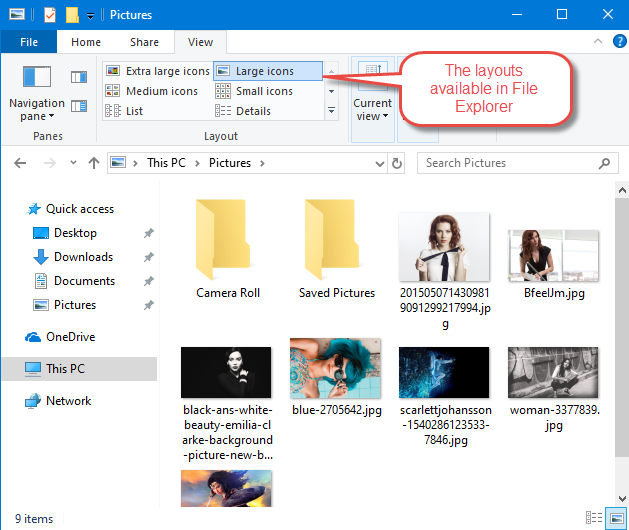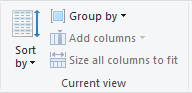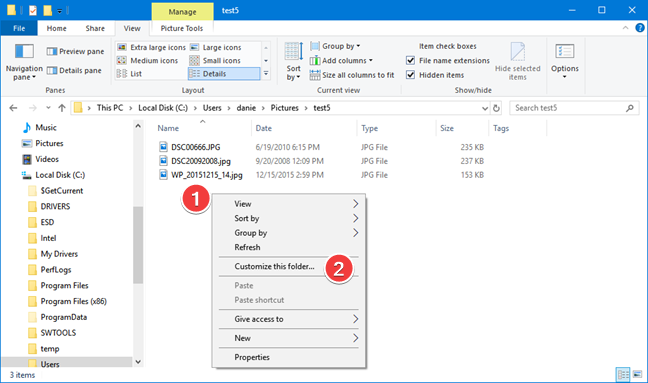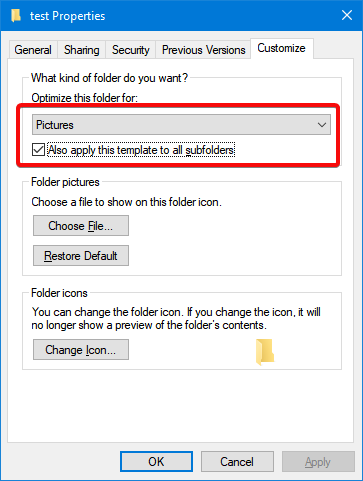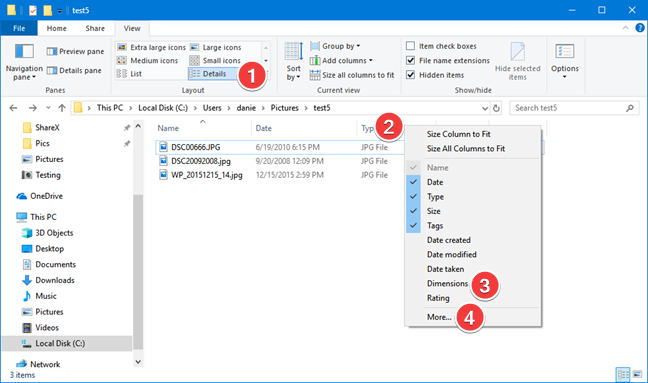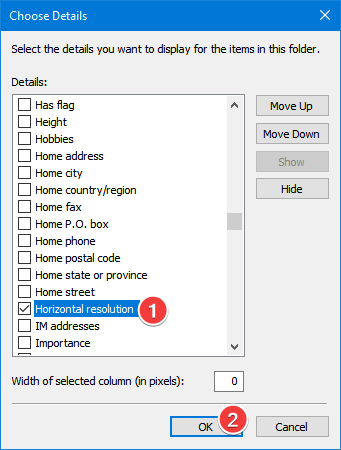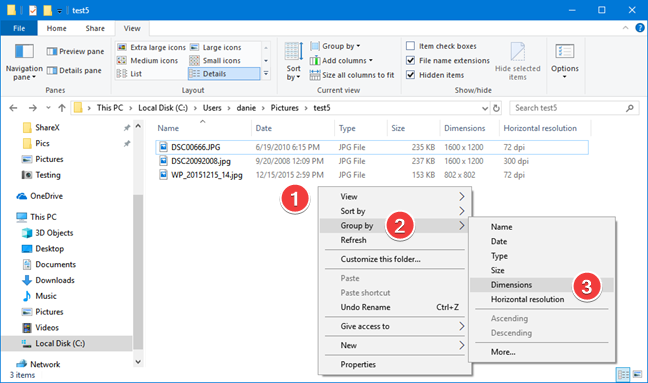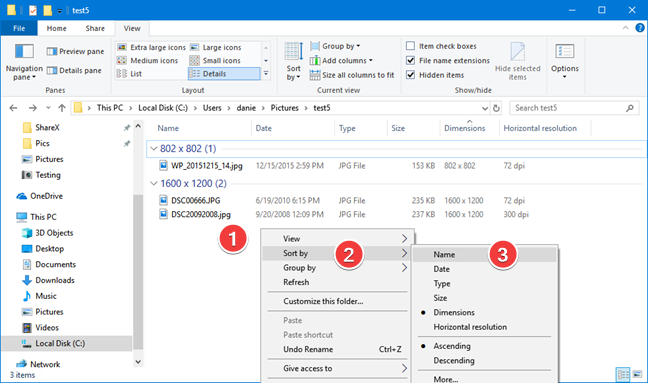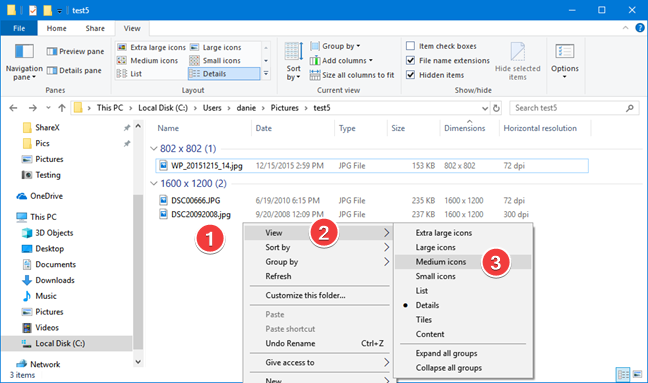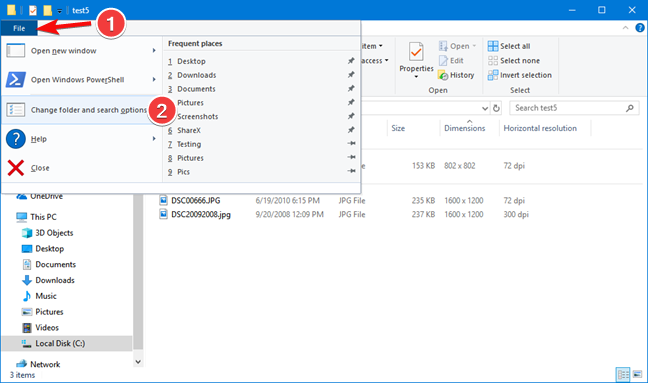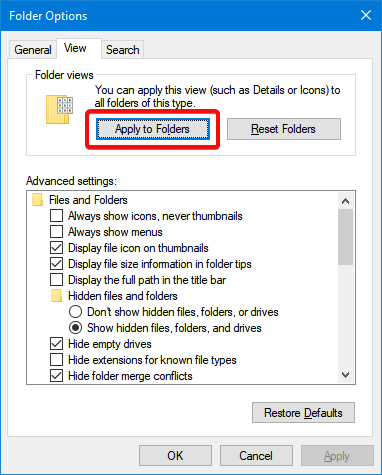One of the changes often performed in Windows is to customize the way File Explorer displays files. We show you how to make these changes once, and make sure they re-apply automatically for all the other folders that contain the same type of files. This magic is done using the default viewing templates, and using them is easier than you might think. Let's go together through the setup so that you can be more efficient in the way you deal with files in Windows:
NOTE: This guide covers Windows 10, Windows 7, and Windows 8.1. If you do not know the version of Windows that you have, read this tutorial: What version of Windows do I have installed?.
What are the folder view templates in File Explorer or Windows Explorer?
Folders are the basic elements of organization in your file system, and the way we view them has a significant impact on our productivity. If you want to learn more about folders, read What is a folder? Why do I need folders?.
The app that displays the folders and their content is named File Explorer in Windows 10 and Windows 8.1, and Windows Explorer in Windows 7. From here on, we refer only to File Explorer, but you can apply the procedure to Windows Explorer as well. To adapt to different types of content, File Explorer uses five different viewing templates:
- General Items - this view template shows the following data columns: Name, Date modified, Type and Size. The default view is Details and it is used for most folders because they contain mixed files. Also, when you create a new folder in Windows, this is the default view that tends to be applied, until you populate it with files and content.
- Documents - it shows, by default, the following data columns: Name, Date modified, Type, and Size. Like the General Items, this viewing template uses the Details view.
- Pictures - this viewing template shows photos and image files using the Large icons view. When you select the Details view, it shows the following data columns: Name, Date, Tags, Size, and Rating. There, you see these data columns only when you are in the Pictures view.
- Music - it includes the following data columns: Name, Contributing artists, Album, # (stands for track number), and Title. The default view is Details.
- Videos - the default view is Large icons. When you select the Details view, it shows the following data columns: Name, Date, Tags, Size, and Rating.
The view templates are assigned automatically by Windows depending on the content of each folder, but you can also force one of these templates on a folder. In each of the folder view templates, you can switch between different views (or layouts): Extra Large Icons, Large Icons, Medium Icons, Small Icons, List, Details, Tiles, and Content.
You can customize the layouts to add or omit detail, and then apply them as the standard for the selected folder view template. To learn more about the differences between these layouts and how to work with them, read: 7 ways to efficiently use the views from Explorer (in all Windows versions).
The default viewing template in File Explorer allows you to change the following features so that you can apply them automatically to all folders with the same template:
- The columns displayed in the Details view (layout)
- The Group by field
- The sorting of the files
- The default view (or layout)
How to select a folder's viewing template for customization
Once you decide which default viewing template you want to customize, open File Explorer and navigate to a folder where you want this template applied.
Since Windows chooses the viewing template automatically based on the content of the folder, check the template applied, and set the one that you want to use. To access the folder properties, right-click inside the File Explorer window and, in the context menu, choose "Customize this folder."
In the Properties window, the Customize tab is selected. Verify the template used for the folder and, if needed, change it to the one you want to configure. In our example, we customize the Pictures template. If you have subfolders where you want to use the same template, check the box which says "Also apply this template to all subfolders."
Press OK to close the Properties window.
How to configure a folder's viewing template in File Explorer
Now that you have assigned the viewing template that you want to use for a folder, it is time to configure it. For our example, we set the following configuration:
- The columns displayed in the Details view (layout): add Horizontal resolution, Dimensions
- The Group by field: Dimensions
- The sorting of the files: Date
- The default view (or layout): Medium icons
Keep in mind that the order of the changes in customizing the view is essential. The Group by settings changes the sorting automatically, and the layout needs to be set last. The Group by setting works only with the fields included in the Details layout, so we include Dimensions as a field we want to use so that we can also use it as a grouping criterion. But enough background information, let's see how it is done:
First, select Details for the current layout, in the View tab on the File Explorer ribbon. Then, right-click or tap and hold on the field names shown above the files found inside the selected folder. Since Dimensions is already displayed we select it right away. If the field you want is not shown (as is the case with Horizontal resolution) open the full list of fields by choosing More.
Scroll down until you find the field that you want, and click or tap the checkbox next to its name. Press OK to close the Choose Details window, when you are done selecting the fields that you want to see.
Right-click or tap and hold in the open area on the right side (avoid any files), and choose Group by in the context menu. In the submenu that opens up, choose the field that you want to use for grouping.
The sorting is modified automatically to match the Group by setting.
Right-click or tap and hold in the open area on the right side of File Explorer, and choose Sort by in the context menu. Then, choose the field that you want to use for sorting. You can repeat the procedure and change the order (Ascending or Descending).
Lastly, choose which view (layout) you want to use for your template. Right-click or tap and hold in the open area on the right side, and choose View in the context menu. Choose the desired view (layout) in the submenu.
The settings for the viewing template are complete. The changes apply right now only to the current folder. We need one more step to transfer them to a real template that is going to be used automatically for all the folders that use the same template.
How to apply your customization to all the folders that are using the same viewing template
To apply the changes you made in the previous section so that they are applied to all the folders with the same viewing template, you have to open the Folder Options window, while the folder you just customized is still open. In Windows 10 and Windows 8.1, click or tap File in the top-left corner of the File Explorer window, and choose "Change folder and search options."
In the Folder Options window, select the View tab, and press the Apply to Folders button.
Keep in mind that the change applies to all the folders that use the same view template (Pictures in our example). If you want to change another template, you can repeat the procedure using another folder that you want to use, with the next template that you want to set.
Which viewing templates do you want to modify?
Since File Explorer is one of the most used apps in Windows, you want to make sure it is tuned according to your style of using files. Instead of making the same layout changes over and over again, you can now make them once and expect to see them every time you open a folder with the same type of content. Let us know which changes to the viewing template that are most important to you. Is there a field that you want to show or use for sorting or grouping? Do you want bigger or smaller icons for your pictures? Let us know in a comment below.


 22.02.2019
22.02.2019