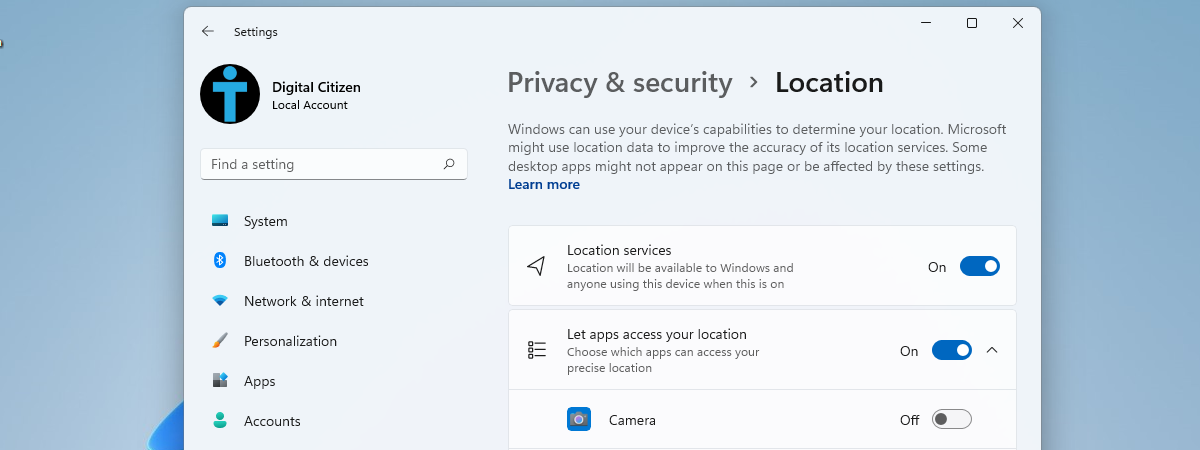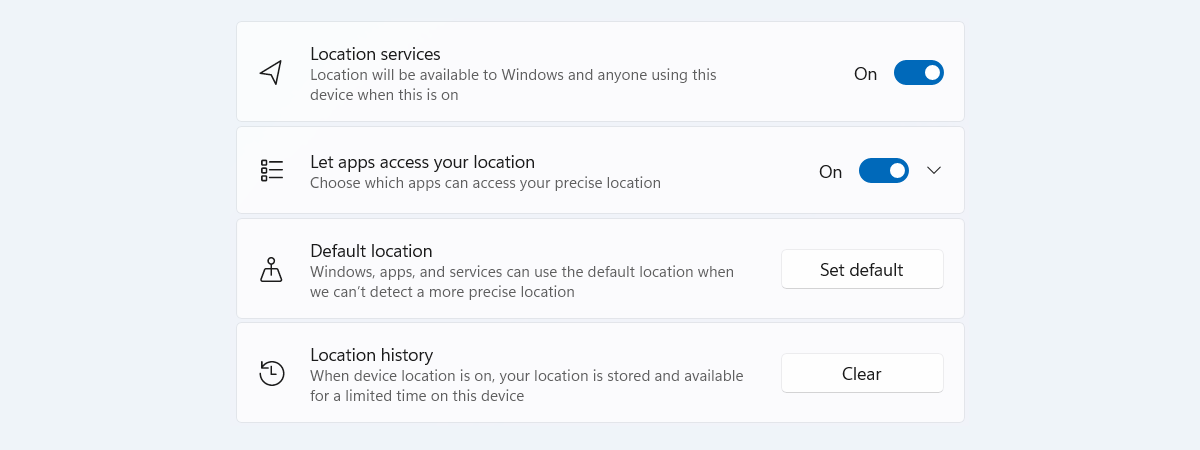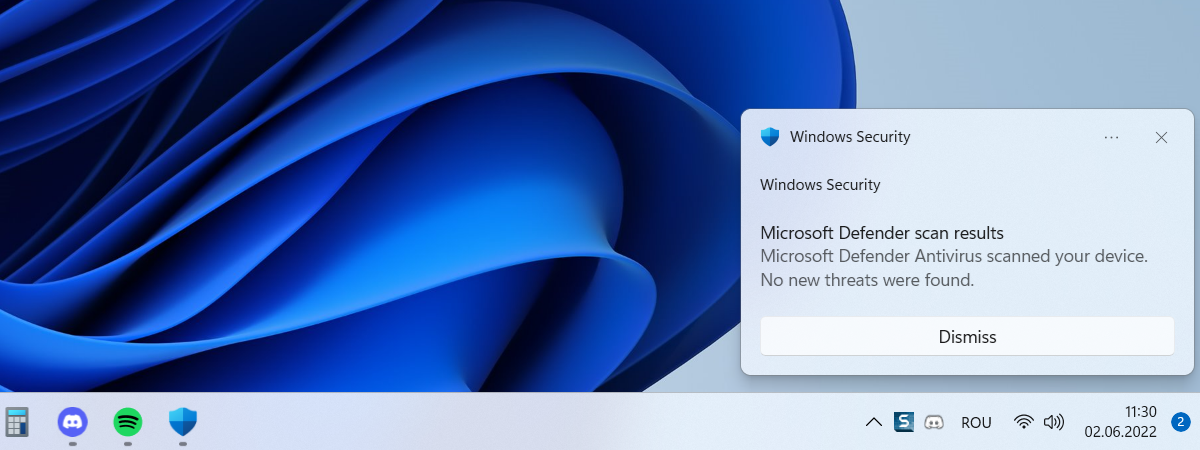
Some decisions, like choosing to enable or disable notifications in Windows 11 are easy. Others not so much, like when you want notifications but there are too many of them and you need to find a way to filter what and how you get them. Although we can’t help you decide what apps should be allowed to send you notifications, we can show you how to configure them in Windows 11. Interested? Then go ahead and read this guide:
NOTE: Before configuring notifications in detail, which is what you’ll learn in this tutorial, you might first want to know how to interact with them. For that, you should first read this article: How to handle Windows 11 notifications like a Pro.
How to block all the notifications sent by a certain app
If what you want is to allow or block every notification sent by a specific app you installed, you’ll have to use the Settings app. So, start by opening Settings: an easy way to do that is to click or tap on its shortcut from the Start Menu or to press the Windows + I keys. Then, in the Settings window, make sure that System is selected on the left sidebar, and click or tap Notifications on the right.
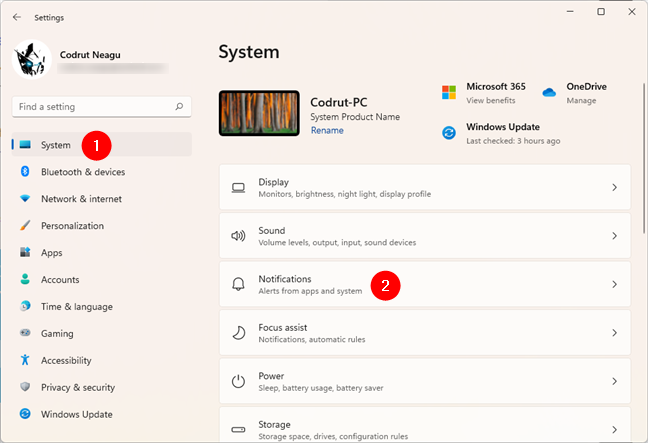
Open the Notifications settings in Windows 11
This opens the Notifications settings from Windows 11. Here, you should see a section called “Notifications from apps and other senders.”
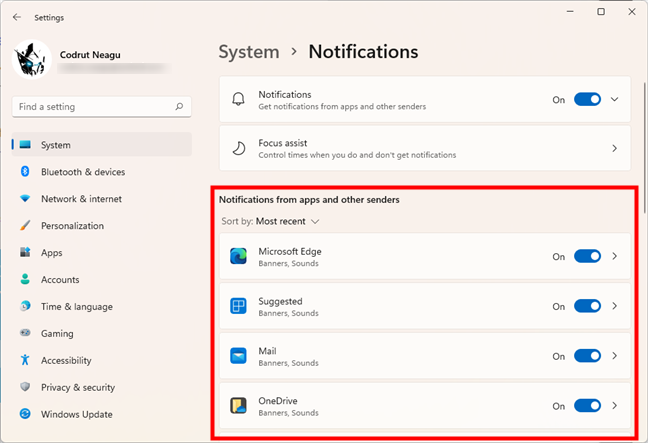
Notifications from apps and other senders
On the list, find the app whose notifications you want to block, and turn Off the switch next to it. For example, if you want to deny Microsoft Edge from sending you notifications, toggle Off the switch to its right, just like in the image below.
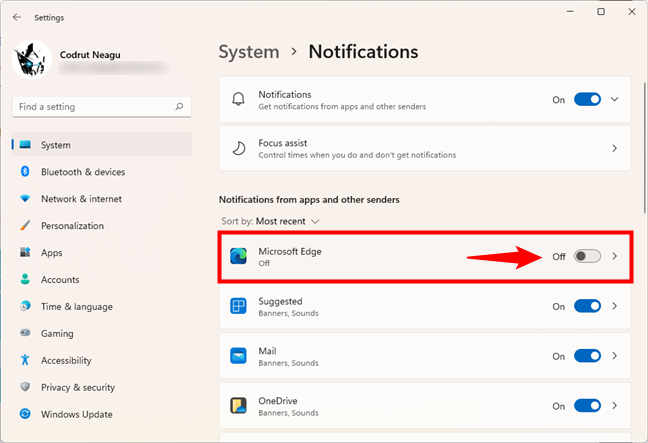
How to block the notifications sent by an app
You can repeat this step for all the apps that you want to block from being able to send notifications on your desktop and notification center.
TIP: If you’re a regular OneDrive user, here’s how to disable OneDrive’s On This Day notifications on Windows.
How to see the detailed notification settings for a Windows 11 app
In certain cases, you might have different preferences for different app notifications. For example, you might want to see banners but would rather dismiss receiving notifications in the notification center. Or, you might want to hear a sound when you get a notification from the Mail app, for example, but not when you receive a notification from Microsoft Edge. All these “advanced settings” are available in Windows 11. First, locate the app that you want to configure, following the same earlier steps. Once you’ve identified the app, click or tap on its name or on the small caret next to its switch.
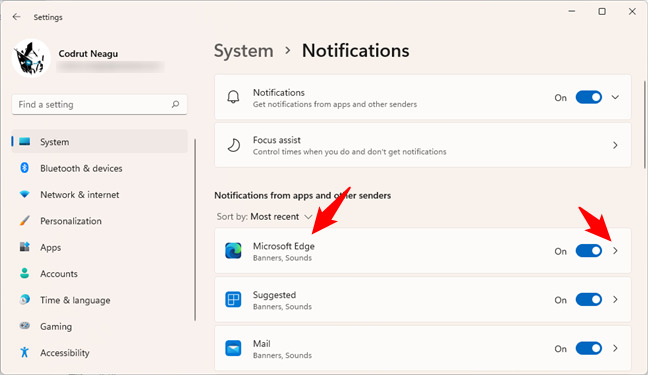
How to access the detailed notification settings for an app
This makes Windows 11 load the detailed notifications settings for that app, looking like the following screenshot. The first thing on this page is a general switch that enables or disables notifications completely: the same thing that we’ve shown you in the previous section of this guide.
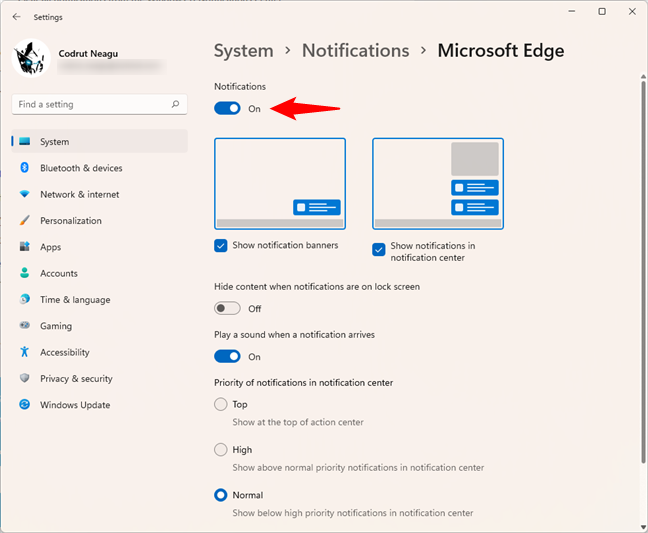
The main switch that enables or disables notifications
Then comes the list of advanced settings regarding the way you get notifications from the app. Let’s see what each of them does:
How to allow or deny an app to show banners or notifications in the notification center
By default, all apps send two types of notifications: notification banners and notifications in the notification center. The banners are the things that pop up from the bottom-right corner of the desktop and which disappear relatively quickly from view. The notifications that appear in the notification center are longer lived, staying there until you interact with them.
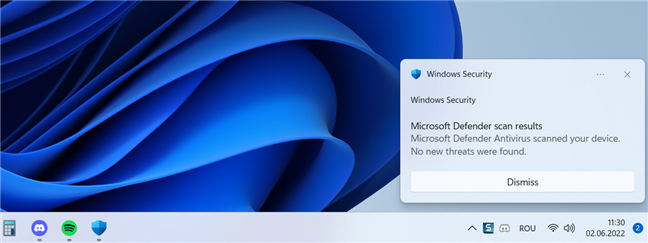
A notification banner in Windows 11
In the Settings app, on the app’s notifications page, if you want to disable its banners, uncheck the “Show notification banners”. Similarly, if you want to block that app from showing notifications in the notification center, uncheck the setting using the description “Show notifications in notification center.”
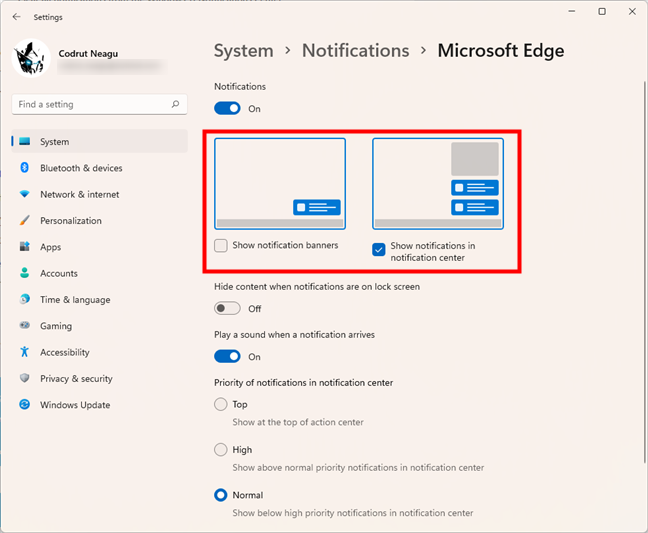
Notification banners and notifications in the notification center
How to set an app to hide notification contents on the lock screen
On the advanced notification settings page of the selected app, you can also select how to display its notifications when you lock your computer. Depending on whether you want to hide or show the contents of the app’s notifications on the lock screen, toggle the switch called “Hide content when notifications are on lock screen.”
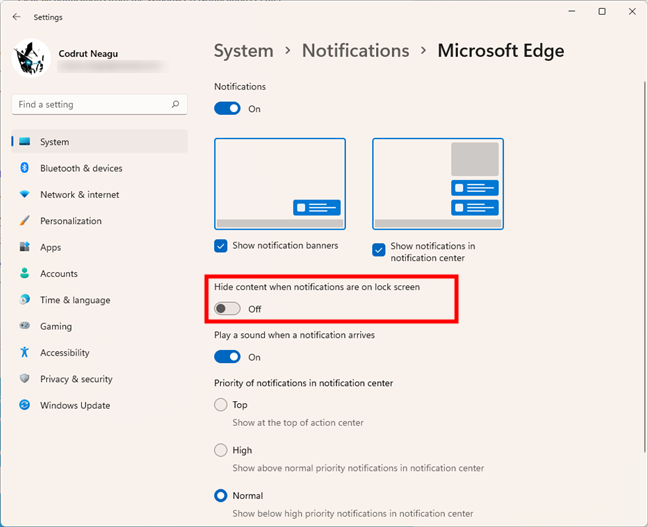
Hide content when notifications are on lock screen
How to mute or play a sound when you get a notification from a certain app
What if you don’t want to hear a sound each time you get a notification from a certain app? On the same page, turn Off the switch that says “Play a sound when a notification arrives.”
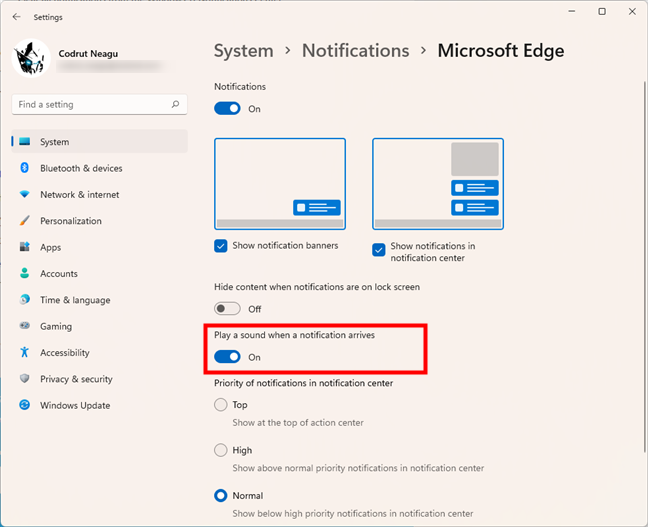
Play a sound when a notification arrives
Turn the switch On if you want the opposite: to hear a sound play each time you get a notification from the selected app.
How to select the priority of notifications sent by an app
Last but not least, the page of advanced notification settings also allows you to select how important the notifications you get from the selected app are. Windows 11 has three notification priority levels for every app:
- Top: the notifications of the app will always show at the top of the notification center
- High: the app’s notifications are shown above standard priority notifications in the notification center
- Normal: notifications with no special priority that are shown in the notification center as they arrive, one after the other
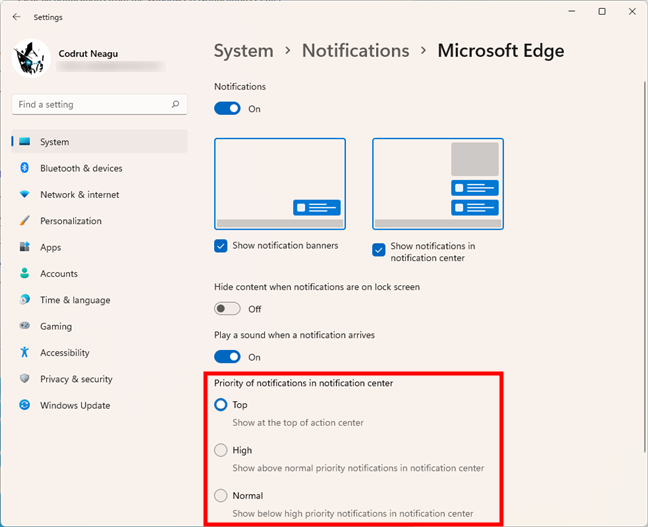
Priority of notifications in notification center
Select the priority level you prefer and repeat the same steps for all the other apps whose notifications you want to configure in detail. When done, check the paragraphs below for insight on a couple of other special notifications sent by Windows 11.
How to allow or deny Microsoft show you notifications about suggestions or tips
Besides notifications sent by the apps you installed or the default apps from Windows 11, Microsoft and the operating system can send you a couple of different notifications with tips and suggestions. And although they’re turned on by default, you can choose to disable them if you want a cleaner notification center. Go back to the System > Notifications page from the Settings app and scroll until you reach the end of the app list.
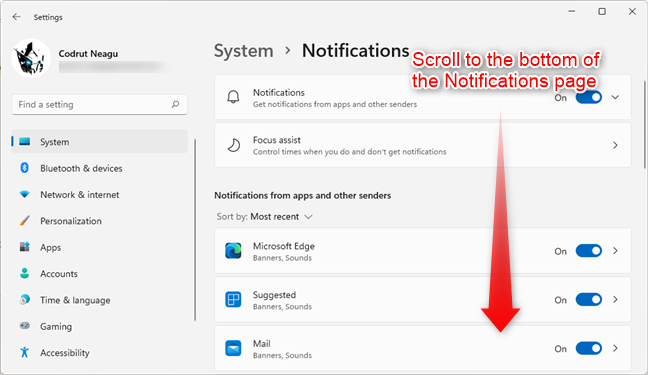
Scroll to the end of the Notifications page from the Settings app
Below the list of apps that can send notifications on your Windows 11 computer, you’ll find these three options:
- “Show me the Windows welcome experience after updates and occasionally when I sign in to highlight what’s new and suggested”
- “Offer suggestions on how I can set up my device”
- “Get tips and suggestions when I use Windows”
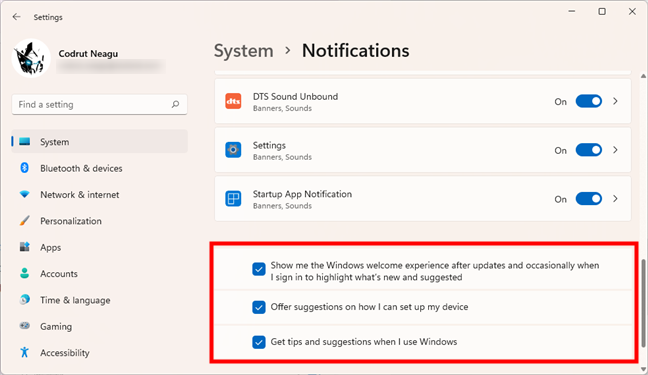
Choose whether you want notifications with tips and suggestions
All three settings are well explained by Windows 11: there’s nothing new to add about what they do. So, just tick them on or off as you please.
Do you have any questions about notifications in Windows 11?
These are the things you can do to configure Windows 11 notifications so that your experience using this operating system gets better. As you’ve seen, it’s easy to set what notifications you get and how you get them. All it takes is a bit of patience. Did you do it? Were there some other aspects about notifications in Windows 11 that you had unclarities? Let us know in the comments section below.


 28.06.2022
28.06.2022