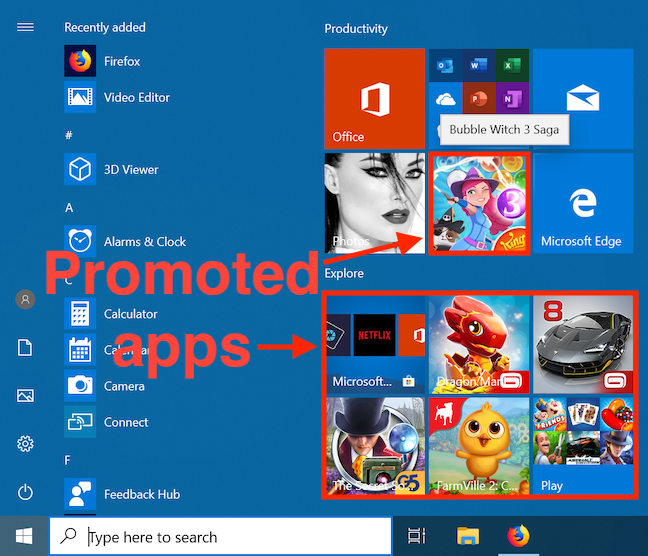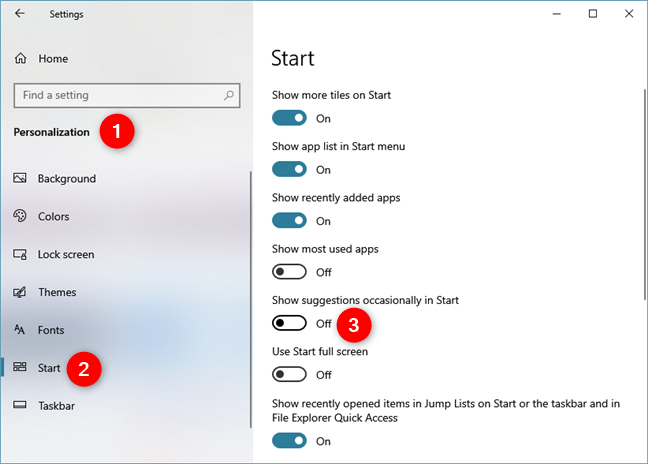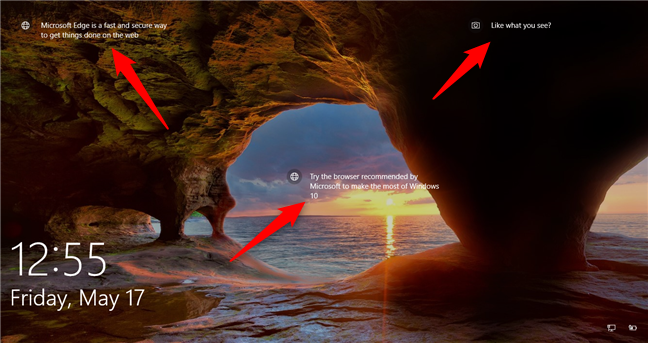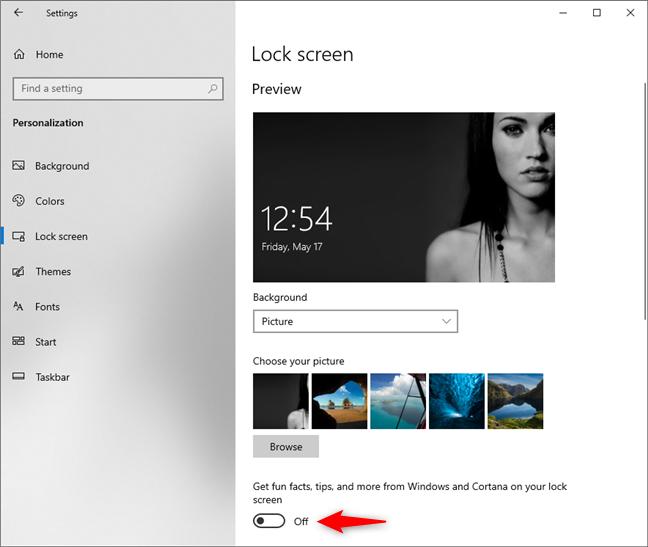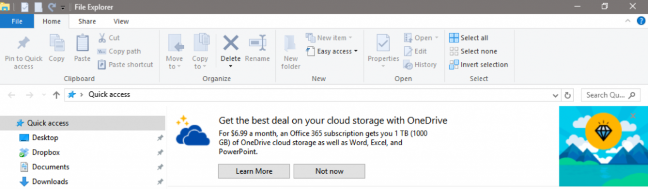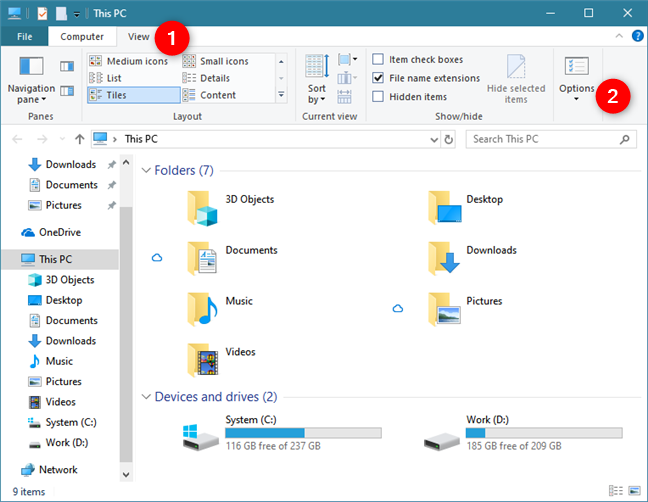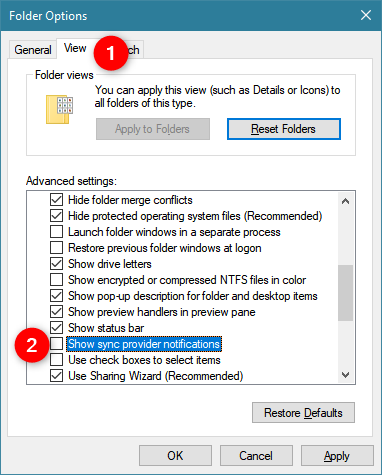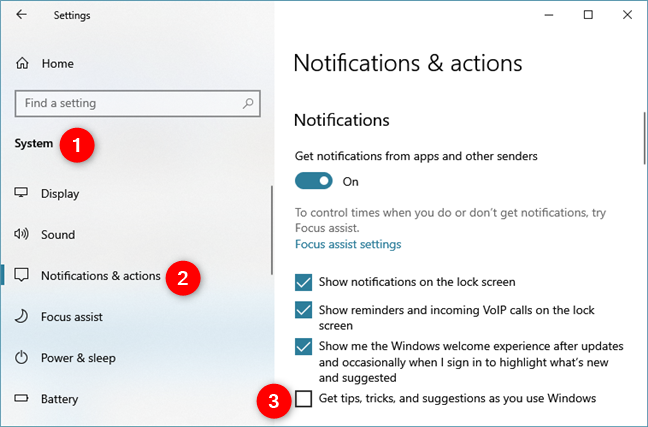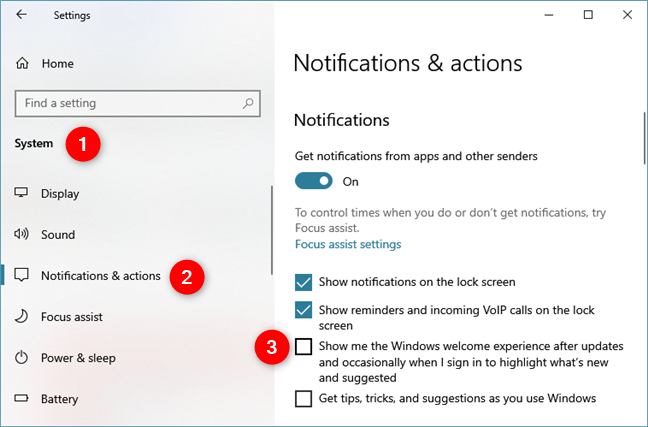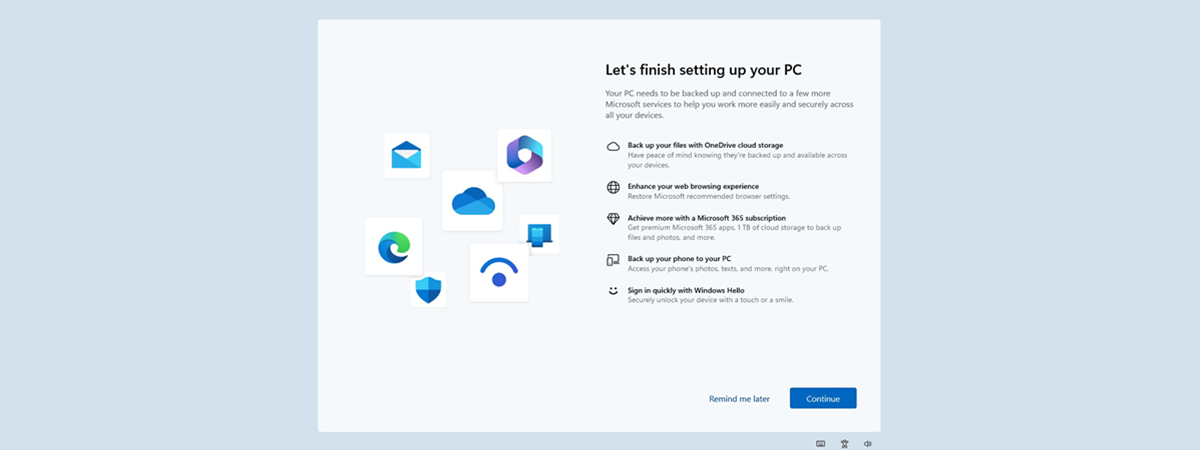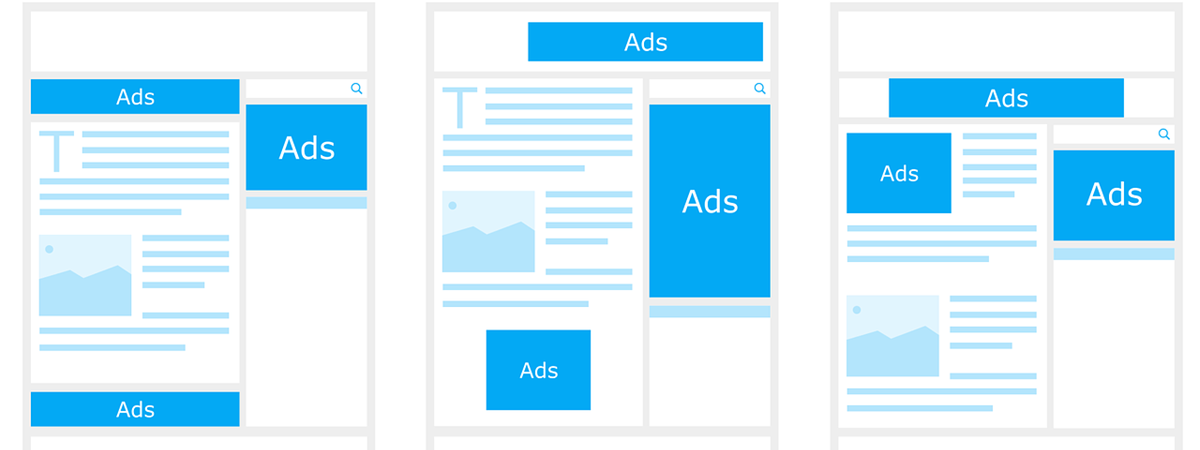
Do you see ads on the Windows 10 Lock Screen, in the Start Menu, or even in File Explorer? Are you growing tired of ads on your Windows 10 PC, laptop or Surface Pro? Do you want to have an ad-free experience in Windows 10? If you do, you are in the right place. In this tutorial, we show you how to completely turn off all the ads that Microsoft bluntly sends our way in Windows 10. Read on to see how to make your Windows 10 PC or device, ad-free:
1. Disable the ads from the Windows 10 Start Menu
Unless you decide to do something about it, Microsoft has the annoying habit of showing so-called "promoted apps" on your Start Menu. You've probably already seen them - they look like in the picture below:
If you want to get rid of them, all you have to do is follow this guide: Stop Windows 10 from promoting apps on the Start Menu.
Once you do that, Windows 10 should stop displaying ads on your Start Menu.
2. Disable the ads from the Lock Screen
Another place that Microsoft thought would be an excellent billboard for its ads is the Lock Screen. You probably saw ads like these:
Although the ads on your Lock Screen are not as invasive or annoying as the ones displayed in the Start Menu or File Explorer, they can still bother you.
If you want to disable these advertisements, open the Settings app. Navigate to Personalization -> Lock screen. On the right side of the Settings window, scroll down until you find an option saying you can "Get fun facts, tips, and more from Windows and Cortana on your lock screen." By default, it's turned On. Set it to Off.
From now on, your Lock Screen should be free of ads.
Note: The "Get fun facts, tips, and more from Windows and Cortana on your lock screen" setting is available only if you chose to set a Picture or a Slideshow on your lock screen. If you chose Windows Spotlight, this setting isn't available.
3. Disable the ads from File Explorer
In Windows 10 Creators Update and later (including in May 2019 Update), Microsoft also shows ads in File Explorer, which is something that we did not expect. Some people hate them, and for good reason. The most common ads share offers for cloud storage with OneDrive, or for Office 365 subscriptions.
Luckily, you can disable the ads from File Explorer. To do so, launch File Explorer, and open the View tab from its ribbon. Then, click or tap the Options button. It is the last one to the right.
Then, in the Folder Options window, click or tap the View tab and scroll down the "Advanced settings" list. When you find the setting called "Show sync provider notifications," uncheck it. This setting controls whether File Explorer shows ads or not.
Click or tap Apply or OK to save the changes that you have made. From now on, there shouldn't be any ads displayed in File Explorer.
4. Disable the ads that show up on the taskbar
You might have also seen ads and popups showing up from your taskbar. For example, from time to time, Windows 10 might send you "recommendations" for using Microsoft Edge because it is better than the competition. If you do not want to see these ads, open the Settings app, head to "System -> Notifications & actions," and disable the "Get tips, tricks, and suggestions as you use Windows" setting.
5. Disable the ads notifications that show up in the Action Center
Windows 10 also has a habit of showing ads as notifications in the Action Center. For instance, it might show such "suggestions" if you just installed or upgraded the operating system, or if you did not finish configuring Cortana or Microsoft Edge.
To make sure that you do not get these types of advertising notifications, open the Settings app, navigate to "System -> Notifications & actions," and disable "Show me the Windows welcome experience after updates and occasionally when I sign in to highlight what's new and suggested."
Did you see ads anywhere else in Windows 10?
Now you know how to get rid of all those annoying ads that Microsoft displays in unexpected places in Windows 10. Turning ads off can make Windows 10 a friendlier operating system Unfortunately, it looks like Microsoft won't let go of advertisements, even if you have already paid for their operating system. What do you think about this tactic? How much time did it take you to disable all the ads? Did you wait for a while, or did you disable them as soon as you installed Windows 10? Comment below and let's discuss.


 20.05.2019
20.05.2019