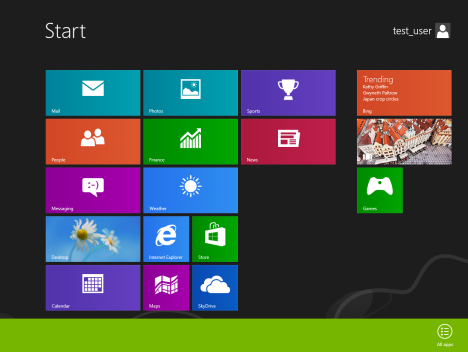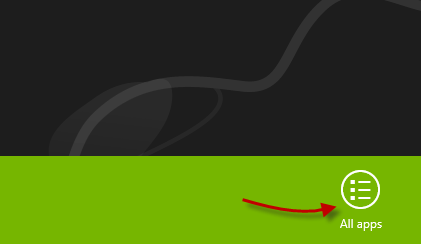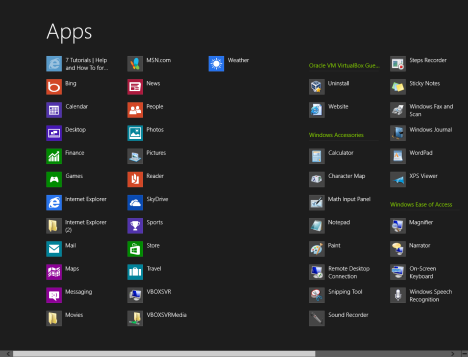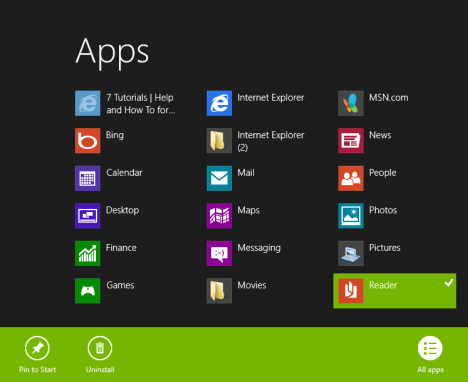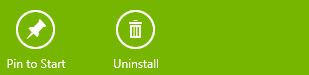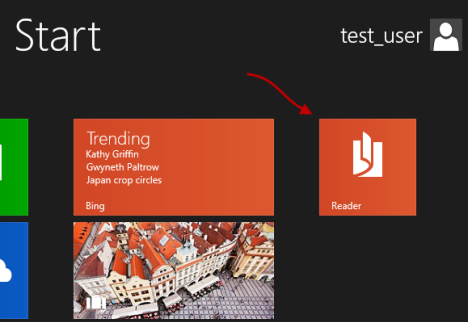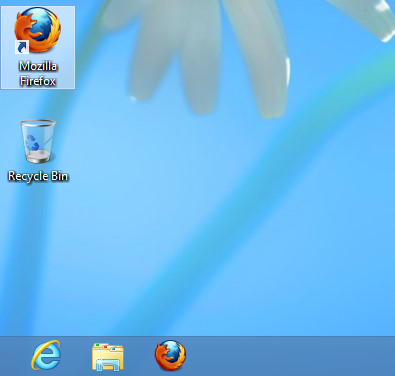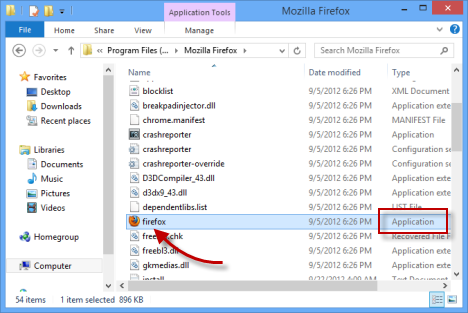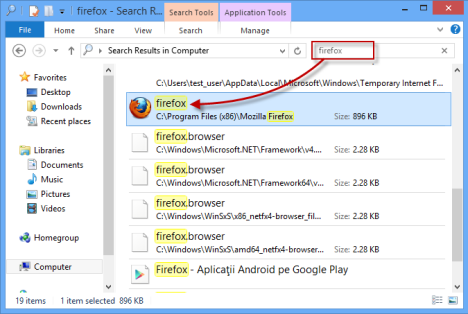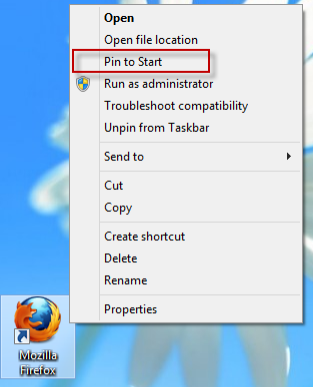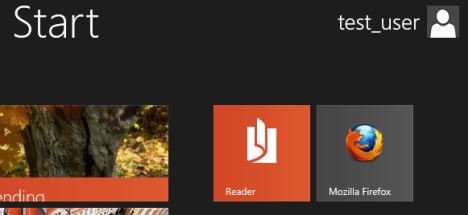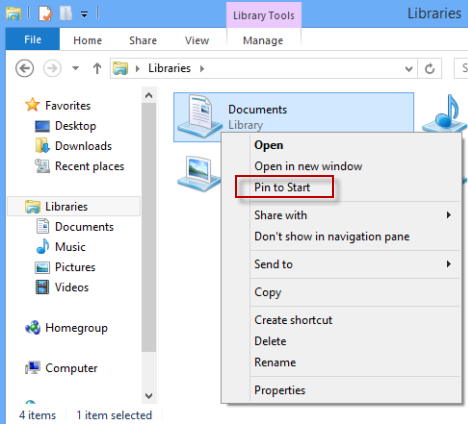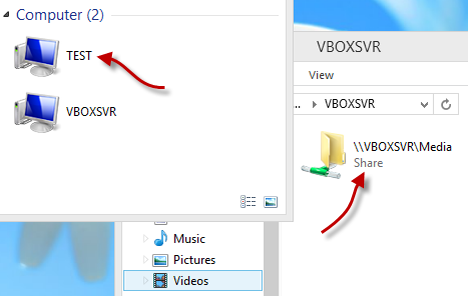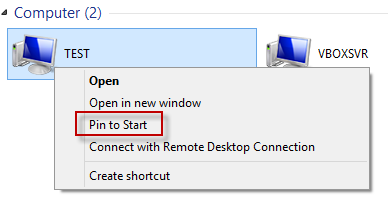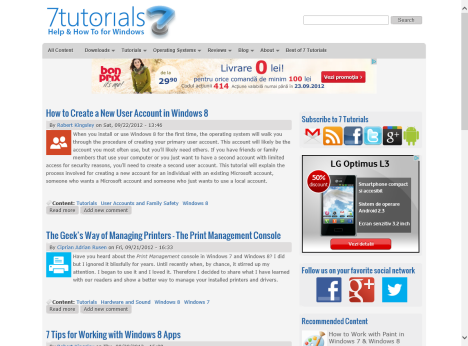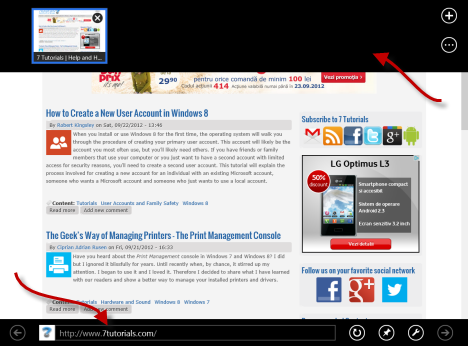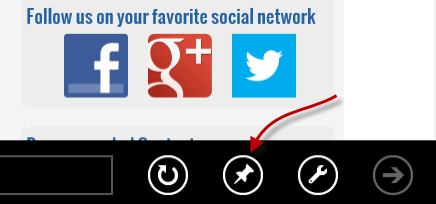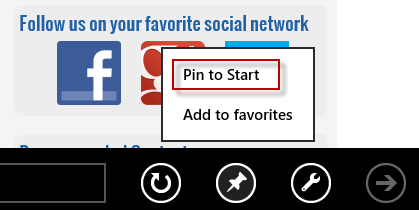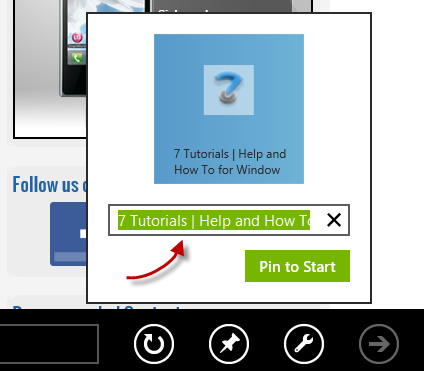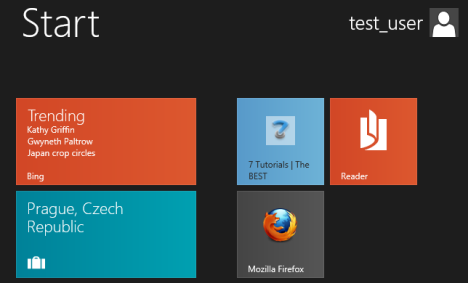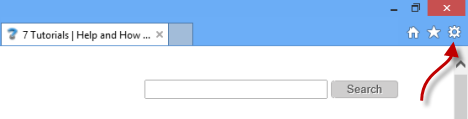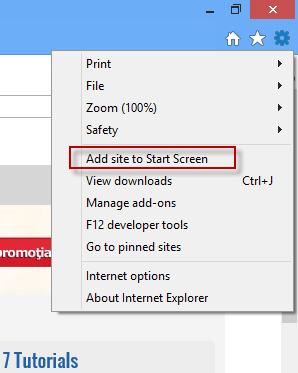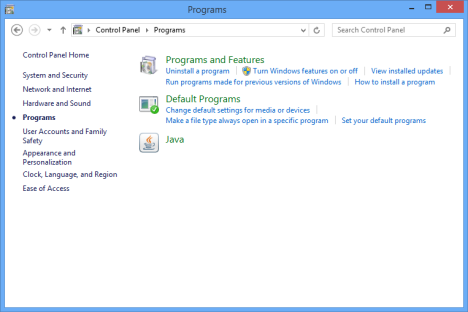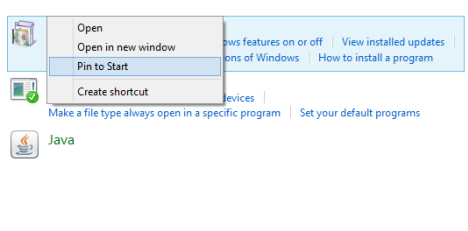The new Start screen is by far the most controversial feature in Windows 8. Personally, I view it as a glorified full-screen app launcher, which makes it easy to start any app you want. But, until you see things my way, you will need to learn how it works, experiment and work with it for a while. To help you become productive, I would like to show how to pin to the Start screen everything you need: Windows 8 apps, desktop applications, folders, libraries, network locations, websites, control panel items, etc.
NOTE: The article has been update to show how to pin Control Panel items to the Start screen.
How to pin Windows 8 apps
This is a rather simple task to perform. First, locate the app you want to pin. To do this, right click on an unused spot anywhere on the Start screen. A bar will appear on the bottom of the screen.
Now click or tap on All apps.
This will display all the available apps on your computer.
Choose the app you want pinned, by right clicking on it. On a screen with touch, just press and hold, while slightly dragging downwards. The options available for that particular app are displayed in the bottom bar.
One of those options is Pin to Start or Unpin to Start, depending on its current state.
Click or tap on Pin to Start and the selected app will be pinned to the Start screen. Unpin to Start will unpin the app if it is already on the Start screen.
Very simple task indeed.
How to pin Desktop applications
Again, you have to locate the program you want to pin on the Start screen. You can do that by selecting a shortcut to the program (i.e. a shortcut found on the Desktop).
Or you can browse your computer to find the location where the program is installed. Then, select the main executable file.
Of course, another option would be to just search the application you want, using the search box in File Explorer.
After you've located the Desktop application, right click on it or press and hold. In the contextual menu, click or tap Pin to Start.
Now you can jump to the Start screen, where you will see that the program you chose is now displayed as a pinned application.
How to pin folders & libraries
Pinning folders or libraries to the Start screen is similar to the way you pin Desktop applications. Simply select the folder or library you want pinned, right click or press and hold on it and select Pin to Start.
It will now be displayed on the Start screen, just like any other Windows 8 app or Desktop program.
How to pin network locations
Pinning a network location works the same way as pinning folders or libraries. You have to follow almost the same steps. Locate the network location you want, by using File Explorer. The network location can be an actual computer or a shared folder.
Then, right click on the network location and select Pin to Start from the contextual menu.
One thing to remember though: even if that network location is no longer available, the tile you've created will still be displayed on the Start screen.
How to pin your favorite websites
An interesting option in Windows 8 is the possibility to pin sites to the Start screen. However, at this moment, this works only if you use Internet Explorer. The nice thing is that it doesn't matter if you prefer the Desktop version or the full-screen Windows 8 app version.
Let's see how to do it when you are using the app version of Internet Explorer. The first step is to actually surf to the site you want to pin.
Then, right click anywhere on the screen where there are no page elements (or swipe from the bottom or top edge). This will bring up two bars: one at the top and one at the bottom of the screen.
Use the one on the bottom. On the right side you will see a small icon representing a pin.
Click or tap on it. A small contextual menu will be displayed, showing two options: Pin to Start and Add to favorites. Click or tap Pin to Start.
When you click the Pin to Start option, a small window is displayed where you have the option to change the name for the site, if you don't like the default one. After you've done that, click again on Pin to Start.
Now your favorite site has been pinned to the Start screen, using the name you provided.
If you prefer to use the Desktop version of Internet Explorer, things are again quite simple. After you finish loading your favorite site, look at the top right of the browser. You will see a few icons there. The last one is the shortcut to the Tools menu.
Click or tap on it and the Tools menu shows up. Click or tap Add site to Start Screen.
NOTE: You can also use the keyboard shortcut Alt+X to bring up the same menu.
After you click or tap on it, a new tile will available on the Start screen.
How to pin Control Panel Items
When trying to pin items from the Control Panel, my first approach was to search for them on the Start screen, right click (or press and hold) and then find the option to Pin to Start. Unfortunately this approach doesn't work.
The only way to pin such items is to open the Control Panel, browse to the location when the item is found. For example, I wanted to pin Programs and Features. So I went to the Programs section.
Then, right click on it and select Pin to Start.
The Control Panel item is now pinned to the Start screen.
Conclusions
As you have seen in this tutorial, pinning stuff to the Start screen is a simple task that anyone can do. Don't hesitate to experiment and create your own setup. Also, don't forget to read our recommendations below, for other cool tips about working with the new Start screen.


 08.12.2012
08.12.2012