
Do you want to know how to pin to Start in Windows 10? While most users figure out how to pin apps to the Start Menu in Windows 10, not everyone knows how to pin settings, email accounts, or their favorite locations. Did you know you can also pin a file to the Start Menu in Windows 10? Well, it’s a bit tricky but entirely possible. Long story short, if you’re wondering how to pin something, this guide should help, so continue reading for answers to all your questions about pinning to the Start Menu in Windows 10:
What does Pin to Start mean in Windows 10?
If you’re wondering “What is Pin to Start?”, the answer is simple. In Windows 10, “Pin to Start” is an option available for several types of items found on your computer or device. Right-clicking or pressing-and-holding on certain elements opens a contextual menu, where you have the option to pin to Start.
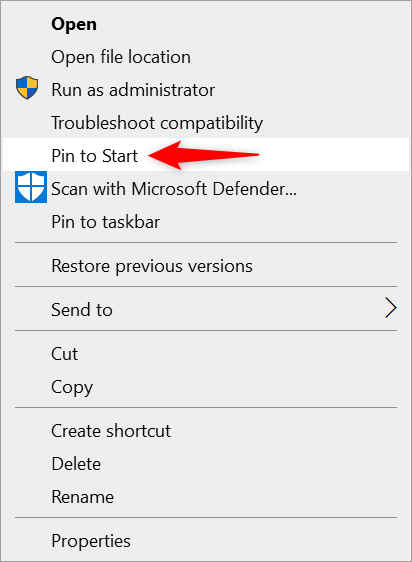
The Windows 10 Pin to Start option in a contextual menu
But what does “Pin to Start” do? Well, let’s say you want to pin an app or program to the Start Menu in Windows 10. Just press on the “Pin to Start” option, and it’s added. The process of adding a Windows 10 app to the Start Menu is known as pinning.
Unless you’re using Tablet mode, any items you pin to Start in Windows 10 are shown in the tiles section, on the right side of the Start Menu, as seen below.
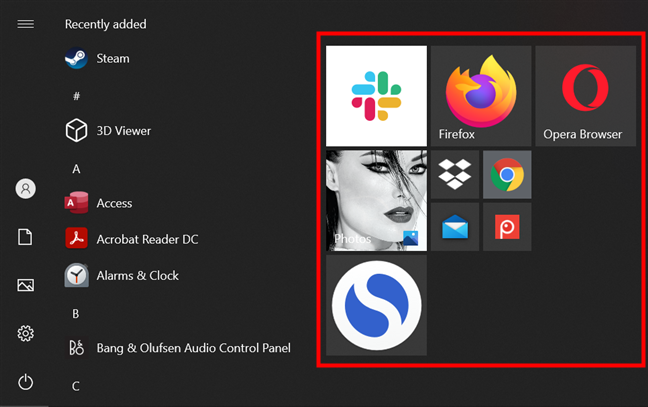
Clicking or tapping on any items pinned to Start Menu opens them
As you’re about to see, the Windows 10 “Pin to Start” option is available for many types of items on your computer or device. But even when it isn’t, there are workarounds to add anything to the pinned tiles in Windows 10.
TIP: Alongside the Start Menu, you can also use the taskbar. To learn more, read our guide showing 9 ways to pin shortcuts to the Windows 10 taskbar.
How to pin apps to Start Menu in Windows 10
Pinning to Start Menu is easy when it comes to apps. Whether they’re modern Windows 10 apps, desktop apps, or portable apps, you can pin them to the Start Menu. The most straightforward way is to open the Start Menu and scroll through the alphabetical list of apps shown on the left side. When you find the app you want, right-click or press-and-hold on it, and then choose “Pin to Start.”
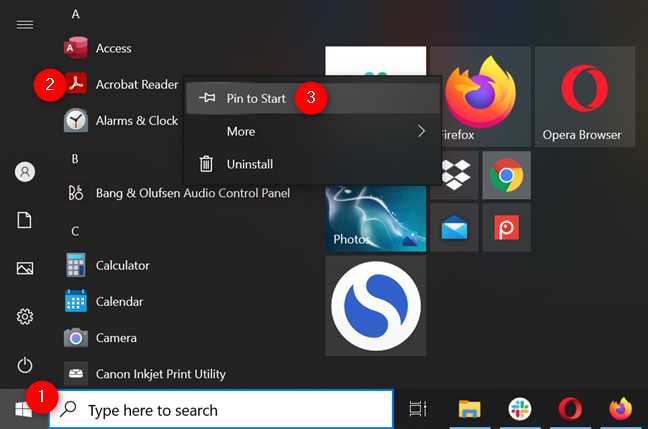
In Windows 10, pin to Start Menu any app installed on your PC
Some desktop apps create a folder in Start Menu’s list. If you see a folder with the name of the app you want to pin, open it first. Then, right-click or press-and-hold on the app inside to access “Pin to Start.”
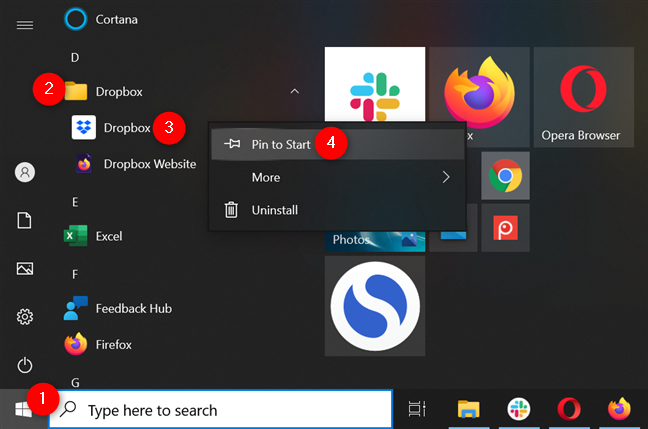
Open an app's folder to pin to Start in Windows 10
Alternatively, you can also use the list to drag and drop an app’s shortcut into the section showing pinned tiles in Windows 10. The app is immediately pinned to the Start Menu.
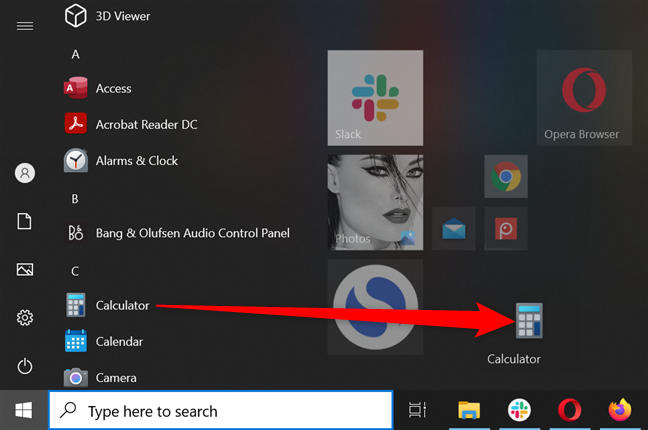
In Windows 10, pin a shortcut to Start Menu by dragging it from the left and dropping it in the right section
Some apps, like the Command Prompt, are harder to find in the list above.
In that case, type the name of the program in Windows 10’s Search bar. Then, right-click or press-and-hold on the result to open the contextual menu showing the “Pin to Start” option. Alternatively, you can also click or tap on “Pin to Start” from the search flyout.
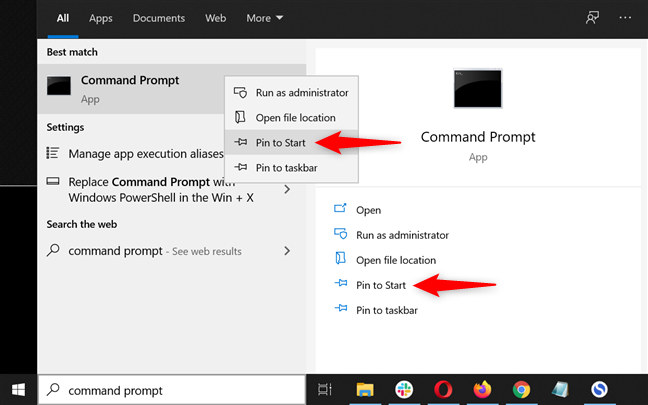
How to pin to Start Menu from the search flyout
If you already have a desktop shortcut for your app, right-click or press-and-hold on it, and then click or tap on “Pin to Start.” This even works for the Recycle Bin.
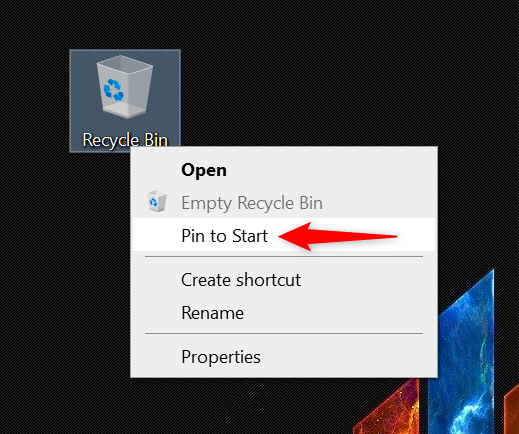
You can even add the Recycle Bin to the Windows 10 pinned tiles
Finally, you can also open File Explorer to navigate to the location of the app’s main executable file. This also works for portable apps. Find where the application is installed or saved, locate its executable file, and right-click or press-and-hold on it. Then, press “Pin to Start” in the contextual menu.
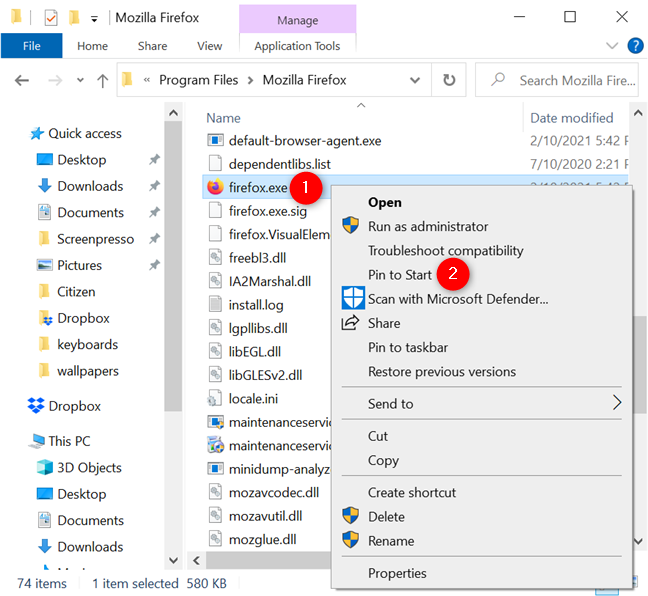
How to pin to Start Menu using an app's executable file
How to pin to Start folders, libraries, drives, and other locations from File Explorer
Do you want easy access to your folders, libraries, drives, devices, and other locations of note on your Windows 10 computer? The ones you use most can be pinned to Start Menu, so you always have them within reach.
In Windows 10, pin a folder to Start by finding it on your desktop or with File Explorer, and then right-clicking or pressing-and-holding on it. This opens a contextual menu, where you can click or tap on “Pin to Start.”
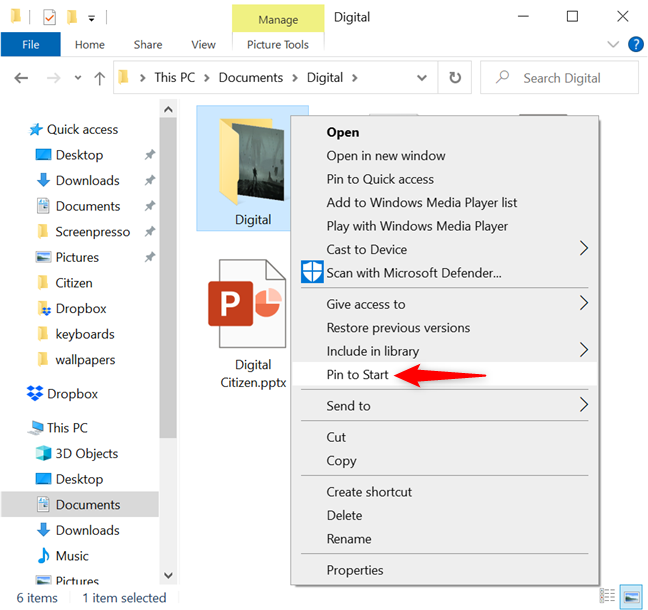
In Windows 10, pin a folder to Start from the right-click menu
If you enabled the libraries in Windows 10, they are equally simple to pin to the Start Menu: open File Explorer, locate the library that you want to pin (in our case, the Pictures library), and right-click or press-and-hold on it. Then, click or tap “Pin to Start.”
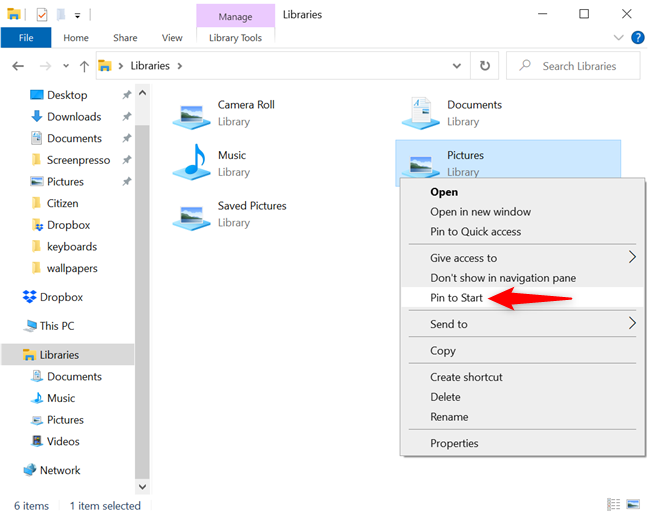
How to pin Pictures to Start Menu in Windows 10
Alternatively, you can also pin libraries from the Quick access panel displayed on the left side of your File Explorer window. Actually, you can pin to Start any locations shown under Quick access from their right-click menu, including entire sections, like Libraries or This PC.
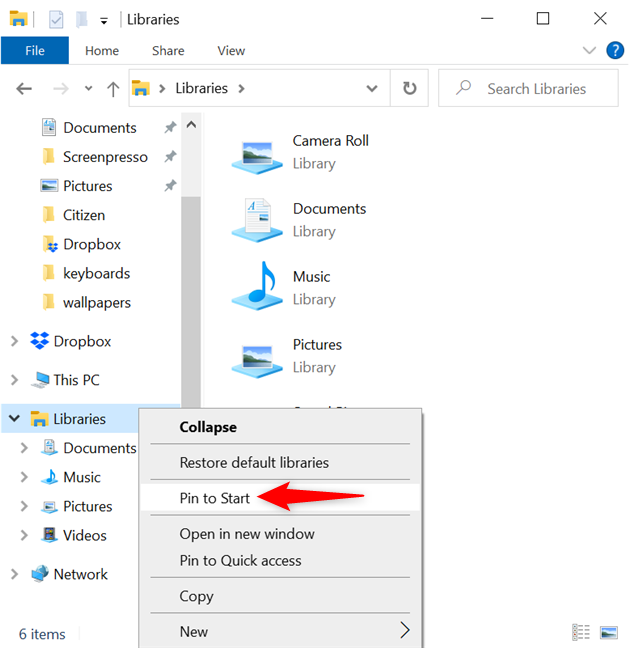
In Windows 10, pin a shortcut to Start Menu from Quick access
You can even pin the Quick access section at the top using the same method. Right-click or press-and-hold on Quick access, and then press “Pin to Start” from the contextual menu.
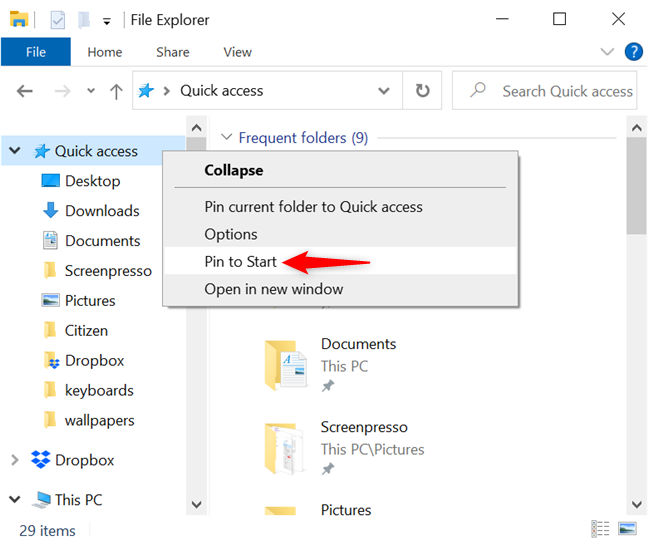
Add Quick access to the pinned tiles in Windows 10
If you’re on a network with multiple computers and shared resources, you might want to pin a network computer or a shared folder to the Start Menu, so you can easily access it whenever you need.
Go to Network in File Explorer, right-click or press and hold on a computer’s name and click or tap on the “Pin to Start” option.
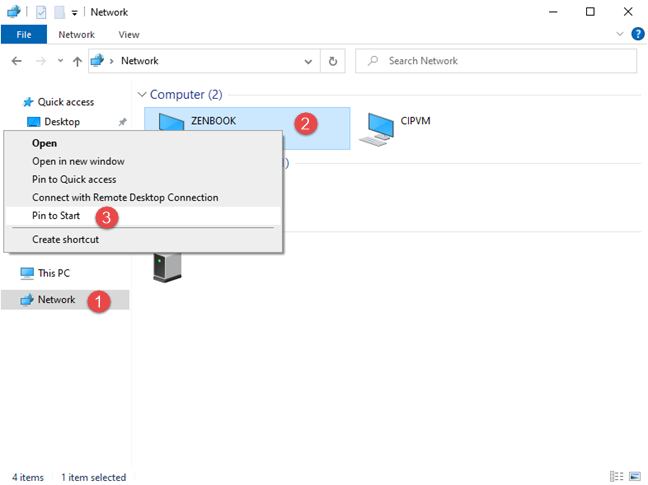
Pinning to Start Menu a computer from your network
You can also pin to the Start Menu any Network locations from This PC the same way.
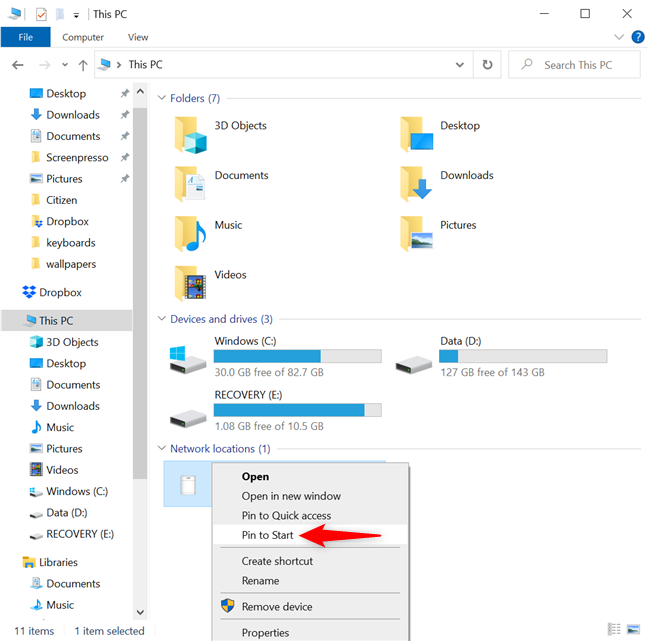
How to pin a network location to Start Menu
And it’s just as easy to “Pin to Start” the “Devices and drives” from This PC. Open the right-click menu of an item to pin it to the Start Menu.
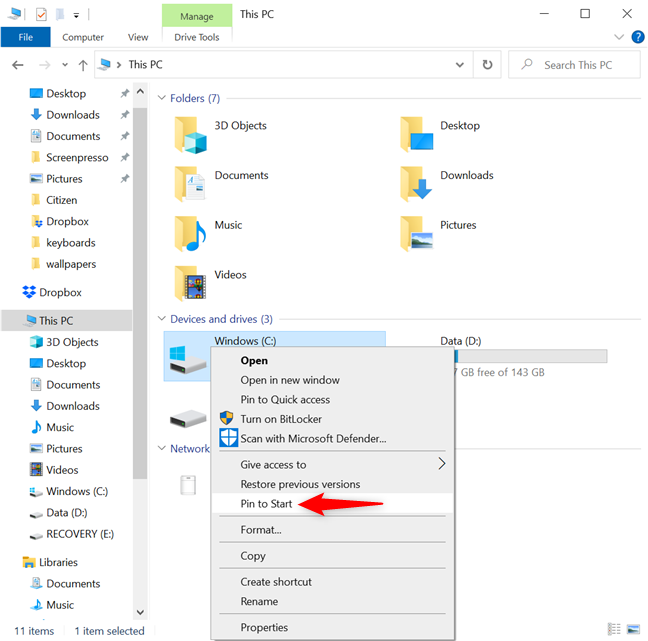
In Windows 10, pin to Start Menu any location from File Explorer
TIP: If you’re wondering how to pin things to Start Menu in Windows 10 when you don’t get the “Pin to Start” option in their contextual menus, try the method we show for files in the next chapter.
How to pin a file to Start Menu in Windows 10
Pinning to Start Menu a file that’s not an executable is a bit trickier. The majority of files don’t have a “Pin to Start” option in their contextual menu, but we have a workaround if you want easy access to them. First, find the file you want and create a shortcut for it. One way to do that is to right-click or press-and-hold on it to open its contextual menu. Then, click or tap on Create shortcut.
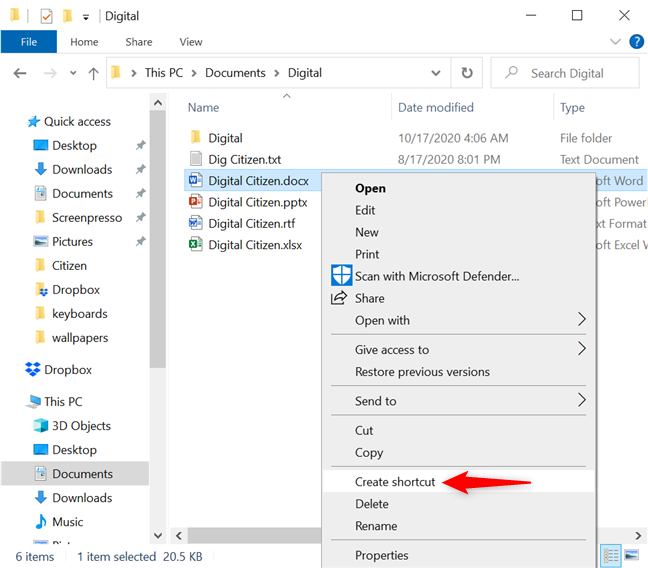
Create a shortcut for the file you want to pin to Start Menu
A shortcut to your file is added in the same location.
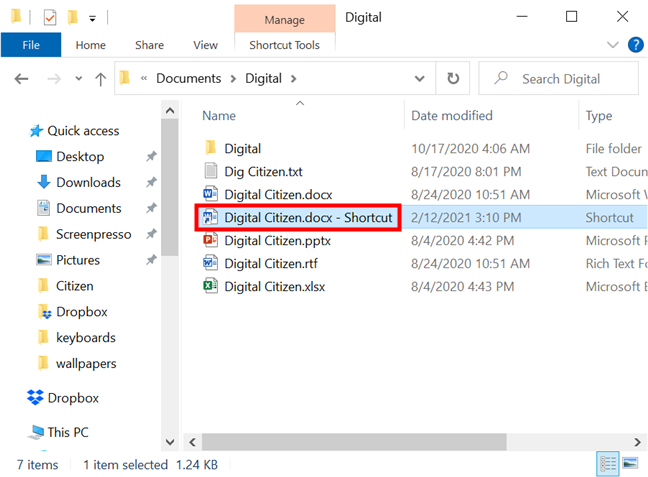
Your shortcut is created
Let’s cut it and paste it to the desktop, so you can find it easier afterward. A quick way is to select the shortcut and press Ctrl + X on your keyboard. Then, go to the desktop, and use the keyboard shortcut Ctrl + V to paste it. You can also rename your shortcut to anything you want at this point.
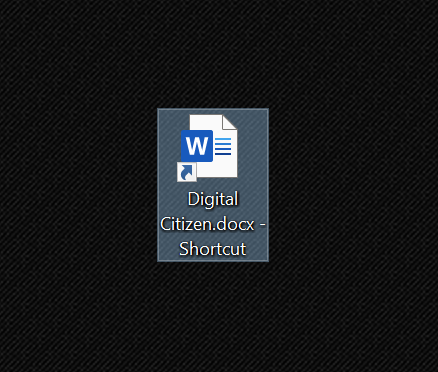
Move your shortcut to the desktop in Windows 10
Next, open File Explorer and navigate to the location where Windows 10 saves Start Menu shortcuts. The easiest way to do this is to copy/paste the following path into File Explorer’s address bar:
C:\Users\[user account]\AppData\Roaming\Microsoft\Windows\Start Menu\Programs
Make sure to replace [user account] with the name of your Windows 10 user account, as seen below.
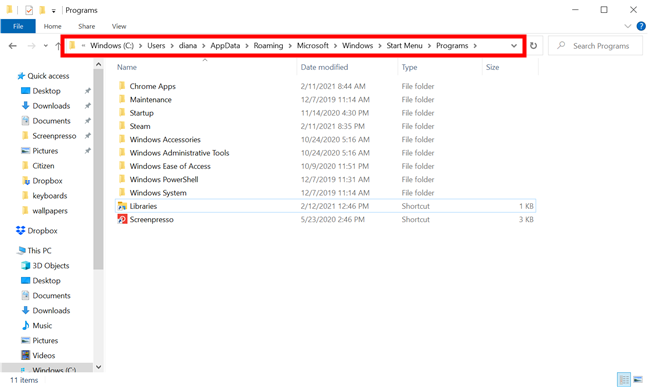
Insert the path in File Explorer's address bar
Minimize the File Explorer window, find the shortcut you placed on the desktop, and then cut it and paste it into the Programs folder.
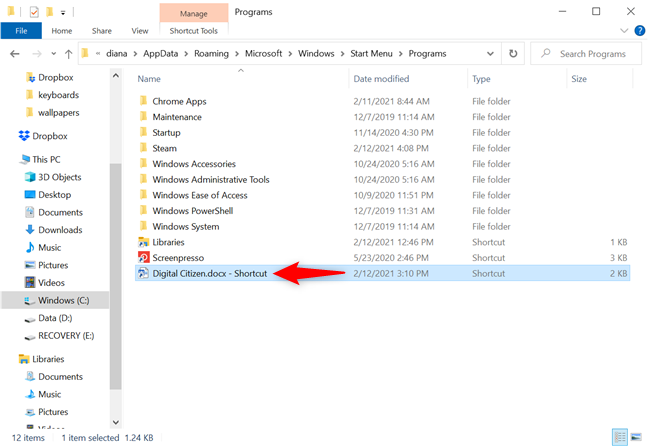
Move your shortcut into the Programs folder
Next, open the Start Menu, and search for your shortcut in the list of apps. Right-click or press-and-hold on it, and then press “Pin to Start” from the menu.
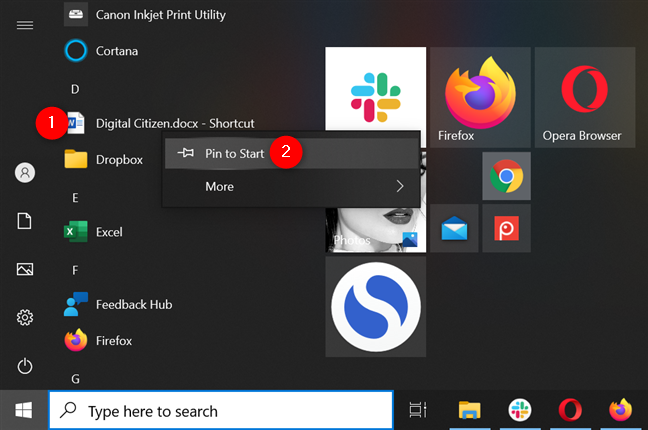
Pin the shortcut to Start Menu in Windows 10
You can now access the file by clicking or tapping on its icon from the Start Menu.
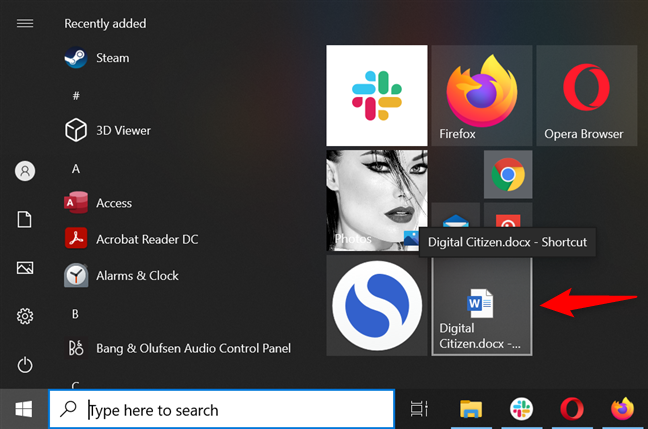
In Windows 10, pin a shortcut to Start Menu that points to your file
At the time this article is written, this is the only way to pin a file to the Start Menu in Windows 10.
How to pin your favorite settings to Start in Windows 10
If there are certain settings you need to configure rather often, you might prefer to pin them to the Start Menu in Windows 10. You can pin items from the Settings app or the Control Panel.
Open the Settings app, and right-click or press-and-hold on the category you want to pin. Then, click or tap “Pin to Start.”
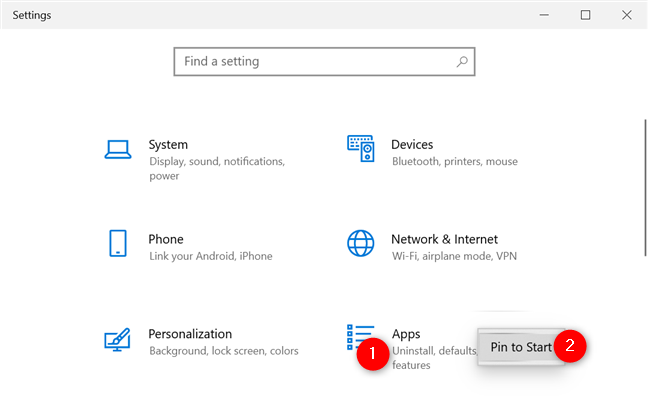
Pin to Start a settings category
Alternatively, you can also access a category and then right-click or press-and-hold on any tab from the left column to pin it to the Start Menu in Windows 10.
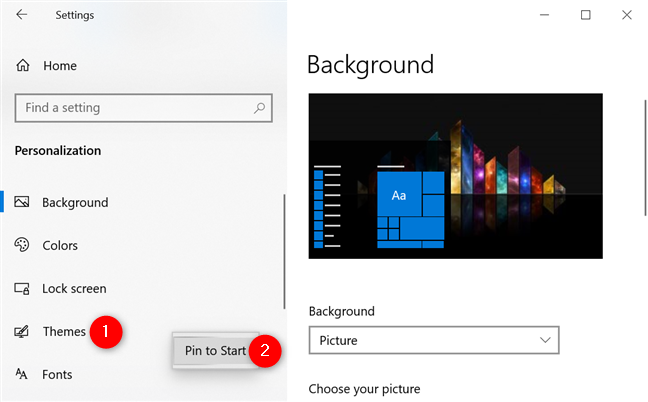
Pin any tab from Settings to Start
Windows 10 prompts you to confirm your choice. Press Yes, and the settings category is now pinned to the Start Menu.
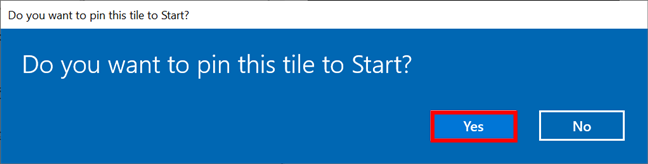
Confirm your choice of pinning settings to Start
If the settings you need are in the Control Panel, you can pin those to the Start Menu as well. Open the Control Panel and access the category that contains the setting you want to pin. Then, right-click or press-and-hold on it to access the contextual menu, and press “Pin to Start.”
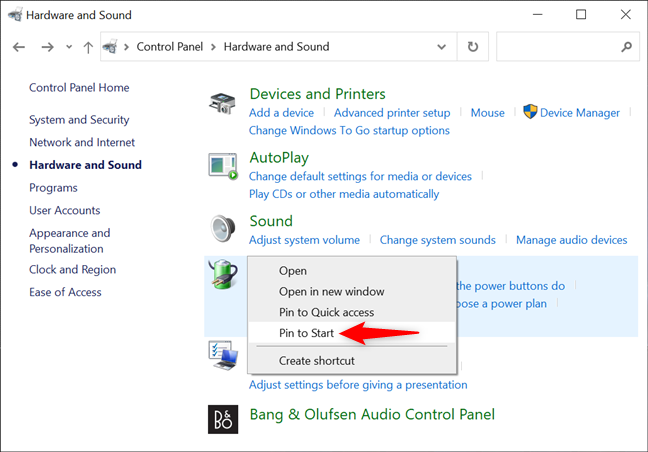
Pin to Start settings from the Control Panel
How to pin email accounts or folders to the Start Menu
If you’re a fan of the default Mail app from Windows 10, you can have your favorite folders or the email account(s) you use often pinned to the Start Menu.
Open the Mail app. In the left column, find the account you want to pin and right-click or press-and-hold on it. Then, in the contextual menu, click or tap on “Pin to Start.”
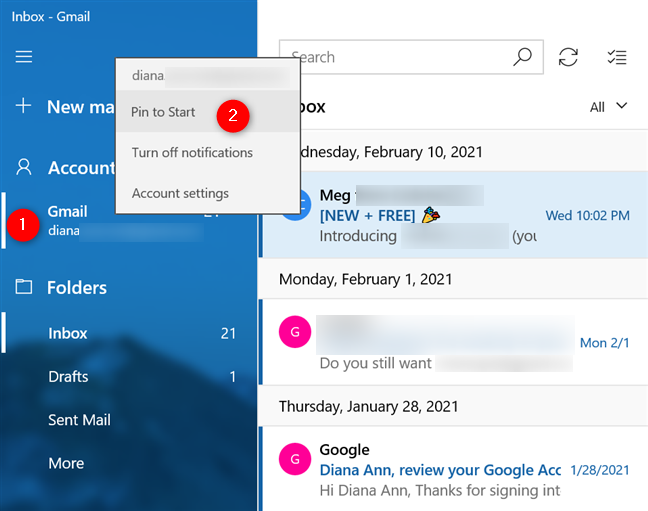
In Windows 10, pin to Start an email account
You can do the same for the folders found on the left bar. However, if the one you want is not there, click or tap on Folders, and then select “Pin to Start” from any folder’s right-click menu.
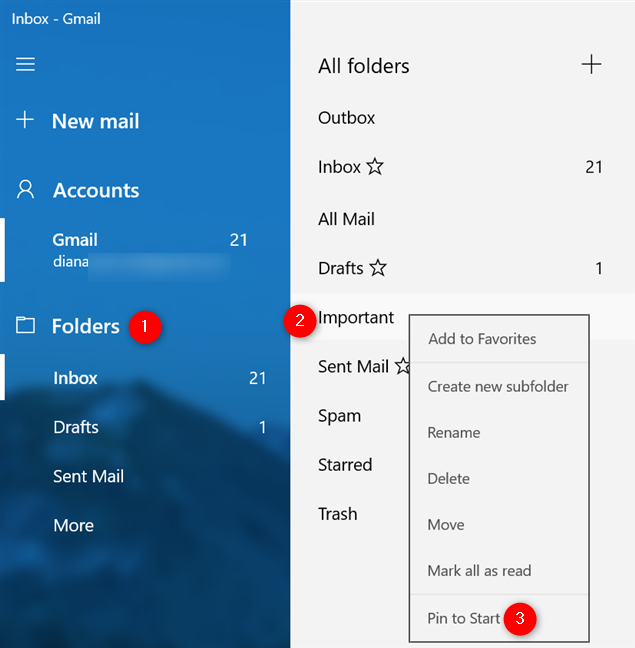
How to pin an email folder to Start in Windows 10
No matter what you pinned to Start, confirm your choice in the pop-up, and you are done.
How to pin websites or web pages to Start in Windows 10
The new Microsoft Edge is integrated with Windows 10 and comes with its own “Pin to Start” option. To learn more about it and find out how to pin websites from all your favorite browsers, read our guide on How to pin a website to the taskbar or the Start Menu in Windows 10.
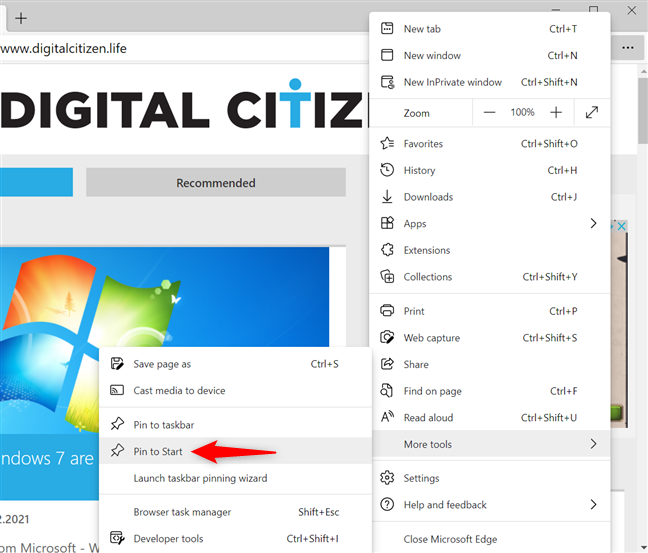
How to pin websites or web pages with Edge
How to pin Steam games to the Start Menu
You like Steam, but you feel it’s taking too long to access your games? Pin your favorite Steam games to the Start Menu, and you don’t have to wait around. If that sounds like a good idea, find out how to pin Steam games to Start in Windows 10.
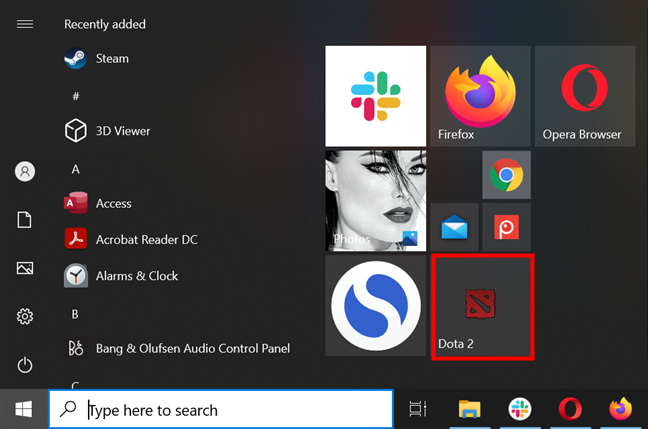
Pin your favorite Steam games to Start in Windows 10
Do you know other things that can be pinned to Start Menu?
As you’ve seen, there are few things you can’t pin to Start in Windows 10. This is a useful feature that can make you a lot more productive, especially when performing repetitive tasks. What did you pin to your Start Menu? Do you know other things that can be pinned to Start in Windows 10? Let us know in the comments section below.


 23.02.2021
23.02.2021 