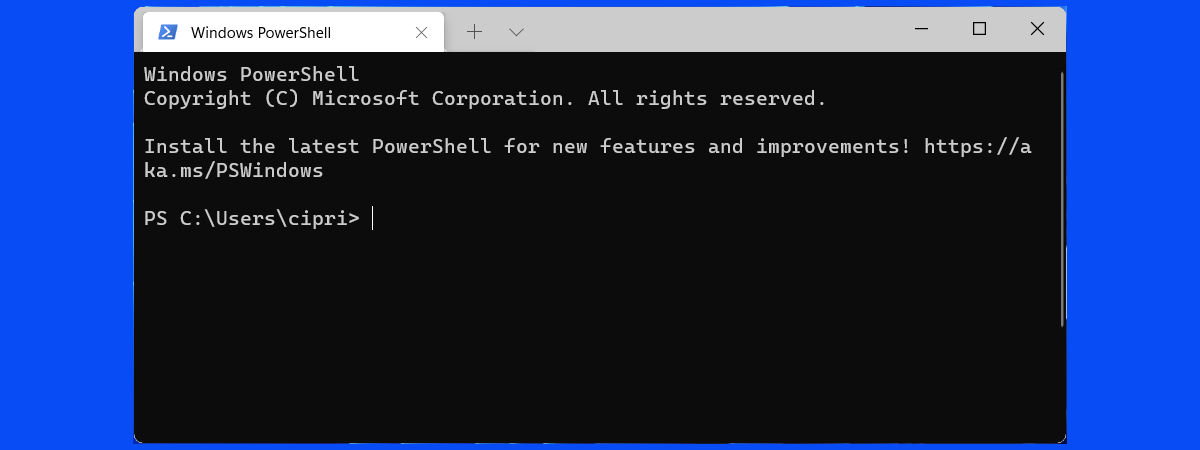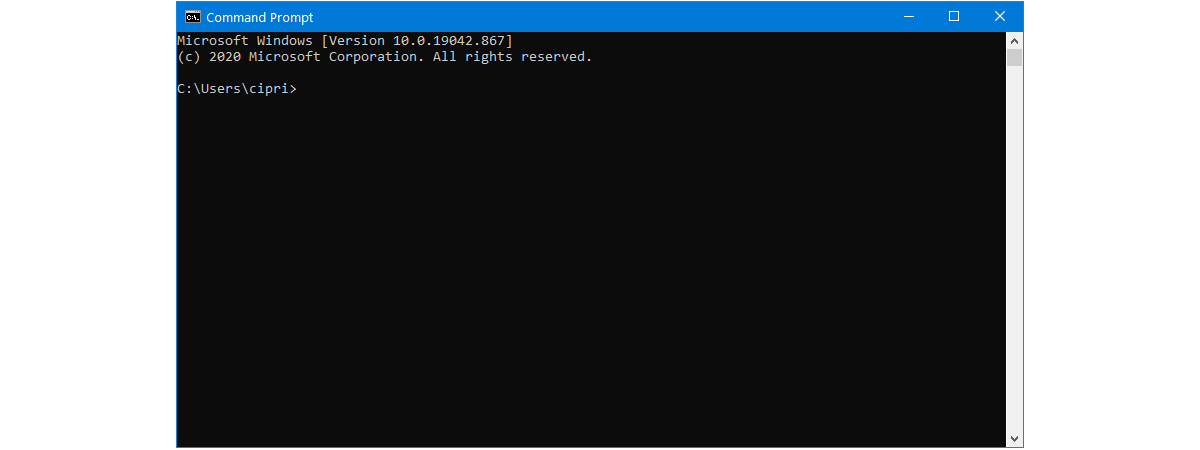
Geeks and experts love the Command Prompt because of the advanced commands it can run. Fortunately, Command Prompt is not built only on advanced commands, but also on simple ones, designed to perform basic operations. In this article, we show you how to change the directory in CMD, change the drive, see the contents of a directory, how to rename, copy, and delete files and folders, and also how to launch an application from the Command Prompt. We’ll also cover how to get help in CMD. Let’s get started:
NOTE: The information shared in this tutorial applies to Windows 11, Windows 10, and even older Microsoft operating systems such as Windows 7.
1. How to change the directory in CMD (CD in Command Prompt)
The first command from the list is CD (Change Directory). This command enables you to change the current directory or, in other words, to navigate to another folder from your PC.
How to go to the root of the drive, in CMD (CD\)
The first iteration of the CD command you should know is CD\. It takes you to the top of the directory tree. To see how it works, after you open the Command Prompt, type:
… and press Enter on your keyboard. You should see how the CD\ command takes you to the top of the directory tree. In this case, to the C: drive.
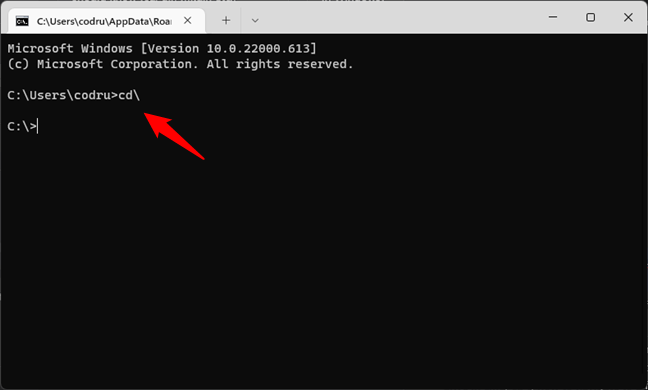
Running the CD\ command to change the directory to root
The Command Prompt is not case sensitive, meaning that you can type commands using capital letters, lowercase, or any combination of them. The commands CD, cd, or Cd, all work the same way.
NOTE: Did you notice in the screenshot above that Command Prompt looks slightly different than what you’re used to? That’s because we’re using it inside the Windows Terminal. For more information, read: What is the Windows Terminal?
How to navigate to a specific folder in CMD (CD path)
Going back to the CD command, now you are working on the root of the C: drive. If you need to go to a specific folder from this drive, run the command CD Folder. The subfolders must be separated by a backslash character: \. For instance, when you need to access the System32 folder located in C:\Windows, type:
… as shown below, and then press Enter on your keyboard.
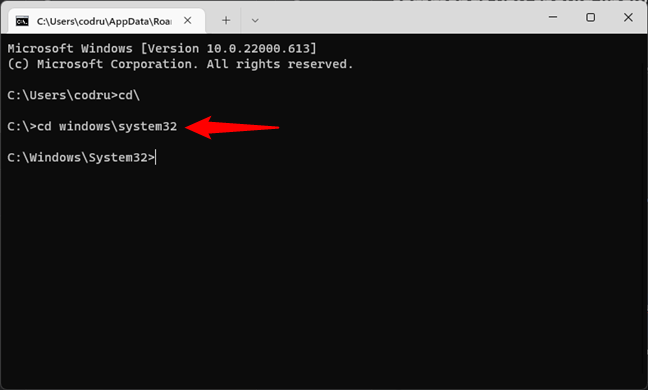
How to navigate to a folder in CMD
How to change the parent directory in CMD (CD..)
When you need to go one folder up, use the cd.. command. Let's assume that you’re inside the system32 folder and want to go back to the Windows folder. Type
… and press Enter on your keyboard.
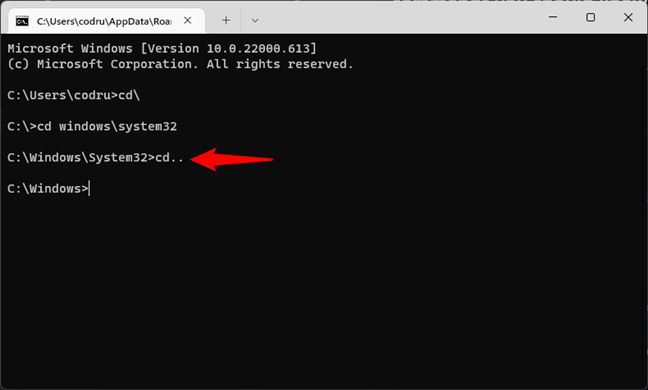
Running the CD.. command to go up one level in the directory tree
The effect is that your current directory changes to C:\Windows.
How to change directory in CMD to desktop (or other user folders)
What about changing the directory in CMD to a personal folder, like your Desktop or Documents? It’s done the same way, using the CD command, but you need to know the locations of your personal folders. In both Windows 10 and Windows 11, all user folders are found in:
For example, to change the directory in CMD to your Desktop, the command you’ll have to run is this:
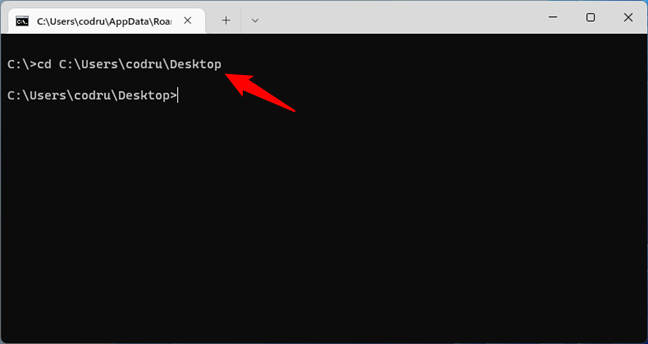
Change path to the Desktop folder in CMD
Similarly, if you want to navigate to another user folder in CMD, run the same command but replace Desktop with the directory you need to get to. For example, if you want to change the path to your Documents folder, run:
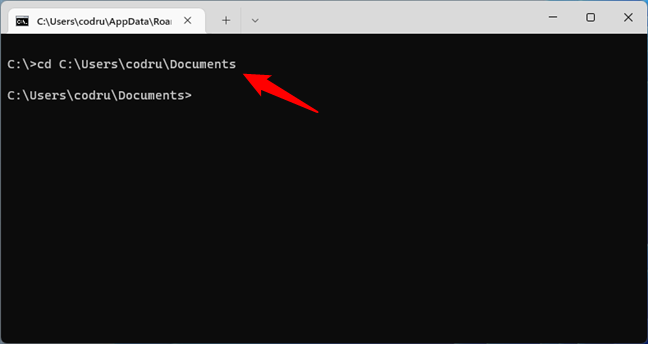
Change directory to a user's Documents folder in CMD
TIP: Alternatively, instead of entering the name of your user folder manually, you can replace the path to a directory in CMD with the %userprofile% environment variable. Here’s an example of how to change the directory in CMD to Desktop:
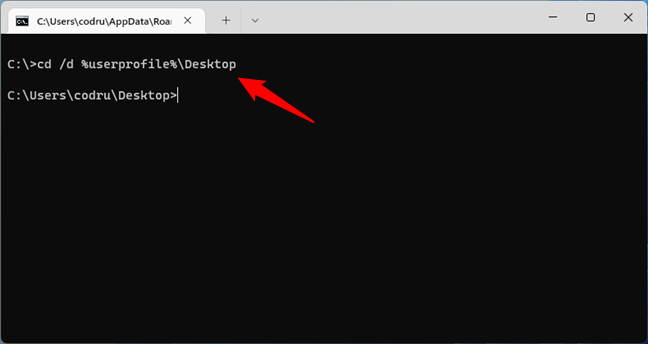
How to change directory in CMD to desktop
2. How to change the drive in CMD (Command Prompt)
To access another drive, type the drive’s letter, followed by :. For instance, if you wanted to change the drive from C: to D:, you should type:
… and then press Enter on your keyboard.
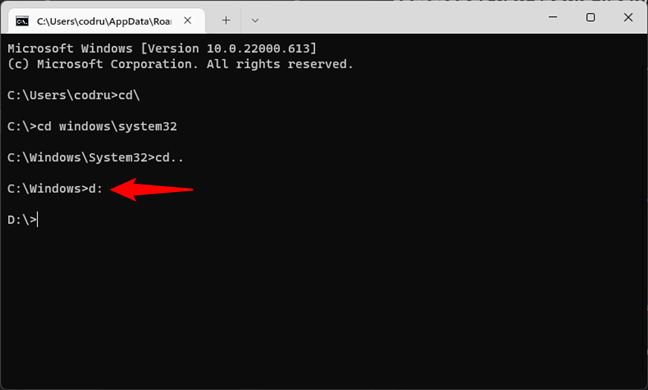
How to change the drive in Command Prompt
To change the drive and the directory at the same time, use the cd command, followed by the /d switch. The /d parameter is used to change the current drive to a specific folder from another disk volume.
For instance, if you are now on the D: drive and you want to go back to the Windows folder from the C: drive, you should type:
… and press Enter on your keyboard, like in the following screenshot.
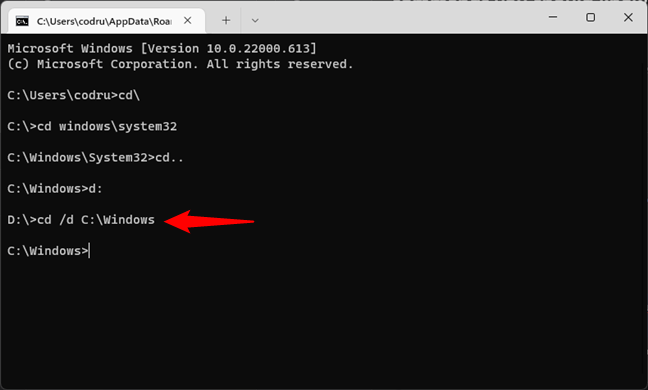
Changing the drive and directory in Command Prompt
NOTE: By typing only the drive letter you automatically move to your most recent location on that drive. For instance, if you are on the D: drive and type cd C:\Windows nothing seems to happen. However, if you type C: afterward, then the working folder changes to C:\Windows.
3. How to view the contents of a directory in Command Prompt (DIR in CMD)
You can view the contents of a folder by using a command called DIR. To test it, we have created a folder named Digital_Citizen on the D: drive, with several files and subfolders. You can see them all in the screenshot below.
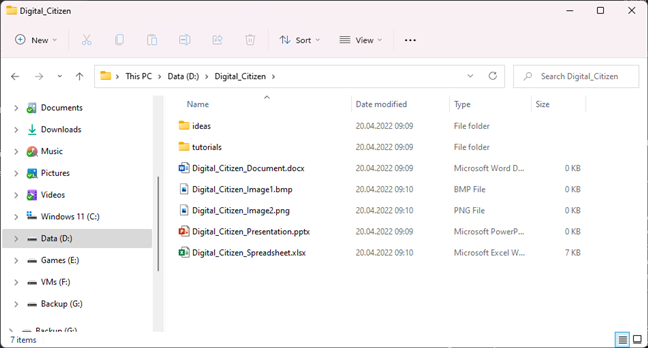
The contents of a folder found in the root of the D drive
The last time, our working folder was C:\Windows. To navigate to the folder mentioned above, we have to use the command cd /d D:\Digital_Citizen. To view the contents of the folder, type:
… and press Enter. This displays a list of the files and folders contained in it, together with some details about each of them (the size and the date and time when they were last modified).
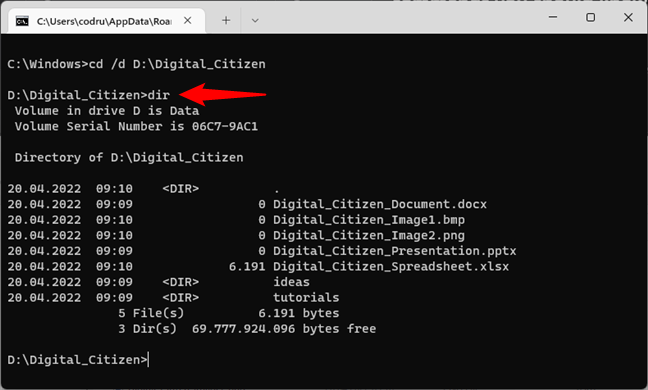
Using the DIR command to see the contents of a directory
4. How to create a new directory with Command Prompt (MD in CMD)
You can make a new folder using the MKDIR (Make Directory) or the MD command. The syntax of these commands is
or
Let's say we need to create a new folder called Digital_Citizen_Life that is going to be placed in the D:\Digital_Citizen folder. To do that, we need to type:
… and then press Enter, as shown below.
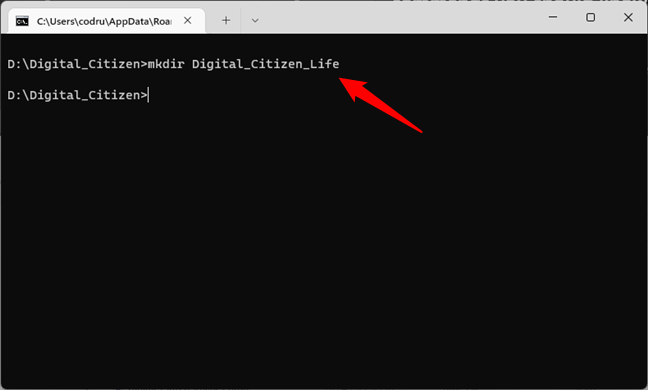
The MKDIR command in Command Prompt
TIP: If you want to create a folder that contains spaces in its name, make sure to wrap its name between quotes or apostrophes. For example, if you want to create a folder called Digital Citizen, run the MD command like this:
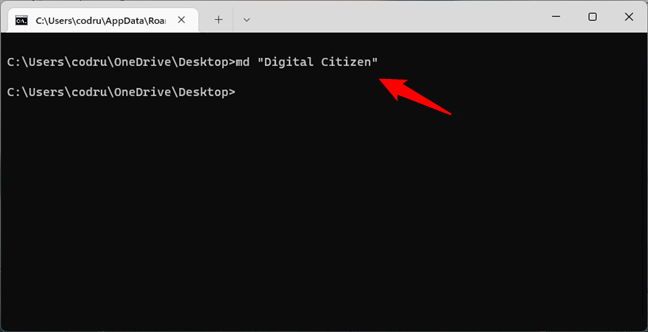
How to create a directory in CMD with spaces in its name
To test if it worked, use the DIR command again. The newly created folder appears in the list.
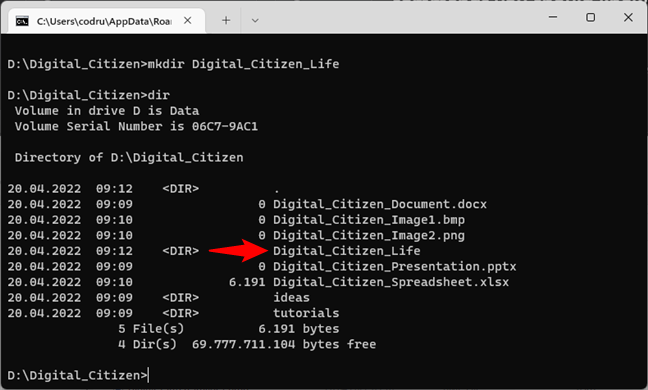
Using DIR to see the contents of the directory in Command Prompt
IMPORTANT: Do not forget that all these commands depend on your current location in the Command Prompt. For instance, if you are on the C: drive and type MKDIR test, the new folder is created in the root of the C: drive.
Another way to create a folder without having to go to the desired location for it is to type the complete path of the new folder. For example, if you are working on the D: drive and you want to create a new folder in C:, called other_stuff, type:
… and then press Enter.
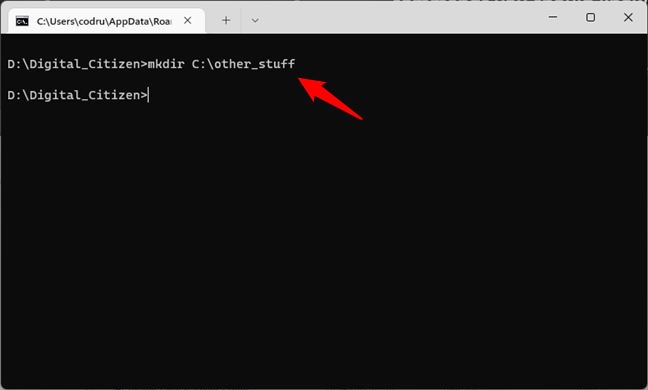
Using MKDIR to create a new directory, with a full path
When you need to create a folder with subfolders at the same time, you can use this command:
For instance, if we type:
… three folders are created: Digital_Citizen_Tests, Beta, and Test1, in a tree-like structure.
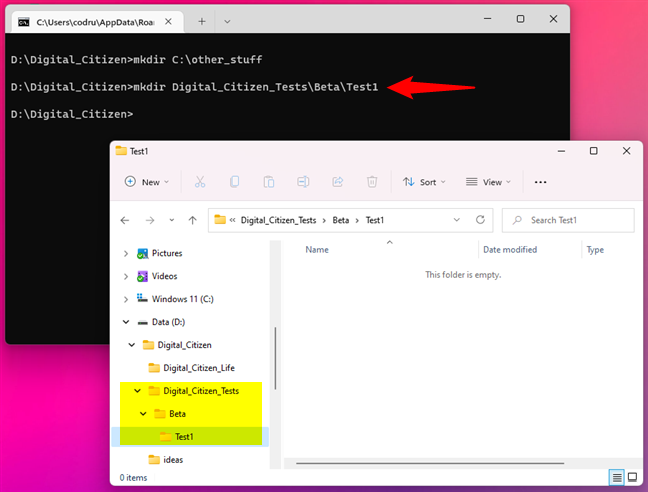
Creating a folder with subfolders using MKDIR in Command Prompt
5. How to rename files and folders with Command Prompt (REN in CMD)
To rename files and folders, you need to use the REN (Rename) command. To rename folders, type:
For example, if we wanted to rename the Digital_Citizen_Tests folder to Digital_Citizen_Final_Tests, we should run:
… and press Enter.
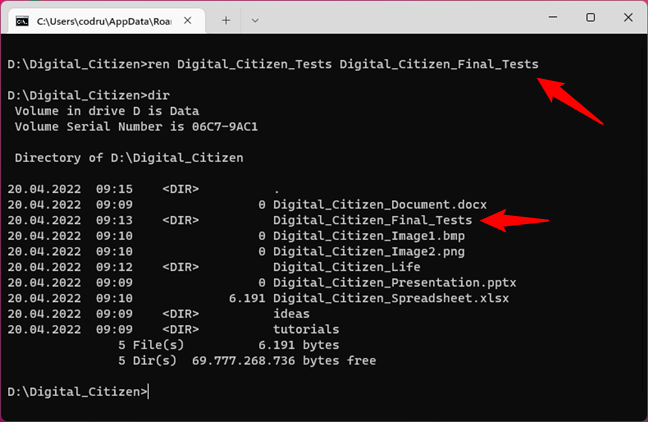
Renaming folders with the REN command in Command Prompt
To rename a file, use the same command, like this:
For instance, to rename the Digital_Citizen_Picture1.bmp file to Image0.bmp, we have to run the command:
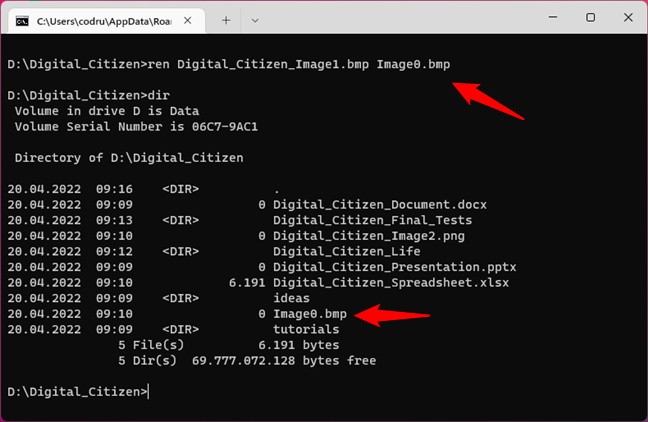
Renaming files with the REN command in Command Prompt
6. How to copy files in CMD (COPY in Command Prompt)
The COPY command allows you to copy files from one location to another. To use this command, type:
For example, let's use this command to copy the Image0.bmp file from the Digital_Citizen folder located on the D: drive to the D:\Digital_Citizen\Digital_Citizen_Tests\ folder. To make things more interesting, we want the file to be named Testing_Picture1.gif. To do all that, we must type the command:
… followed by Enter. You should also receive a confirmation of the operation, as you can see below.
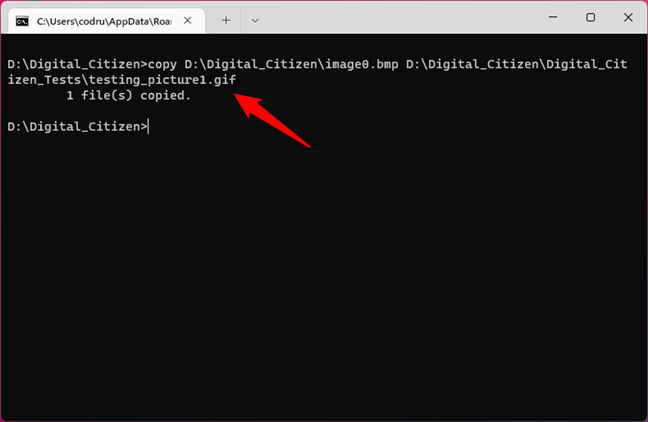
Using COPY to copy files with Command Prompt
If you are copying within the same directory, you do not have to include the path in the command. As an example, let’s copy Digital_Citizen_Notes.txt from D:\Digital_Citizen in the same folder, only with a different extension: let's say Digital_Citizen_Notes.docx. To do that, we have to run the command:
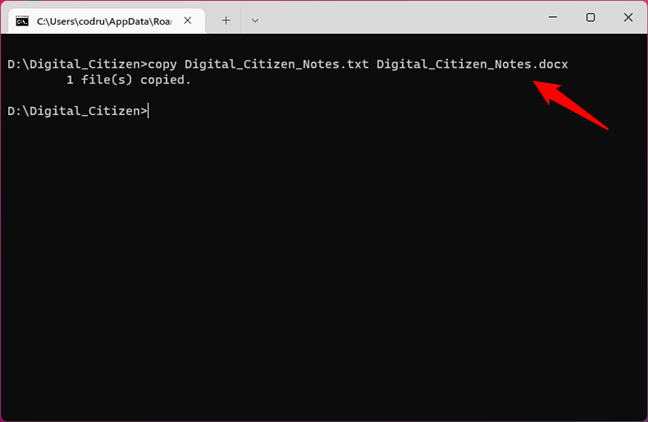
Using the COPY command to copy files in the same directory
7. How to copy folders in CMD, including their contents (XCOPY in CMD)
To copy a folder and its content from one location to another, use the XCOPY command:
Let's assume that we need to copy a folder from D:\Digital_Citizen to C:\Backup_Digital_Citizen. To do that, we have to run the command:
The /s parameter ensures that all the directories and subdirectories are going to be copied, except the ones that are empty. The /i parameter creates a new directory if the destination folder does not exist and copies all the files in it.
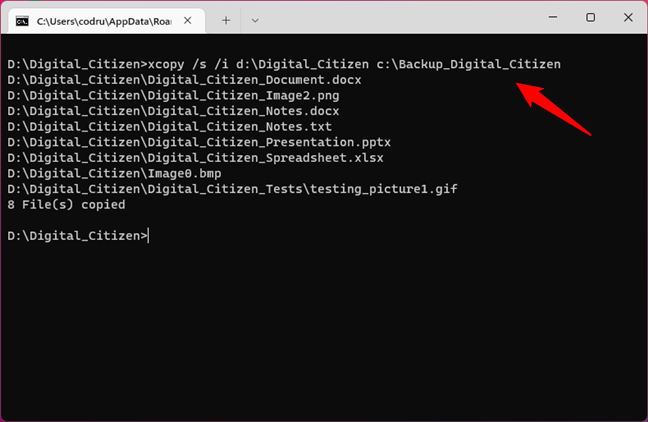
Using XCOPY to copy folders and their contents in Command Prompt
8. How to delete files with Command Prompt (DEL in CMD)
The DEL (Delete) is used to delete files from the folders you have created. To delete all the files from a folder, you can run the command
For instance, let’s say we want to delete all the files from the Digital_Citizen_Tests folder found in the D:\Digital_Citizen directory. For that, you first open the Digital_Citizen folder in Command Prompt and then you run this command:
You must confirm the delete process by typing the letter y for Yes, and then pressing Enter.
NOTE: To also delete hidden files from the folder, you must add the /h parameter. Also, note that the DEL command does not work for deleting folders - for that, you have to use the RD command, covered in the next section of this tutorial.
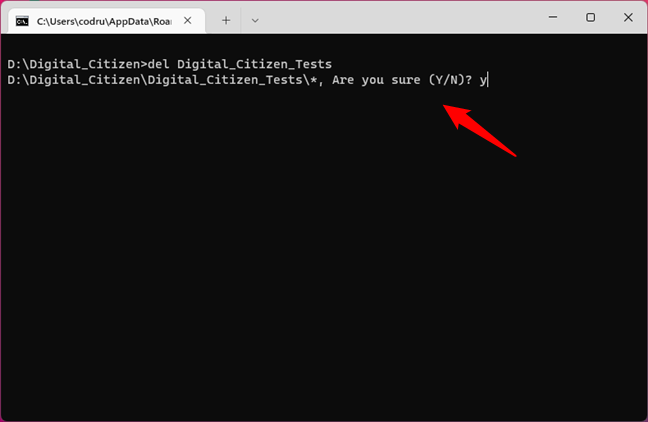
Using the DEL command to delete all the files in a directory in Command Prompt
If you need to delete a single file, use the DEL command followed by that file’s name. For instance, to delete the file Digital_Citizen_Notes.txt from D:\Digital_Citizen, we should run the command:
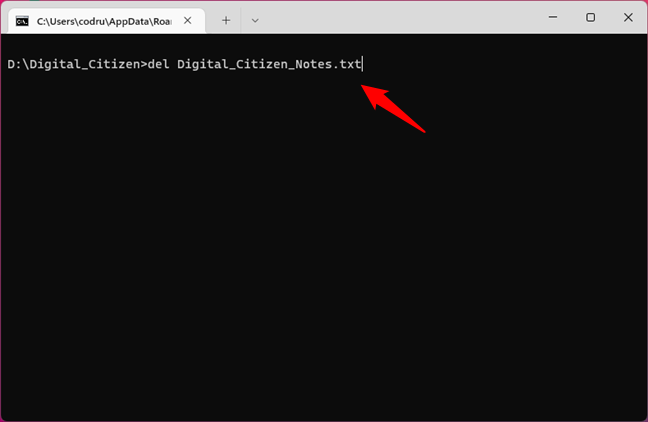
Using the DEL command to delete a single file in Command Prompt
Here is a list of useful DEL combinations that are worth mentioning:
… deletes all the files in the current folder that have the DOCX extension (you can use any file extension necessary, DOCX is just an example).
… deletes all the files in the working folder whose names begin with Test.
… deletes ALL the files in the current folder.
9. How to delete a folder from CMD (RD in Command Prompt)
The DEL command cannot be used to delete folders. Therefore we must use another command to remove any empty folder, which is RD:
We have previously deleted all the files from the Digital_Citizen_Tests folder. It is now time to delete the directory too, by typing:
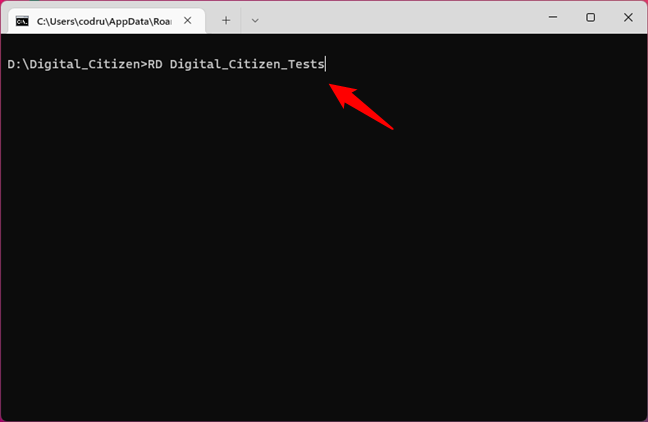
Using the RD command to delete folders in Command Prompt
10. How to launch an app from CMD (Command Prompt)
To run a program from the Command Prompt, you can navigate to the folder that contains the executable and type the program’s name. For example, if you want to launch Control Panel using Command Prompt, go to C:\Windows\System32, where its executable is: control.exe. Let's see how this operation is done if you were in your user directory. First of all, change the working directory to the application's folder by typing:
Then, type the name of the app’s executable file:
… and press Enter.
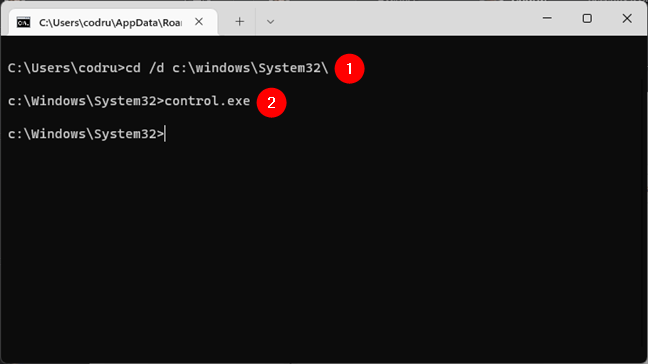
Launching an app from Command Prompt
Alternatively, you can also run an app from CMD directly, no matter what folder you’re currently browsing, by specifying the app’s executable file and its full path in Command Prompt. Opening Control Panel from the previous example would look like this, regardless of your current directory in CMD:
11. How to get help in the Command Prompt (HELP in CMD)
To access help in the Command Prompt, you can use the HELP command:
… and then press Enter. This displays a list of all the available commands, as you can see below.
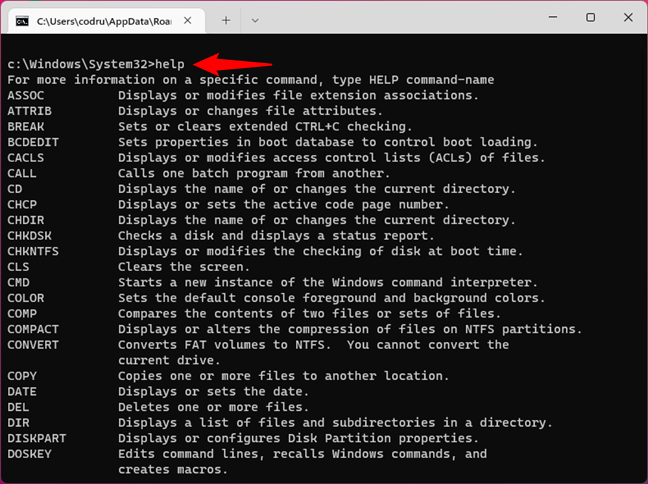
The HELP command from Command Prompt
If a particular command interests you, type help followed by the name of that command. Another way to do the same thing is to type the command’s name followed by the /? parameter. To test it, use
or
… to display information about the cd command. In the picture below you can see the result:
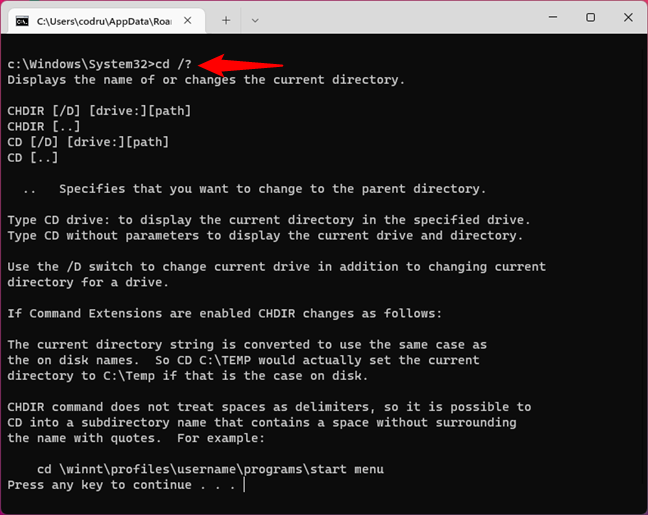
Using the HELP command or the /? parameter to find help in Command Prompt
NOTE: This tutorial covers only a couple of commands for Command Prompt. If you want to delve deeper, you can also read:
- View system information and manage processes from CMD or PowerShell
- Command Prompt (CMD) - 8 network commands you should know
Do you use Command Prompt in Windows 10 or Windows 11?
The Command Prompt is a powerful tool for Windows computer users who are willing to get their hands dirty and learn new things. We hope that this article was useful in helping you learn the basics of running commands in the Command Prompt. If you have any questions about it, do not hesitate to leave us a comment below.


 26.04.2022
26.04.2022