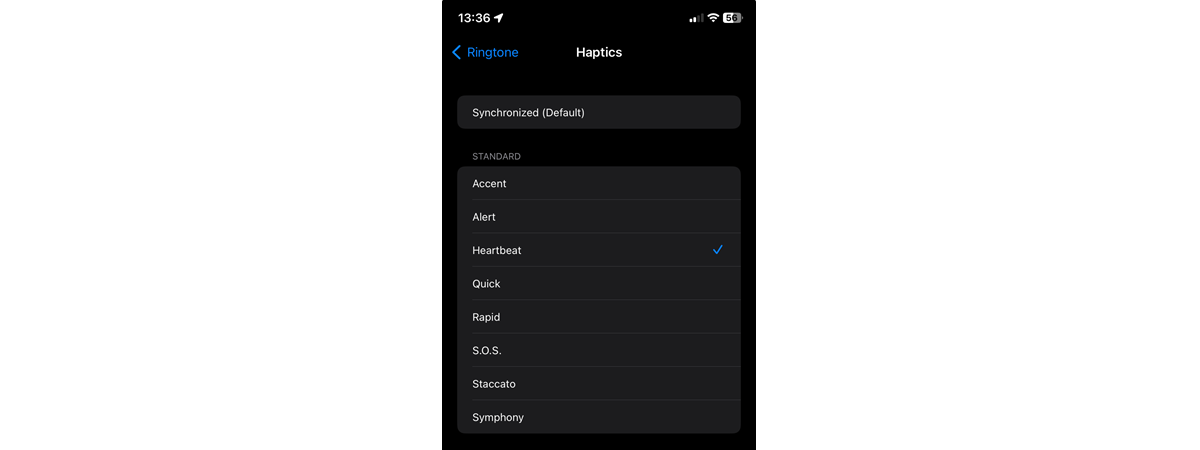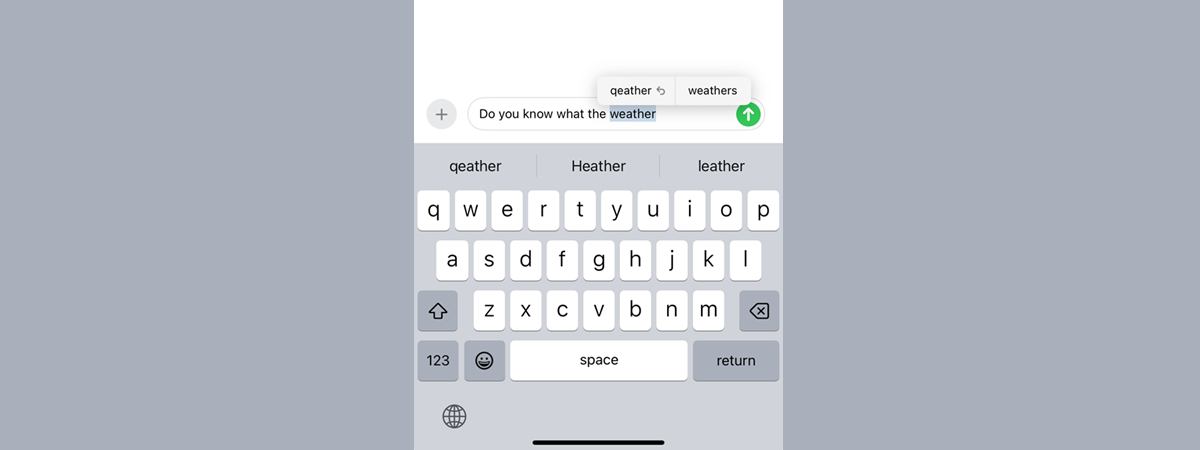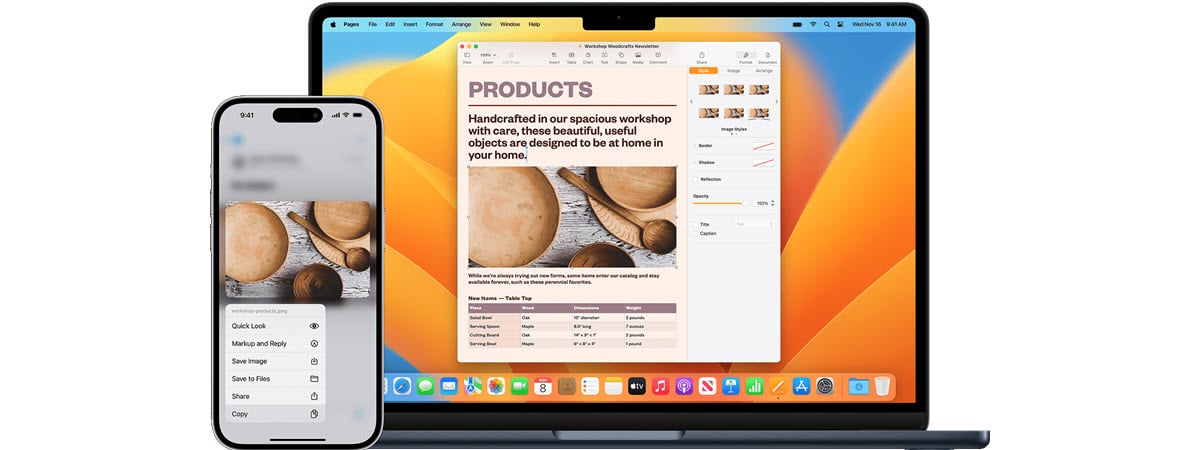
Are you curious to see how to use the clipboard on your iPhone? While the iPhone’s clipboard is not as feature-rich as the clipboards on Android devices or Windows computers, it’s easy to work with. Copying text replaces the entire clipboard on your iPhone with the new data, so you can only paste the last text you copied. In this tutorial, I’ll show you how to do that, and at the end, I’ll also tell you what you need if you want to be able to copy and paste between your iPhone and other Apple devices you own. Without further ado, let’s begin:
What is the clipboard on your iPhone?
The clipboard on your iPhone is where you can find the item you copied last, like some text, an image, or a link. Unfortunately and unlike the one in Windows or on Android devices, the clipboard on iPhones doesn’t let you access previously copied items. Having said that, here’s…
How to use the clipboard on an iPhone
Using the clipboard on your iPhone is extremely easy. This is what you must do:
1. Copy something on your iPhone
To use the clipboard, start by copying something. Select the item you want to copy by touching and holding it. Then, choose Copy in the menu that shows up.
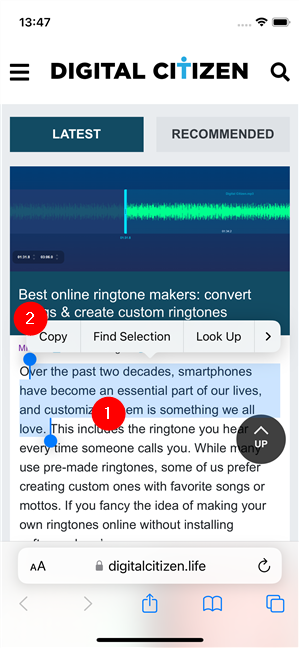
Copy something in the clipboard of your iPhone
TIP: Interested in how the clipboard works on Android? Check out this guide: How to use the clipboard on Android.
2. Paste the content from the clipboard in an app on your iPhone
Next, open the app and touch and hold the location where you want to insert the clipboard data.
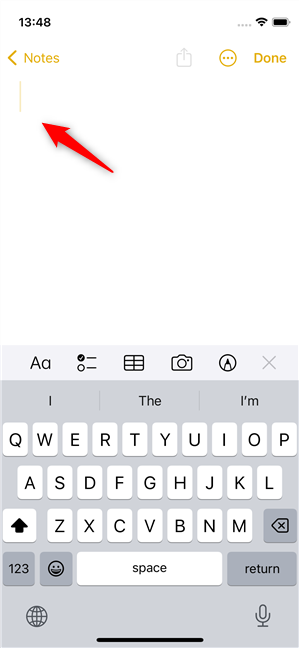
Touch and hold the location where you want to paste from the clipboard
This makes your iPhone display a list of options to choose from. Tap Paste.
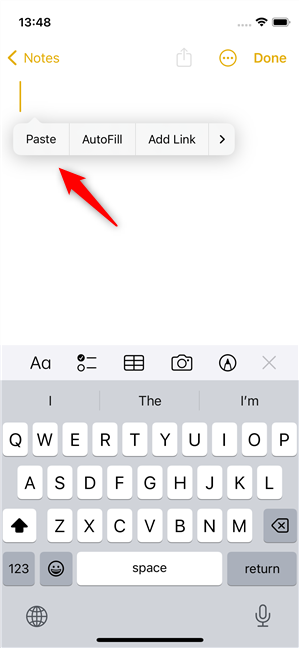
Paste from the iPhone clipboard
The item in your iPhone’s clipboard is instantly pasted into your app, just like the one in the following screenshot.
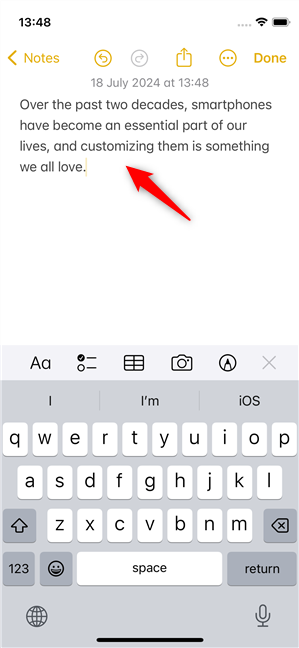
The item in the clipboard was pasted
TIP: Would you like to learn how to manage the clipboard on Windows computers, too? Here’s how to use the clipboard in Windows 11 and how to work with the Windows 10 clipboard.
That’s all there is to it in terms of using the clipboard on an iPhone. But wait, there is a clipboard feature you need to know about:
How to use the Universal Clipboard to copy and paste across different devices
iPhones also include a feature called Universal Clipboard. It’s basically the same thing as the regular clipboard, meaning you can’t save multiple items or manage its content. However, although it only stores the last item you’ve copied, the Universal Clipboard allows you to paste that item on other Apple devices you own, as long as they’re near your iPhone. These other devices can be other iPhones, Mac computers, or iPads you have around.
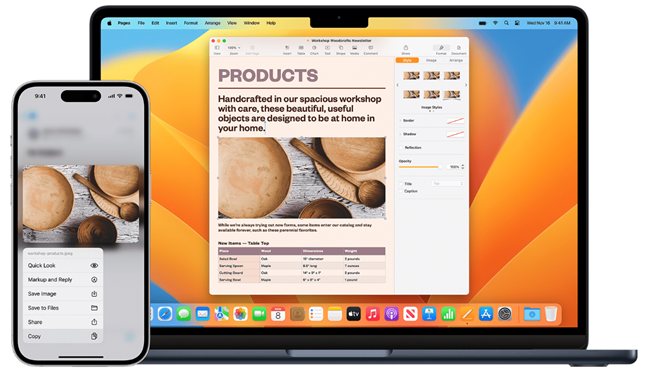
Universal Clipboard lets you copy and paste across Apple devices
Source: Apple
In order for this to work, you need to set your iPhone and your other devices to use Universal Clipboard, which means that there are a couple of things you must make sure are properly configured:
- Sign in with the same Apple ID you use on your iPhone on all the devices where you want to access the clipboard
- Enable Wi-Fi, Bluetooth, and Handoff on all the devices, including your iPhone
- Position your iPhone in Bluetooth range of the other devices - this is about 10 meters or 33 feet away.
In addition to all that, for Universal Clipboard to work, your iPhone must have iOS 10 or newer (the current version is iOS 17 at the time of writing). If you don’t know what iOS is running on your iPhone, here’s how to find out: What iOS do I have? How to check the iOS version on an iPhone.
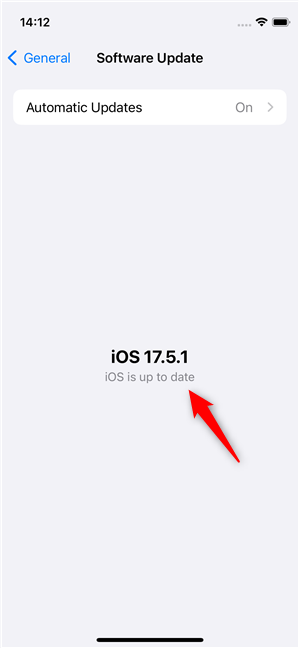
Make sure you have a recent version of iOS on your iPhone
Moreover, if you want to copy and paste on or from an iPad, this one must have iPadOS 13 or newer, and if you want to use Universal Clipboard on a Mac computer, it must run macOS 10.12 or newer.
If you’ve covered all that, you can start copying stuff from your iPhone to your other devices, and the other way around. The steps to do so are the same as the ones in the previous chapter of this tutorial.
Are you satisfied with the iPhone clipboard?
As you’ve seen, it’s really simple to copy and paste on any iPhone. However, keep in mind that each time you copy something new, it replaces the previous content in the clipboard. Does this meet your needs, or would you prefer the iPhone clipboard to be as powerful as those on Android or Windows, allowing you to store multiple items instead of just the last one? Share your thoughts in the comments below.


 24.07.2024
24.07.2024