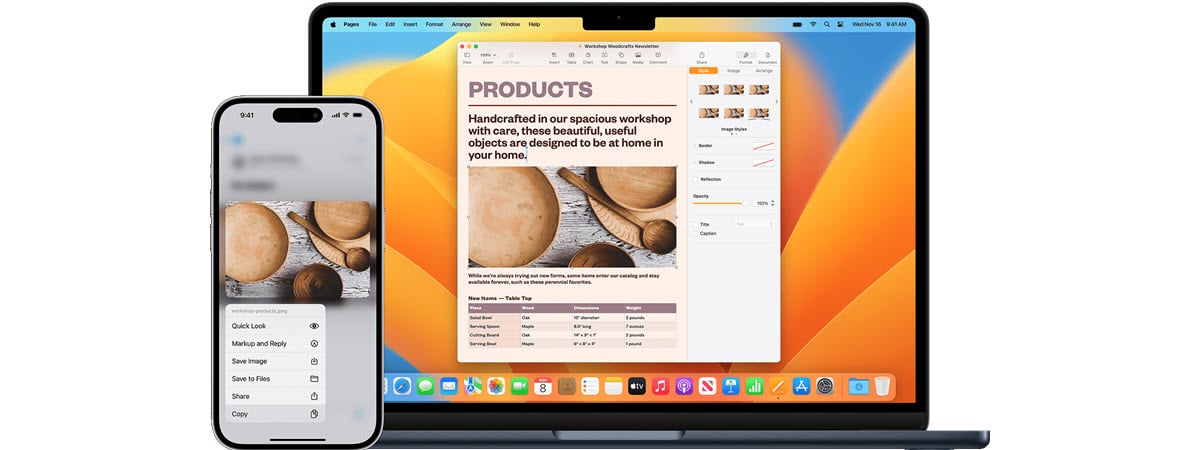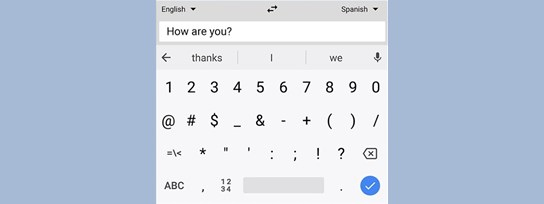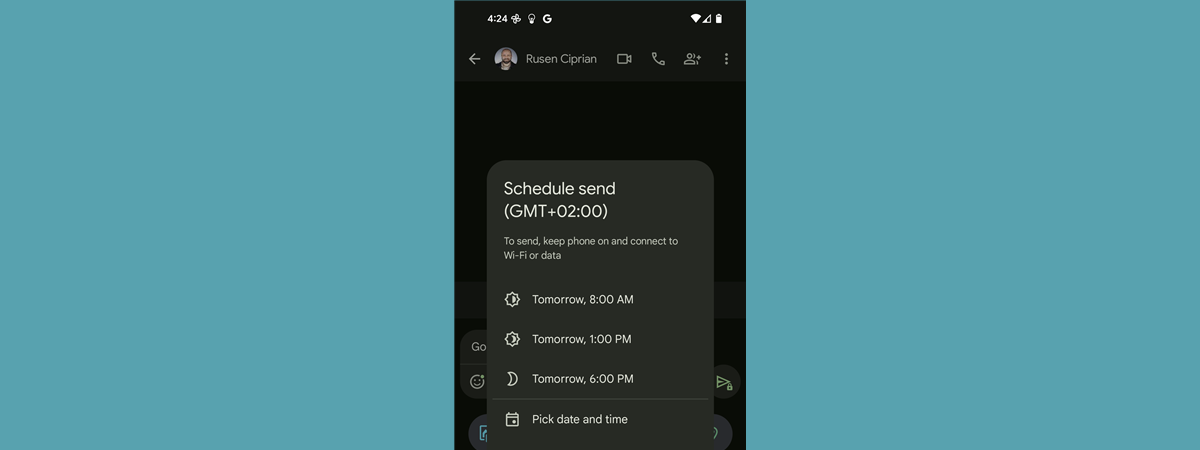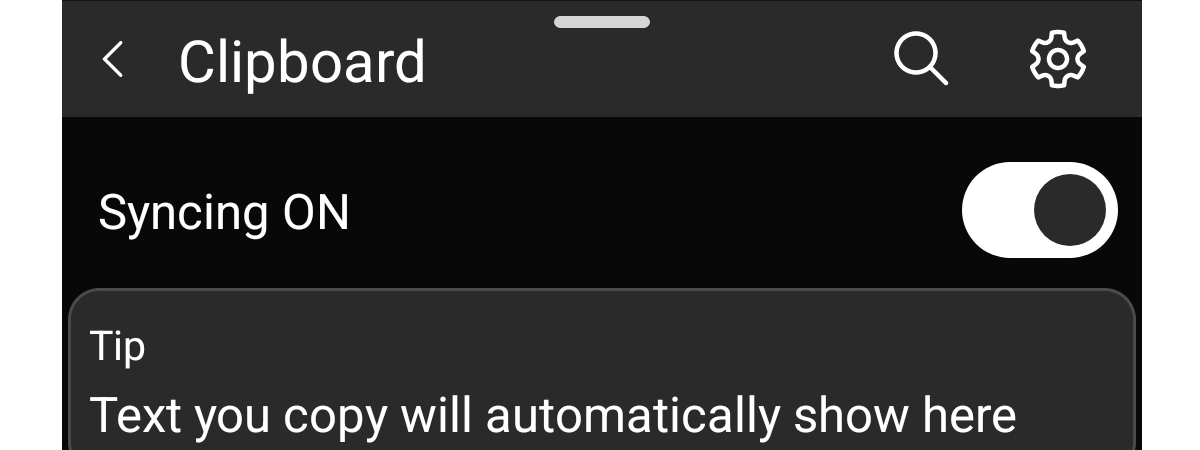
Copying and pasting are some of the most basic and simple functions that any Android smartphone or tablet offers. It all goes through the Android clipboard, but did you know that the clipboard can store more than just the last item you’ve copied? The clipboard on Android, just like the one on Windows, is able to store multiple items, allowing you to paste any of them, one at a time or several at once. Would you like to learn how to access and how to use the clipboard on Android? Then, read on! In this guide, I’ll tell you everything you need to know about it:
What is the clipboard on your Android device?
The clipboard is where you can find recently copied items, such as text, links, and even images. Rather than only being able to access the most recently copied item, the clipboard allows you to see previously copied items and paste them as well. On Android, you can use the clipboard through a keyboard app. The most popular are Google’s Gboard, available on Pixel smartphones and many other brands, and the Samsung Keyboard, which is found by default on all Samsung Galaxy devices.
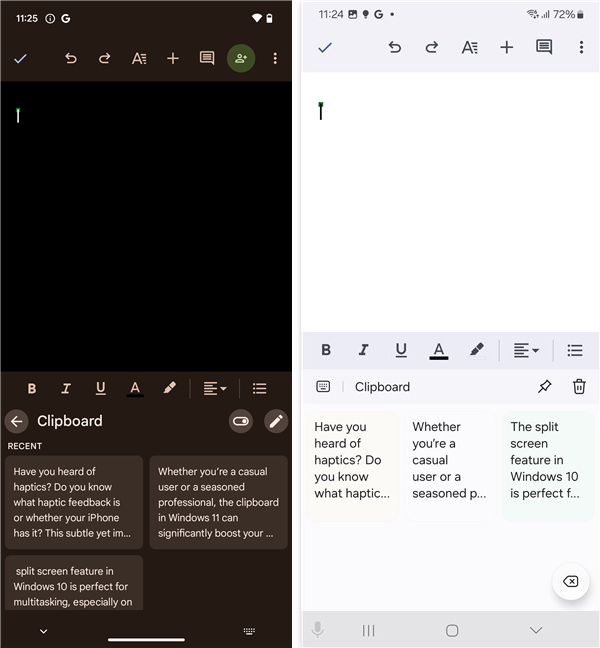
The Clipboard on an Android Google Pixel and a Samsung Galaxy
In this guide, I’ll show you how to use the clipboard features on both Gboard and Samsung Keyboard, with Gboard screenshots on the left and Samsung Keyboard screenshots on the right. Note that other keyboard apps are also available on the Google Play Store and function similarly, with some variations in how they look.
How to use the clipboard on Android
Using the clipboard on your Android smartphone or tablet is easy. This is how:
1. Copy something on your Android device
To use the clipboard, start by copying some content. Select the text or link you want to copy by touching and holding it. Then, choose Copy in the menu that shows up.
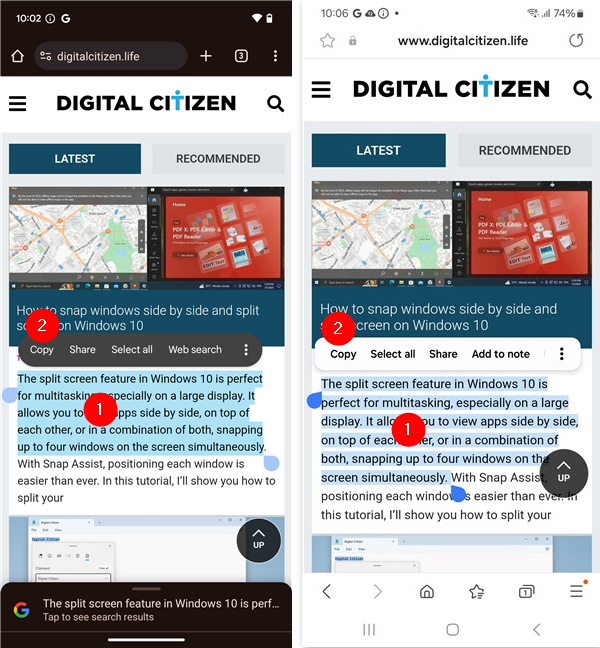
Select and copy the content you want
2. Paste the last item in the clipboard of your Android phone or tablet
Next, open the app where you want to paste the copied content and tap any text field in it to bring up the keyboard. At the top of the keyboard, you see the last item you’ve copied; if this is the one you want to paste, tap it.
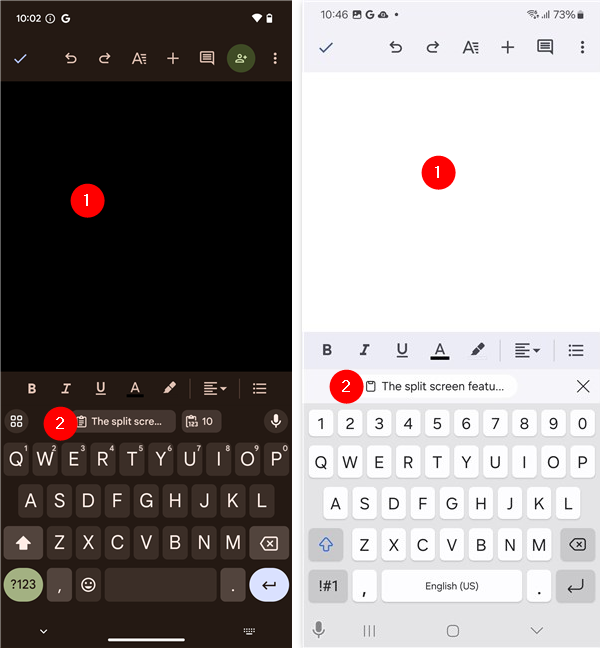
How to paste the last item copied on your Android
That item is instantly pasted into your app, just like the one in the next image.
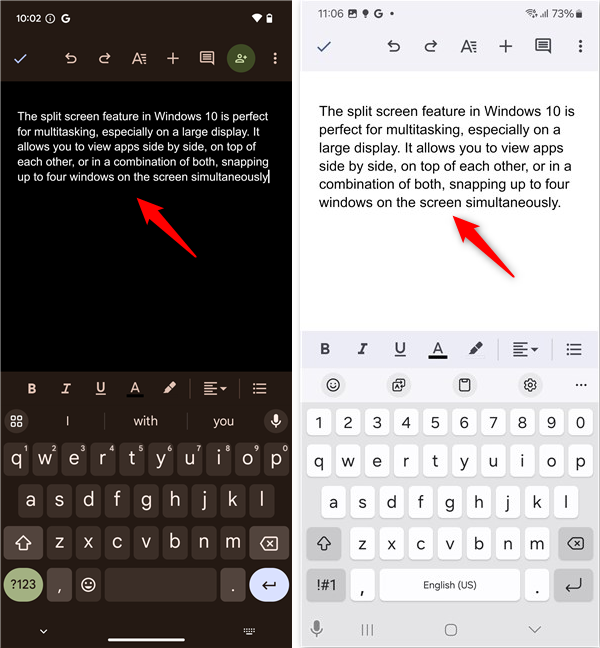
The content was pasted from the clipboard
TIP: You may also be interested in learning how to use the clipboard on your Windows 11 computer.
3. Open the clipboard on your Android device
If you copied multiple items to your Android’s clipboard, you may want to paste older items, not just the last thing you’ve copied. To do so, open the keyboard again by tapping on any text field in any app. Then, you must look for the clipboard icon and tap it.
If you’re using Google’s Gboard keyboard app, tap the button whose icon looks like four small rounded squares. It’s found on the left of the keyboard’s toolbar. Then, tap the Clipboard option from the list of options displayed.
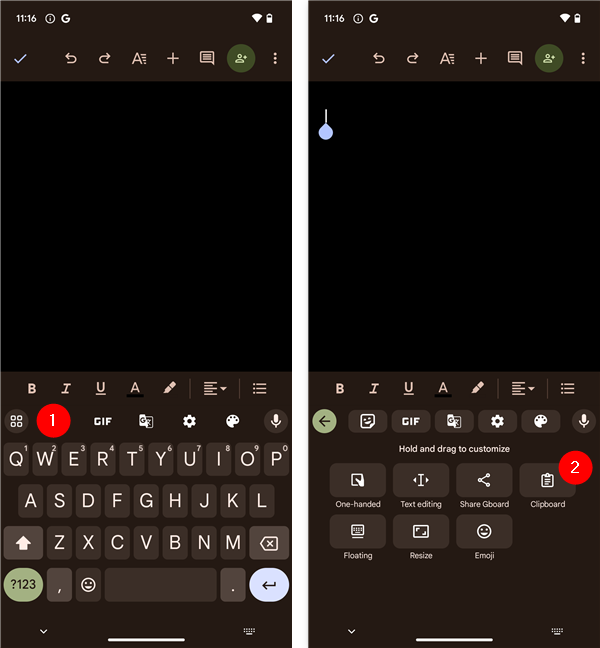
How to open the Clipboard in Google Gboard
If you’re using the Samsung Keyboard app, things are simpler. Open the keyboard by tapping any text field on your Samsung Galaxy device, and you’ll find the Clipboard icon in the top toolbar of the keyboard.
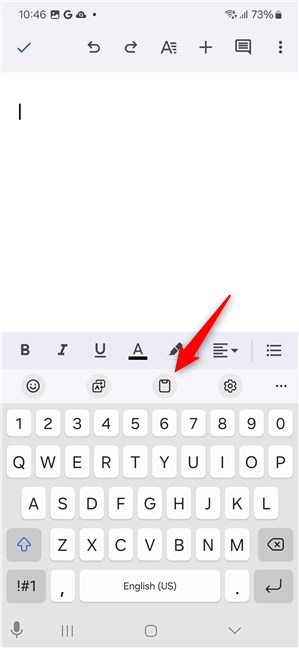
How to open the clipboard in Samsung Keyboard
TIP: Want to learn how to work with the clipboard in Windows 10, too? Here’s a guide that explains all the details.
4. Paste any items from your Android clipboard
Tapping the clipboard icon opens the clipboard on your Android device, where you can see all the items you’ve copied recently.
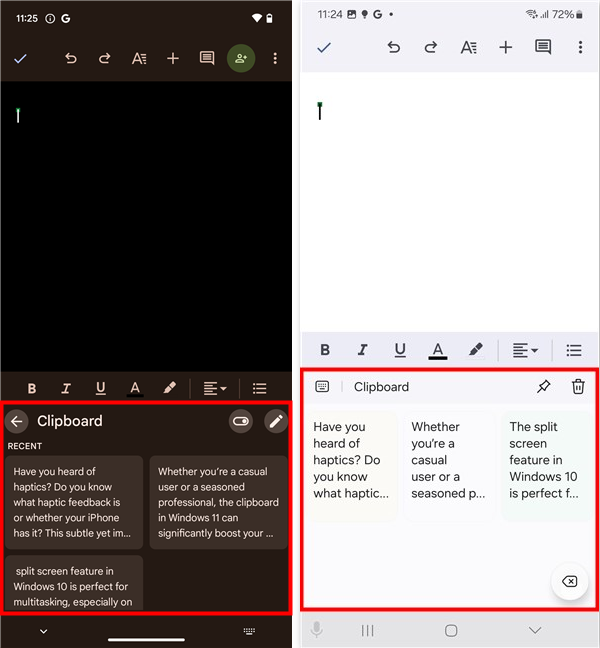
The Clipboard items in Google Gboard and Samsung Keyboard
Tap any of the items in the clipboard to paste it into the text field.
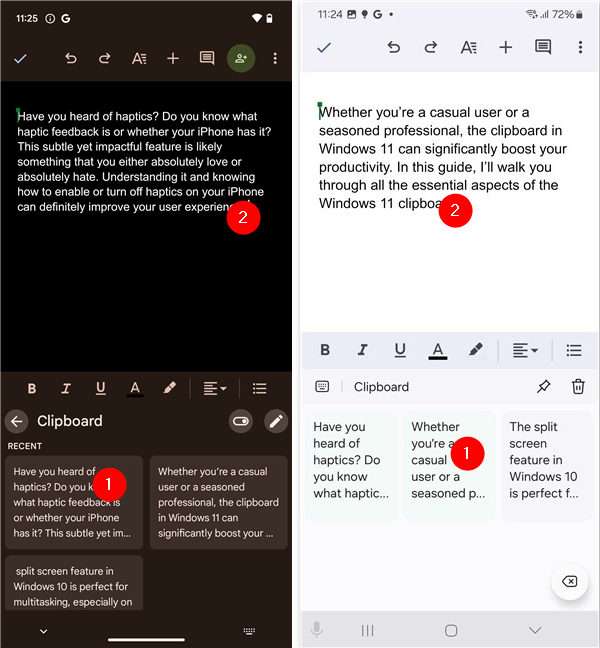
How to paste an item from the clipboard in Android
You can repeat the process to paste as many items as you want.
TIP: Interested in a way to sync your Android clipboard with Windows devices? Here how to do that if you have a Windows 11 computer, and how to sync it with Windows 10 devices.
How to manage the clipboard on your Android device
There are a couple more things you should know about using the clipboard on Android:
How to pin important items to the clipboard of your Android device
The items in the clipboard of your Android device are kept for a limited time. After a while, they are deleted and replaced with the newer content you copy. If you have some important data in your clipboard, data that you’d like to be persistent, you may want to consider pinning it. Items pinned to the clipboard are saved for an indefinite amount of time.
To pin an item to the clipboard of your Android smartphone or tablet, open the keyboard app. Again, you can do that by tapping on any text field in any app. Then, access your Android’s clipboard by tapping the clipboard icon, like I’ve shown you earlier. Look through the clipboard list to locate the item you want pinned. Once you find it, touch and hold it and choose the Pin option. Its icon looks like a pushpin.
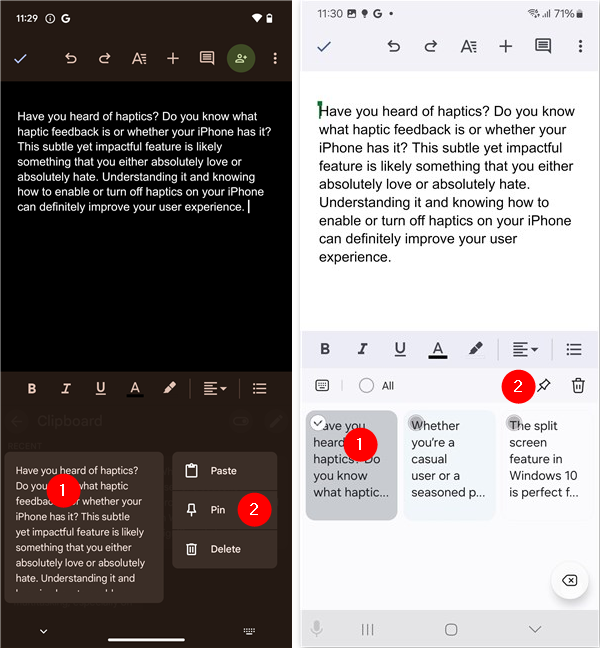
How to pin items to the clipboard in Android
You can repeat this process for any items you want to save in your clipboard. Or, if you prefer, you can also select all the items you want to pin and only then tap the Pin button.
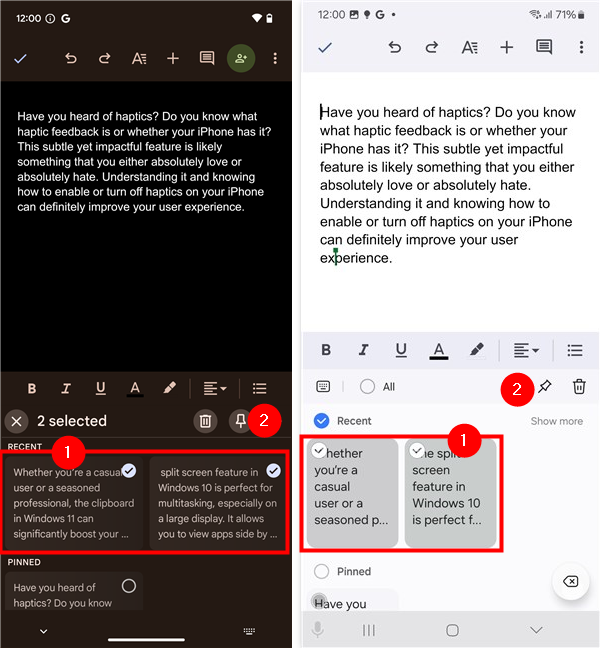
How to pin multiple items to the clipboard
All the items you’ve chosen to pin are then listed in the Pinned section of the clipboard.
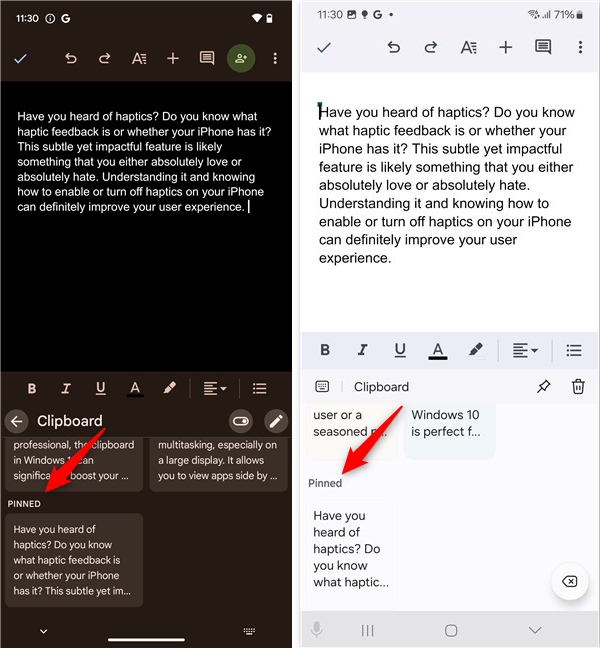
Pinned items are shown in the clipboard's Pinned list
Then, you can go about your way without worrying about the important items in your clipboard. They are saved in it, and you can access them any time you want.
How to unpin clipboard items on Android
If the time comes when you no longer need some of the items you’ve pinned, you can also unpin them from your Android clipboard. Follow the same steps to get to your clipboard, and then touch and hold the item you want to unpin. Then, tap Unpin to remove it from your clipboard’s Pinned list.
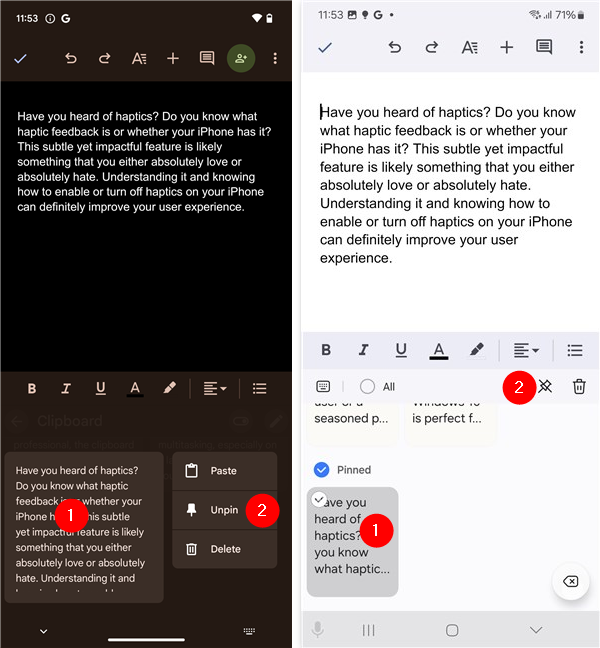
How to unpin an item from the Android clipboard
Just like when pinning multiple items, you can also repeat the process for each one you want to unpin, or you can select several items in the Pinned list and Unpin them all at once.
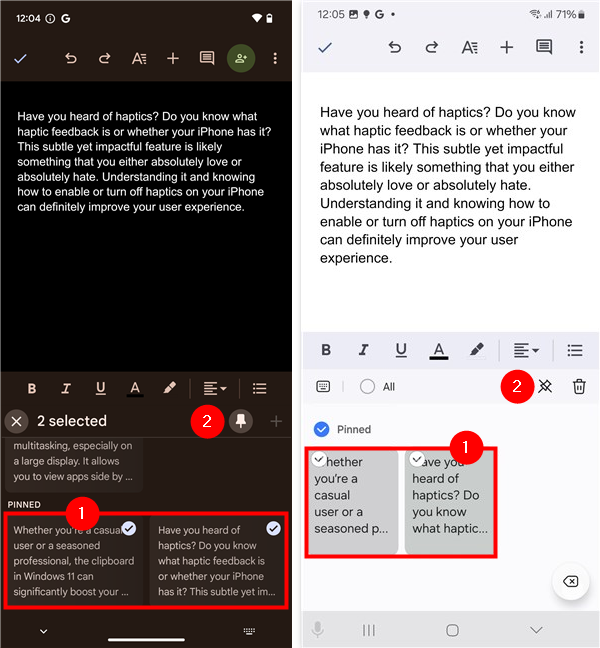
How to unpin multiple items from the Android clipboard
Last but not least, here’s…
How to delete items from the clipboard on your Android
When you no longer need some of the items in the clipboard of your Android device, you can delete them. It doesn’t matter whether they’re pinned or not; the process is the same:
In the clipboard of your Android smartphone or tablet, touch and hold the item you want to remove and choose the Delete option.
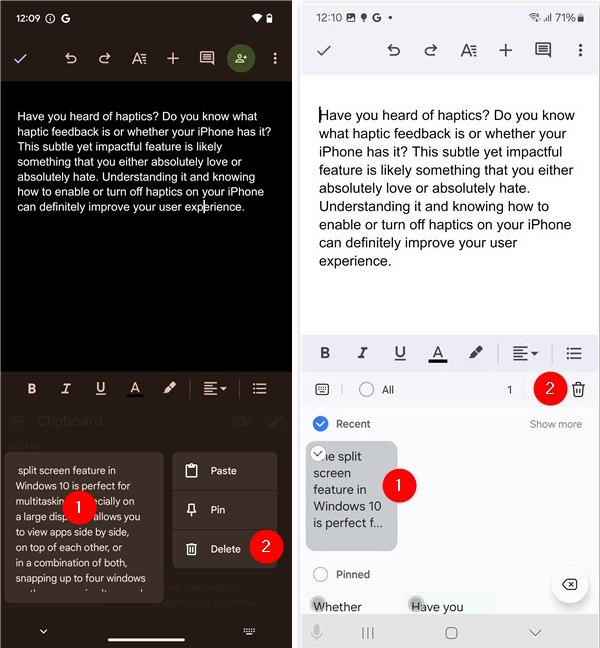
How to delete an item from the Android clipboard
Note that, if you prefer, you can also select multiple clipboard items and remove them all at once by tapping the small trash can icon in the top-right corner of the clipboard.
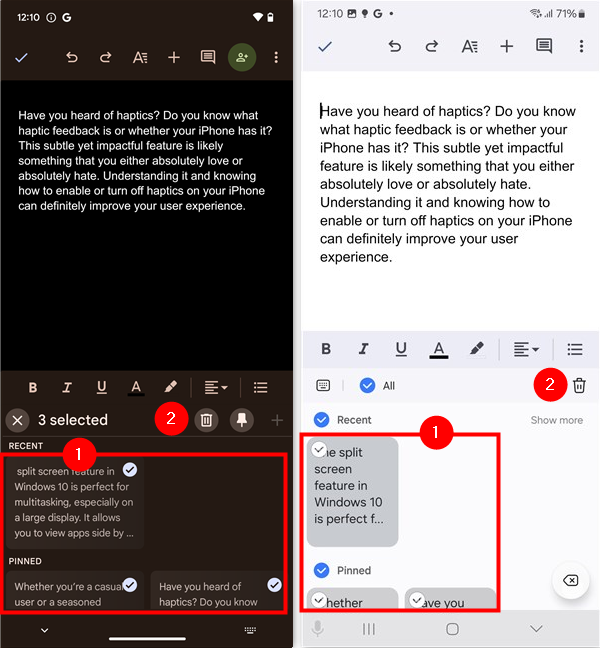
How delete multiple items from the Android clipboard
That’s it!
Did Android’s clipboard make you more efficient and organized?
If you find yourself copying and pasting a lot on Android, the clipboard is a tool you absolutely need. Its ability to store multiple things and the option to paste any of them independently are definitely useful. Now that you know how to use the clipboard in Android, I’d say you can become more efficient and put some things in order on your device. So, are you more organized? Or do you feel that the Android clipboard should be more unified and become a feature of the operating system, not something you access through keyboard apps? Let me know what you think in the comments section below.


 29.07.2024
29.07.2024