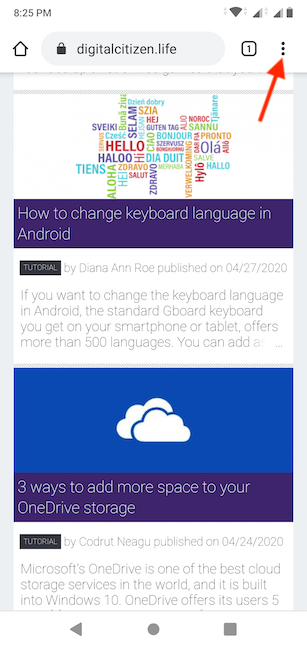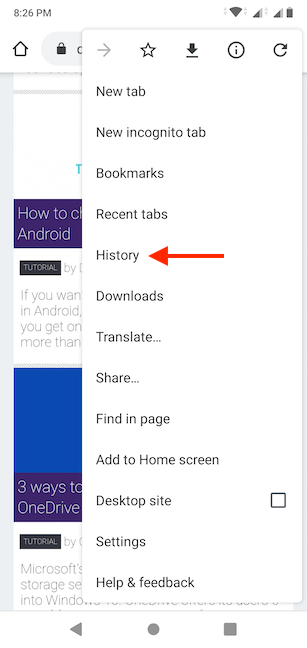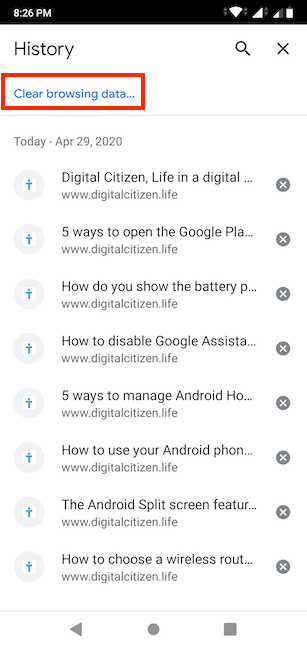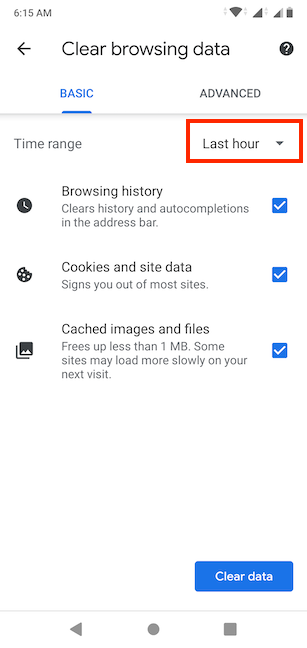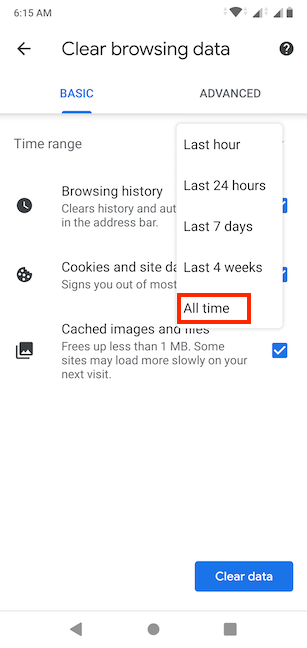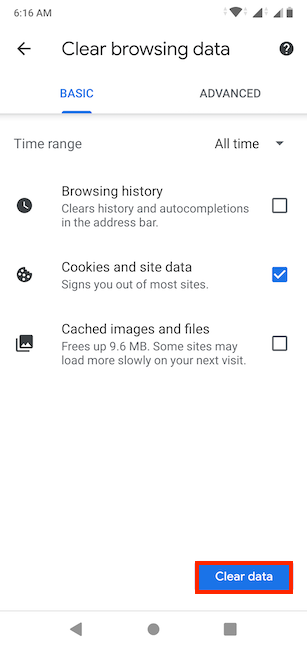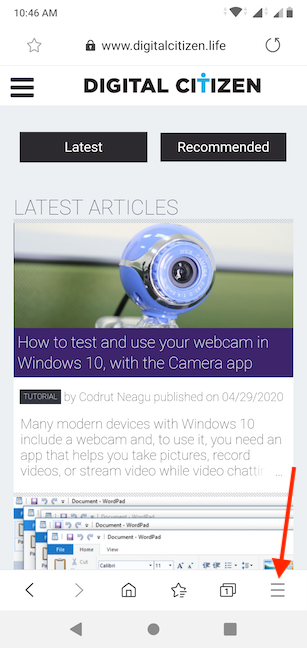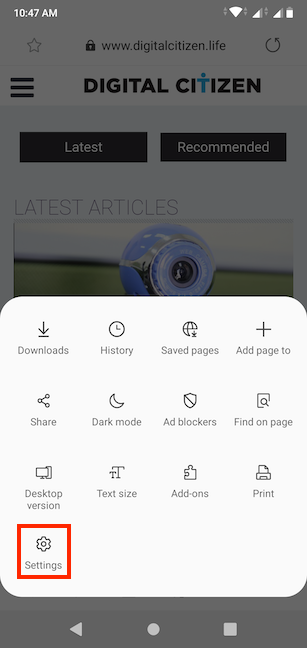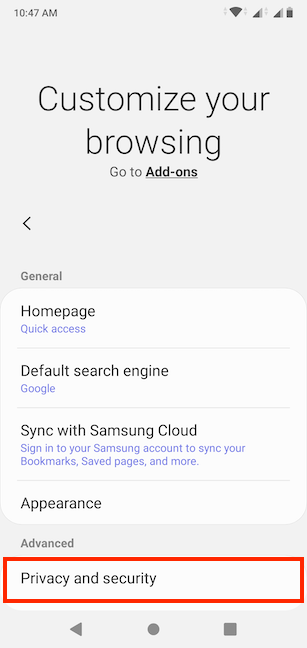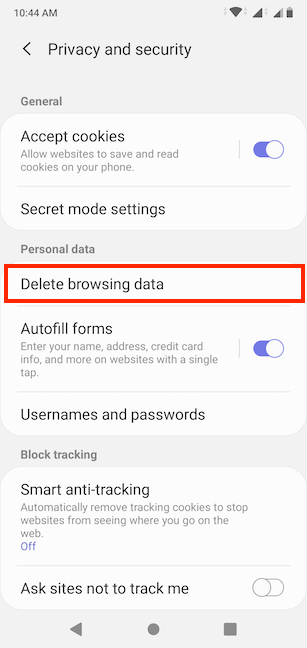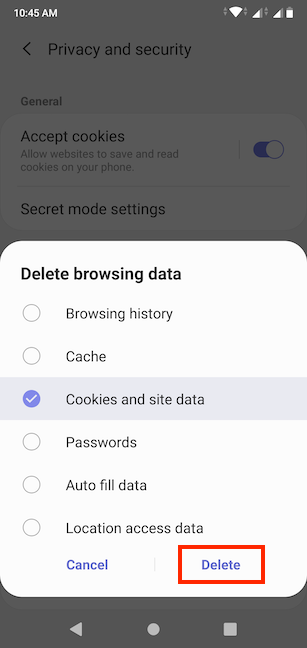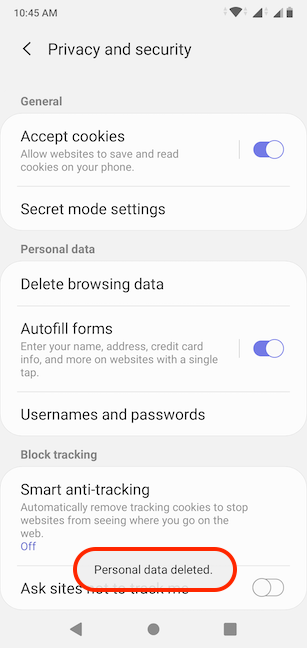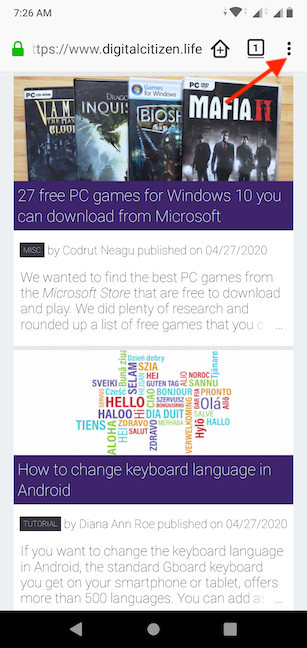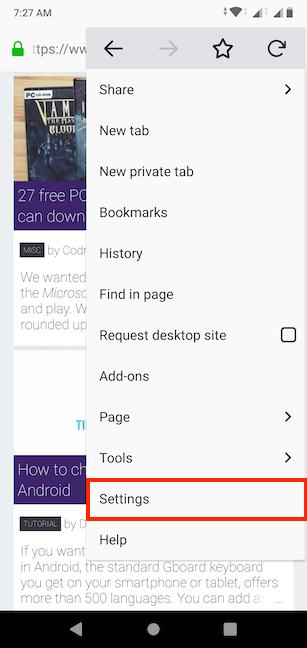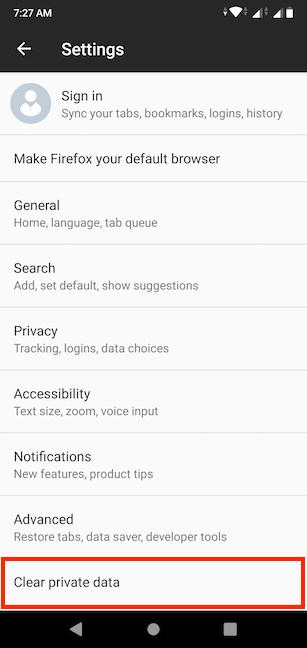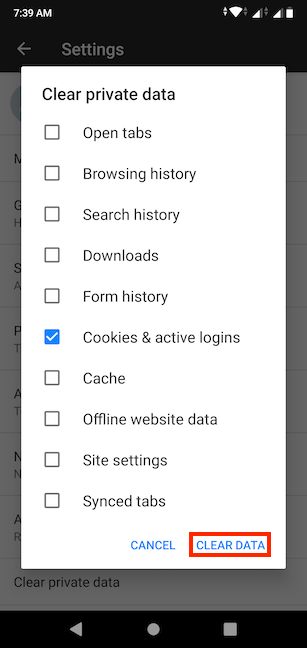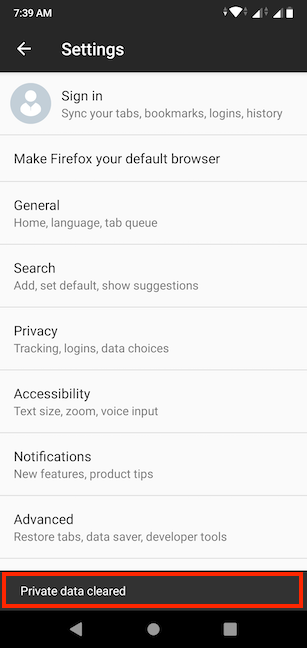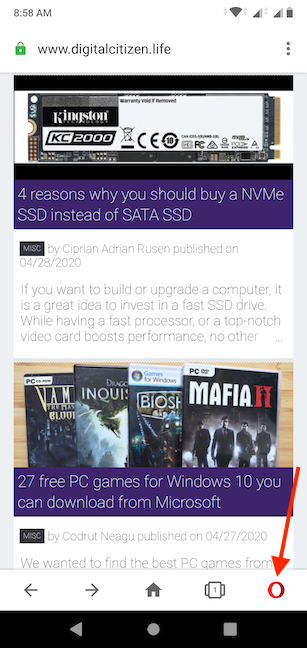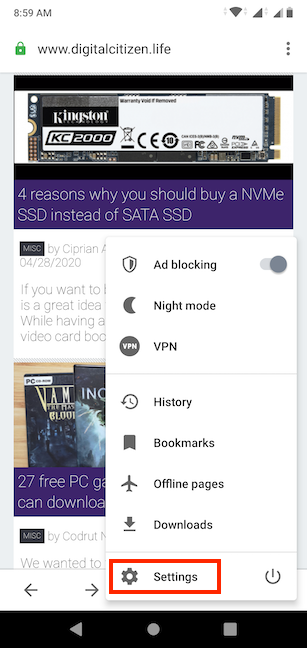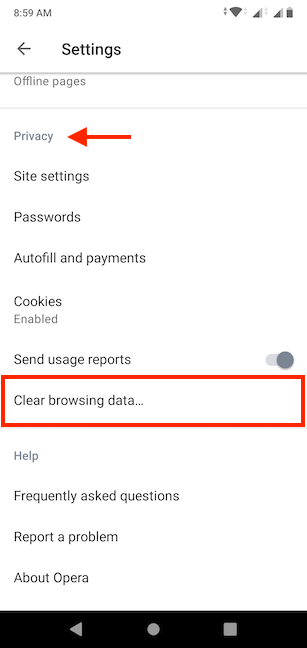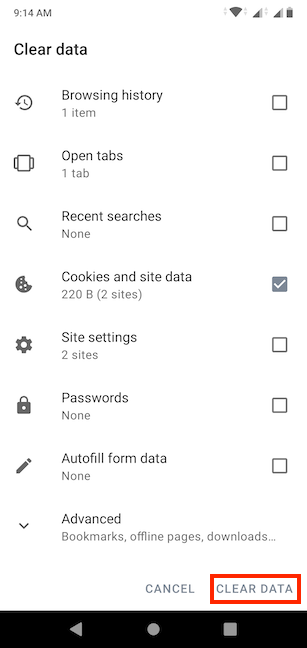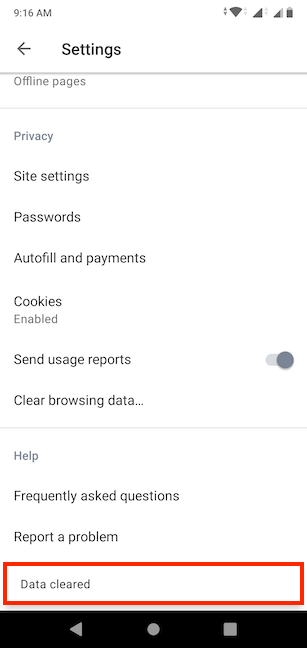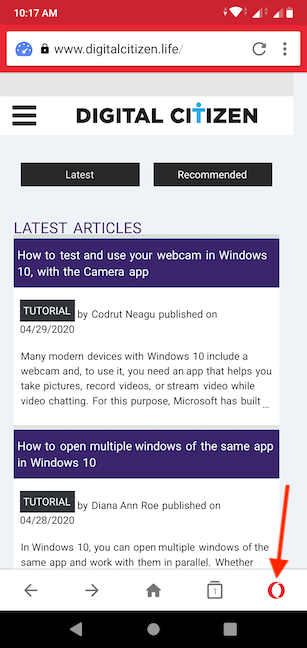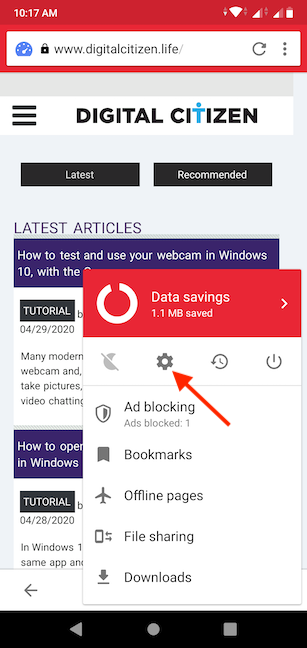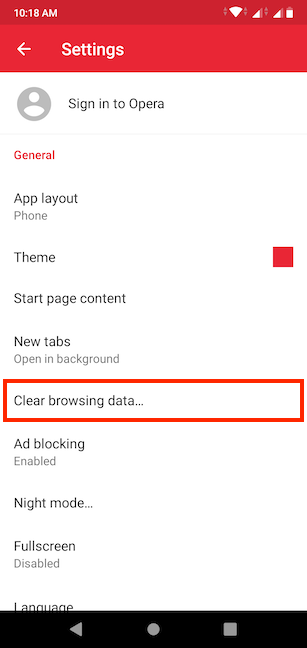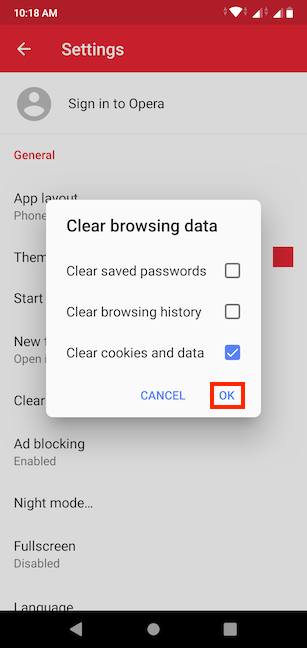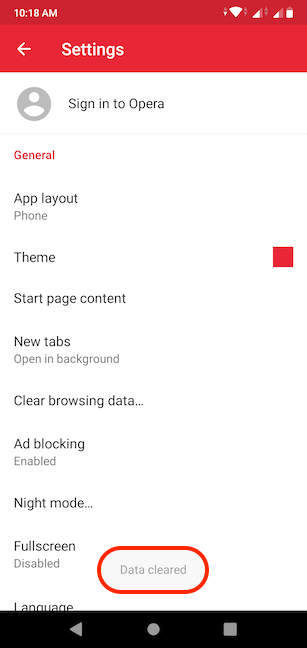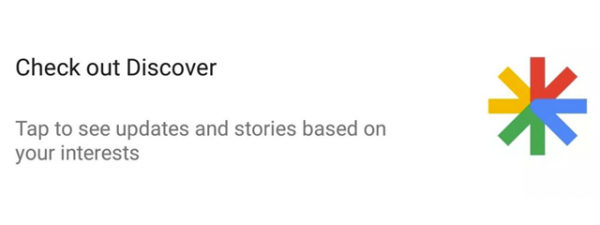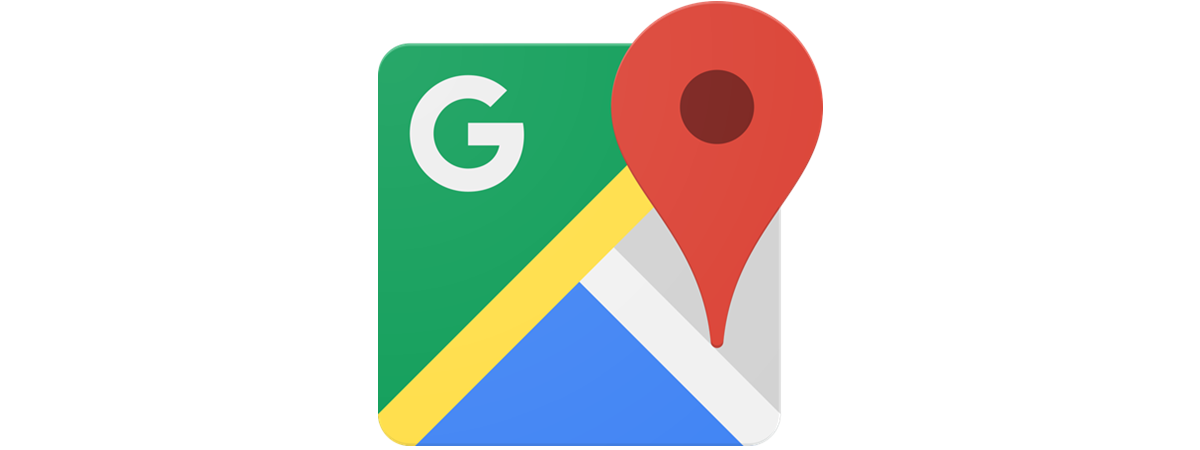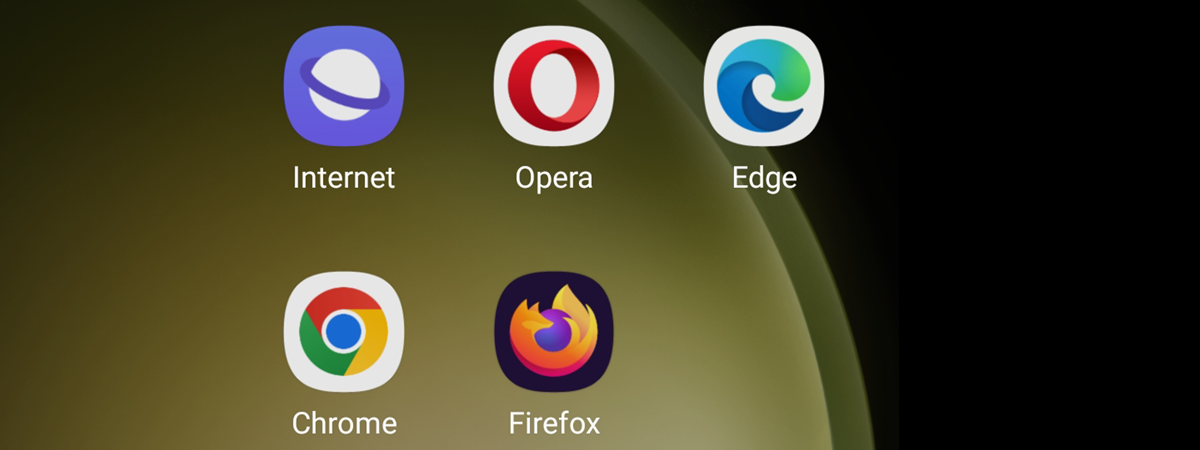
If you're worried about your online privacy, it helps to clear the cookies stored by your Android browser, whether it's Google Chrome, Mozilla Firefox, Opera (Mini), or Samsung Internet. While cookies save your preferences to offer a more personalized browsing experience, they also allow sites to track you and gather data about you. This tutorial illustrates the steps you need to take to clear the cookies on your Android device when using Chrome, Samsung Internet, Firefox, or Opera (Mini):
NOTE: To learn more about cookies and what they're used for, read What are cookies and what do they do?
How to clear the cookies in Chrome on Android
If you're using the popular Google Chrome as the browser on your Android device, start by opening it. Then, tap the More button from the upper-right corner. Its icon looks like 3 vertical dots.
From the available options, tap on History.
On the History screen, you can see your browsing history. Tap the "Clear browsing data…" option on top.
This takes you to the Basic options for clearing browsing data. First, change the Time range by tapping on the option next to it - in our case, Last hour.
From the dropdown menu, select All time to get rid of all the cookies.
We recommend this option because it also clears the oldest cookies stored, and those are most likely to be outdated.
Then, unless you also want to clear the Browsing history or cached data, uncheck the other two options. When you are done, tap on the Clear data button from the lower-right corner.
That's it! Your cookies are cleared, and you can close the History screen to continue browsing with Google Chrome.
TIP: To clear the cookies stored in Google Chrome on your computer, read: How to clear cookies on Chrome: All you need to know.
How to clear cookies in Samsung Internet on Android
If you're using a Samsung Android device, it comes with the Samsung Internet browser, which is also available to install from the Google Play Store. To clear its cookies, launch the browser and press the hamburger button in the lower-right corner.
In the menu that appears, access Settings.
In the Advanced section, tap on "Privacy and security."
On the next screen, tap on "Delete browsing data" from the Personal data section.
To remove the cookies from Samsung Internet, select "Cookies and site data," and then press Delete.
The message "Personal data deleted" is briefly displayed at the bottom of your screen.
That's it! The cookies stored by the Samsung Internet browser are cleared from your Android device.
How to clear the cookies in Firefox on Android
Mozilla Firefox is our all-time favorite browser. If you're also a fan, here's how you can clear its cookies on your Android device. To begin, launch Firefox and tap on the menu button that looks like three vertical dots from the upper-right corner.
From the available options shown, tap on Settings.
The option you are looking for, "Clear private data," is located at the bottom of the screen. Tap on it.
Next, Firefox displays a pop-up with a list of all the private data you can remove from it, including "Cookies & active logins," which is what we're after. If all you want to remove are the cookies, uncheck all the other options, and then tap on Clear data from the lower-right corner.
Firefox returns you to the Settings screen and offers feedback by displaying the "Private data cleared" message at the bottom.
That's it! The cookies have been cleared from your Android's Firefox and you can continue browsing.
TIP: To clear the cookies stored by Firefox on your PC, read How to view and remove the cookies stored in Mozilla Firefox.
How to clear cookies in Opera on Android
If your browser of choice is Opera, launch it and tap the Opera icon in the lower-right corner of the browser.
Tap on Settings at the bottom to access more options.
In Opera's Settings, scroll down until you find the Privacy section, at the bottom of the list.
Then, tap on "Clear browsing data."
The Clear data screen opens, letting you decide what you want to get rid of. Check the "Cookies and site data" option, and then tap on Clear data from the lower-right corner.
Opera lets you know the action is completed by displaying a subtle Data cleared message at the bottom of the Settings screen.
TIP: If you're also using Opera on your computer, you might also want to read these 2 ways to view and remove the cookies stored in Opera.
How to clear cookies in Opera Mini on Android
Opera Mini is the light version of Opera, so many users might prefer it on their Android devices. The settings for clearing cookies are also easier to access on your Android, compared to the main app. Launch Opera Mini and tap on the Opera icon in the bottom-right corner.
This reveals a menu in the lower-right area of your screen. Tap on the cogwheel icon to access more options.
On the Settings screen, tap on "Clear browsing data."
A pop-up lets you choose which data to remove. If you only want to get rid of the cookies in Opera Mini, uncheck all options except "Clear cookies and data." Then, press OK.
The Data cleared message briefly appears at the bottom of the screen.
You have successfully cleared the cookies in Opera Mini from your Android.
Which browser's cookies are you trying to clear?
We use different browsers on our Android devices, and take the time to clear their cookies monthly. What about you? What browser are you using? And now that you know how to clear cookies on your Android, how often do you plan to do it? Let us know in the comments section.


 08.05.2020
08.05.2020