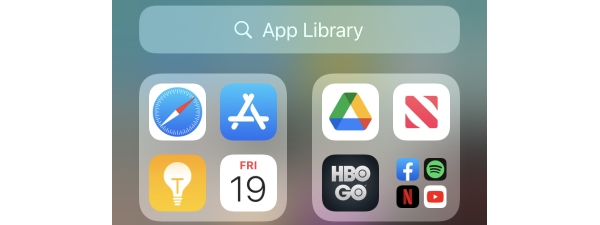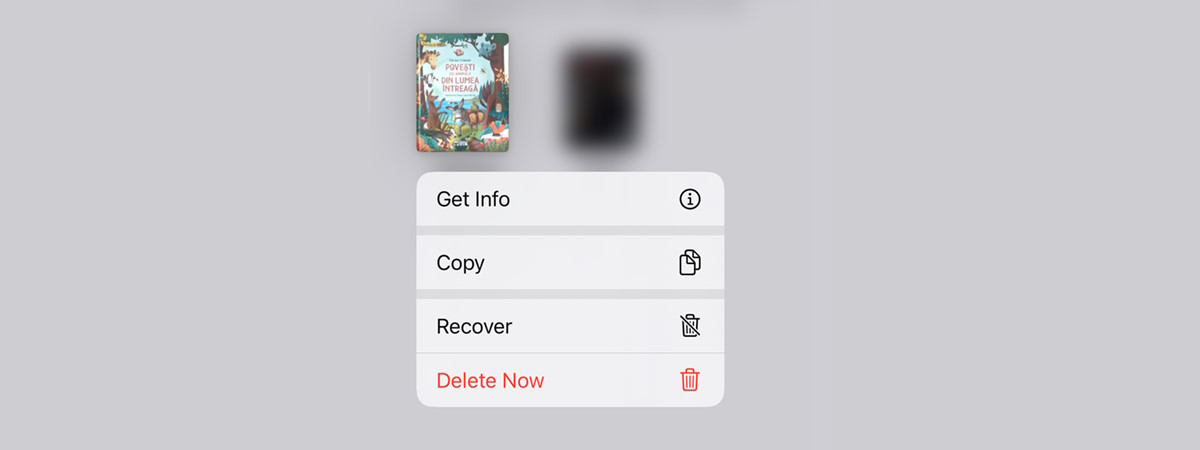Over time, your iPhone can accumulate cached data from apps and web browsers, taking up valuable storage space and slowing down your device. Whether you’re noticing performance issues or just want to free up space, knowing how to clear an app’s cache on your iPhone can help keep your device running smoothly. There’s no universal option to clear the iPhone cache, but you can manually remove cached data for Safari and use workarounds for Instagram and other apps. This guide shows how to clear the cache on your iPhone to improve its performance and optimize your storage space:
How to clear Safari’s cache on your iPhone
Safari automatically stores website data, images, and cookies to load pages faster. However, too much cached data can affect your web browsing experience. If Safari is running slowly or websites aren’t displaying properly, knowing how to clear the browser cache on an iPhone can help. Luckily, there are several methods you can use:
How to clear the cache in Safari on your iPhone
Like most web browsers, Safari offers a built-in way of clearing the cache on an iPhone. Open the browser and tap Bookmarks at the bottom. The icon looks like an open book.
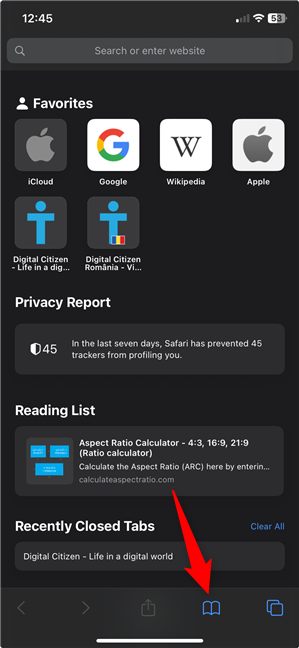
Tap Bookmarks in Safari
Access the History tab by tapping the clock icon at the top. Then, tap Clear in the lower-right corner.

Tap Clear in Safari's History
Next, select All history under Clear Timeframe to erase all your browsing history and data, including Safari’s cache. Finally, tap the big Clear History button to clear the app cache on iPhone.

How to clear Safari's cache on iPhone
You can also find similar options in the iOS Settings app, including a way to delete Safari’s cache without removing your web browsing history. Let’s see…
How to clear Safari’s cache on an iPhone from Settings
The Settings app offers two more methods to clear the iPhone cache. To begin, open Settings on your iPhone, scroll all the way down, and tap Apps.

In your iPhone Settings, scroll down and tap Apps
In the Apps list, scroll down until you find the Safari entry and tap it.

Tap Safari
On the Safari Settings screen, scroll down and tap Clear History and Website Data.

Tap Clear History and Website Data
This brings up the same Clear History panel shown in this tutorial’s previous section. Select All history and tap Clear History at the bottom.

How to clear the iPhone cache and history from Settings
If you want to keep your web browsing history and only delete the cache, on the Safari Settings screen, tap the last entry: Advanced.

Alternatively, tap Advanced on the Safari Settings screen
Next, access Website Data.

Tap Website Data
Finally, tap Remove All Website Data if you want your iPhone to clear the cache without deleting your history.

How to clear cache on Safari on iPhone
As you’ve seen, Safari has several built-in options to clear the app cache on an iPhone. However, Apple isn’t as generous when it comes to other apps. Continue reading to find out more.
How to clear an app’s cache on your iPhone
Unlike Android devices, iPhones don’t have a dedicated option to clear the cache of individual apps. Safari is the only exception, as explained earlier, but for other apps, there are only two options: either offloading or deleting the app. On top of freeing up storage, this can fix issues like app crashes or slow performance, but remember that you must reinstall the app afterward if you want to use it.
Since Instagram is one of the most popular apps with high cache storage, I’ll use it as an example. However, the same steps work for any other app on your iPhone, like Facebook or YouTube.
How to clear Instagram’s cache on an iPhone
Begin by opening the Settings app and tapping the General entry.

Access General Settings
Next, tap iPhone Storage.

Access iPhone Storage
This is where your iPhone lists your apps, arranged from largest to smallest.
Scroll down the list until you find the app whose cache you’re clearing. If you can’t find it, tap Show All at the bottom to expand the list. Then, tap the app to see more options.

Tap the app whose cache you want to clear
On the next screen, there are two options you can use to clear an app cache on an iPhone. One is tapping Offload App.

Tap Offload App
Offloading the app removes temporary files while keeping your login credentials and other personal data. Tap Offload App at the bottom to confirm.

Confirm by tapping Offload App again
The other option is tapping Delete App.

Delete an app to clear its cache on iPhone
Then, tap Delete to confirm. Keep in mind this deletes all the app’s data from your iPhone, which means you have to sign in again after reinstalling the app.

Tap Delete to confirm completely removing the app
If you want to offload or delete several apps, there are faster ways. One alternative would be sliding an app to the left on the iPhone Storage screen. This also reveals the Delete and Offload options, as seen below. Tap the option you want, and then scroll down to the next app whose cache you want to clear.

Slide an app to the left on the iPhone Storage screen
How do you clear the cache on your iPhone?
Clearing the cache on your iPhone can free up storage space, improve performance, and fix minor app glitches. For Safari, you can clear cache through Settings or directly from the web browser. For Instagram and other apps, offloading and reinstalling the app is the best way to remove cached files. I’m curious what brought you here. Did you want to clear the Safari cache on your iPhone, or was it some other app? What method do you prefer? Let me know your answer in the comments section below.


 11.04.2025
11.04.2025