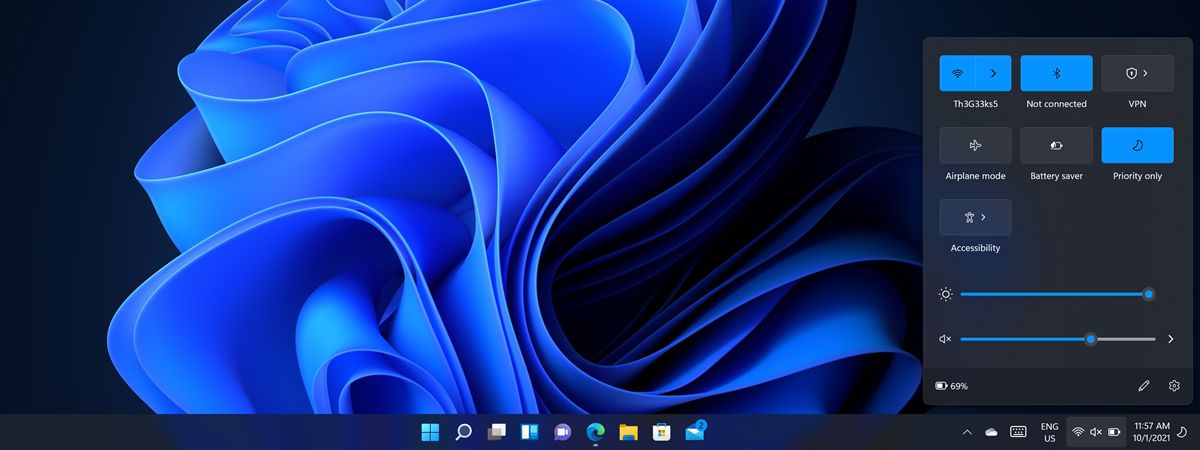A Windows theme is a collection of settings that alters visual and sound aspects of your operating system. When you change the Windows 11 theme, you can modify several elements (background, color, sound, and mouse cursor) simultaneously, so this is an easy and impactful way of customizing the user interface. Windows 11 includes more default themes than its predecessor, and you can switch between them at will. Furthermore, you can get more themes for Windows 11 from the Microsoft Store or use Contrast themes. Read this guide to find out how to change the desktop theme in Windows 11:
How to change the theme in Windows 11
The Settings app remains the go-to place to change the Windows theme. The fastest way to get there is by right-clicking or pressing-and-holding on a free space on the desktop and then clicking or tapping on Personalize from the contextual menu.
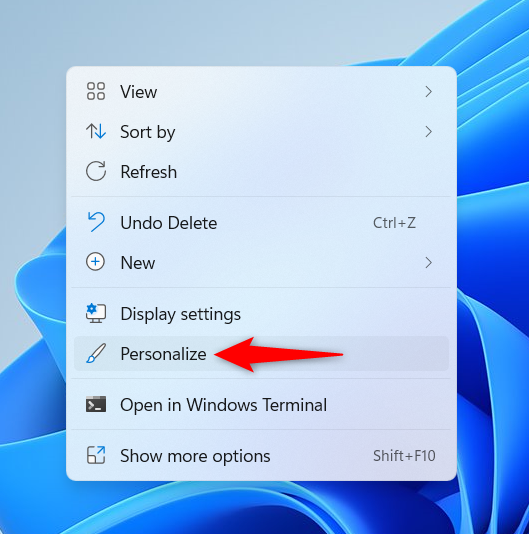
Access Personalize to get to the available themes for Windows 11
As an alternative, you can also open Settings and access the Personalization tab from the left pane.
On the right, in the “Select a theme to apply” section, you can see the last six themes used. Hover over them for more details, and then click or tap on the one you want to use.
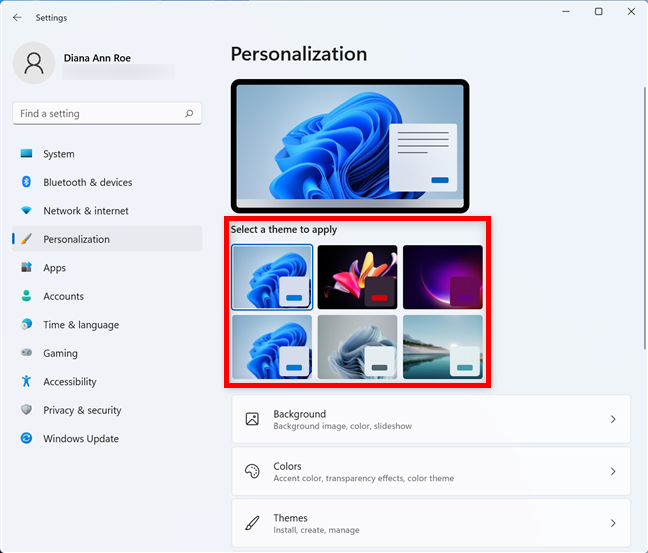
Change the Windows 11 theme quickly with one of the last ones used on your PC
While this is a fast way to switch between recently used themes, you can access all of them from the Themes section underneath. Click or tap on it.
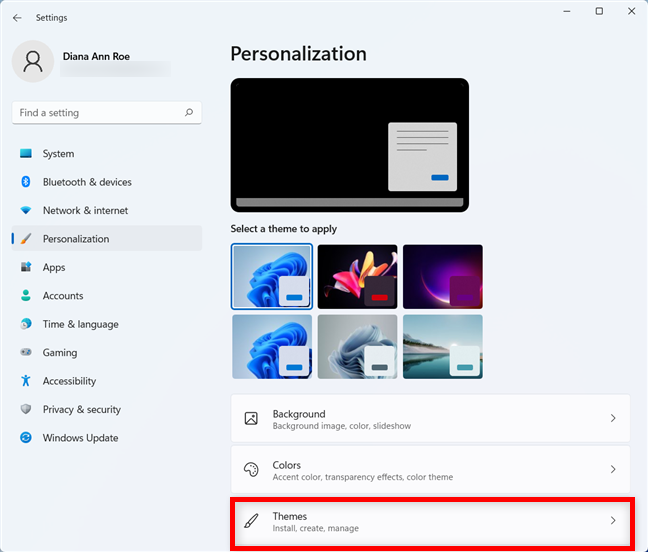
Access the Themes section from the Personalization tab
At the top, you can see the four elements that make up the theme you’re using right now: Background, Sounds, Color, and Mouse cursor.
If you like a theme but want to modify some of its elements, click or tap on any of these options to change it. For instance, click or tap on Background to change the background in Windows 11 for your chosen theme.
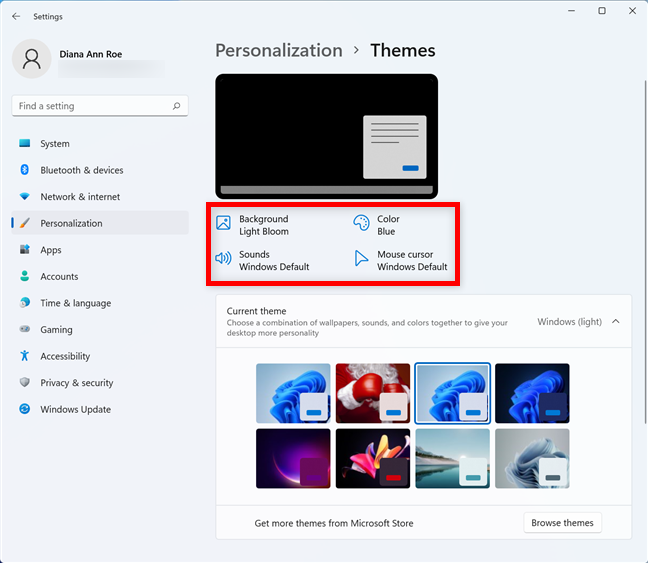
Customize elements of your Windows 11 theme
Underneath, you can see the Current theme - in our case, Windows (light). The theme you’re currently using is highlighted in this pane, which also shows all the other themes on your Windows 11 computer or device. To apply a new theme, click or tap on it.
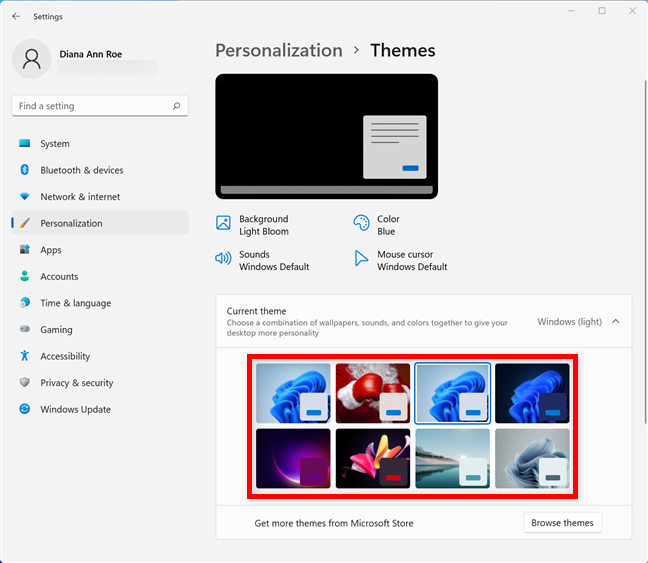
How to change the theme in Windows 11
When you change the Windows theme, you can immediately see the elements of your interface changing color. The entire process may take a few seconds, especially if you’re switching from a light theme to Dark Mode or the other way around.
How to get more themes for Windows 11
If you don’t like any of the available themes or are already bored with them, you can always install and use new ones. First, open Settings and go to Personalization -> Themes, as shown in the previous section. Then, at the bottom of the Current theme pane, click or tap on Browse themes.
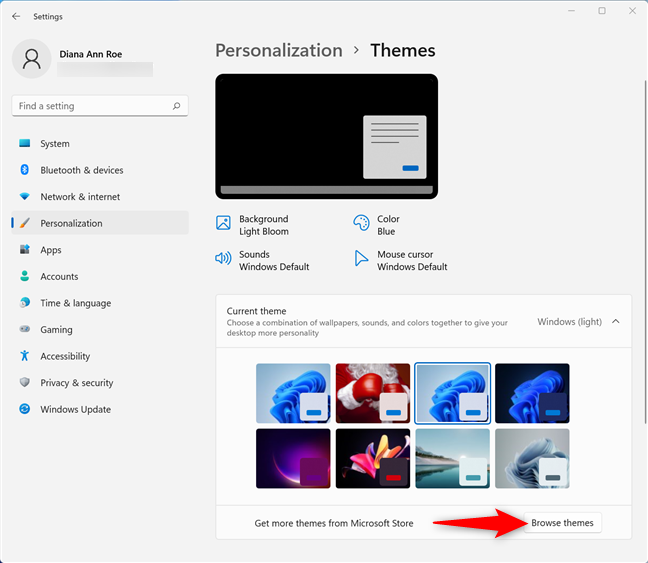
Browse themes in the Microsoft Store
This launches the Microsoft Store, showing the most popular themes for Windows 11 available for download. You might remember some of them from Windows 10. Scroll through the themes or use the Filters in the upper-right corner to find what you want.
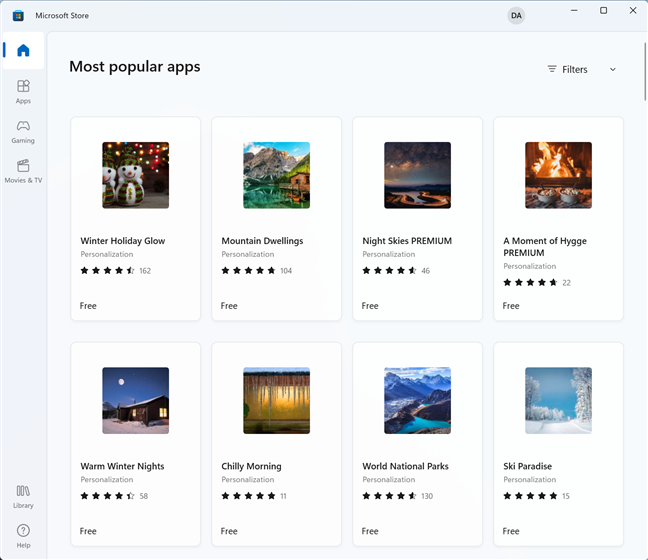
Find a Windows 11 theme you like
When you come across a theme you like, click or tap on it to open its Microsoft Store page. We’re feeling cozy, so “A Moment of Hygge” seemed like a good idea. Scroll down to see more details and comments about a theme, including screenshots. Then, when you’ve made up your mind, click or tap on Get.
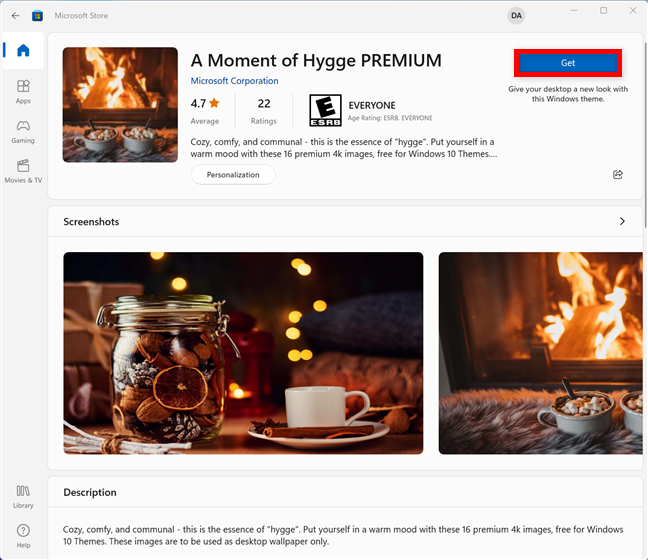
Press Get to install the theme on your PC
Wait for the download to finish, and then click or tap Open.
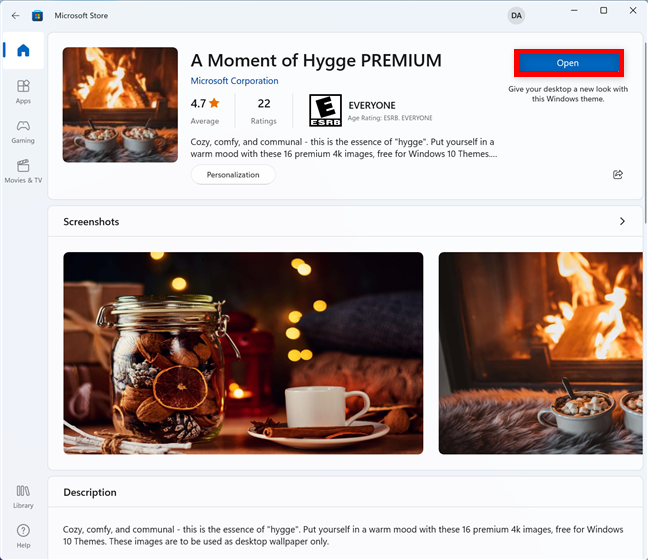
Open the new theme you installed
This brings you back to the Settings app, where you can see that the new theme is one of the available options. Click or tap on it to change the Windows 11 theme at once.
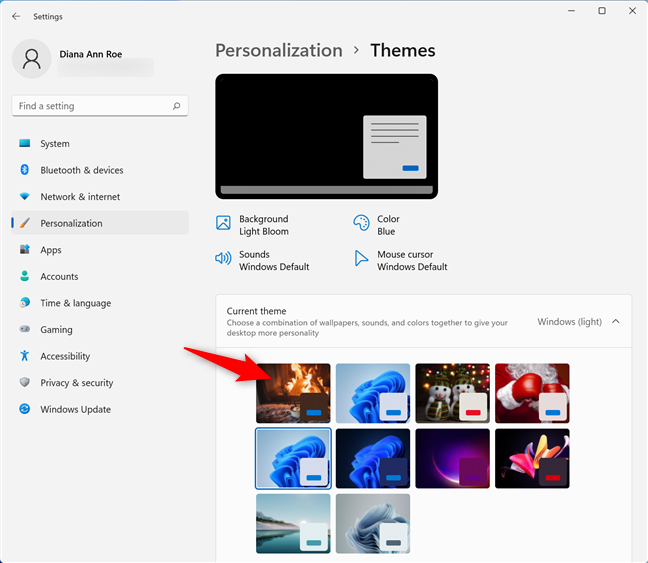
Click or tap on the new theme to use it
TIP: The new Microsoft Store is one of the things we like about Windows 11. If you’re curious about the others, check out our article about the 8 best features in Windows 11.
Bonus: Contrast themes in Windows 11
Microsoft includes four Contrast themes in Windows 11, designed for users with visual impairments. Click or tap on the Contrast themes setting at the bottom of the Themes section.
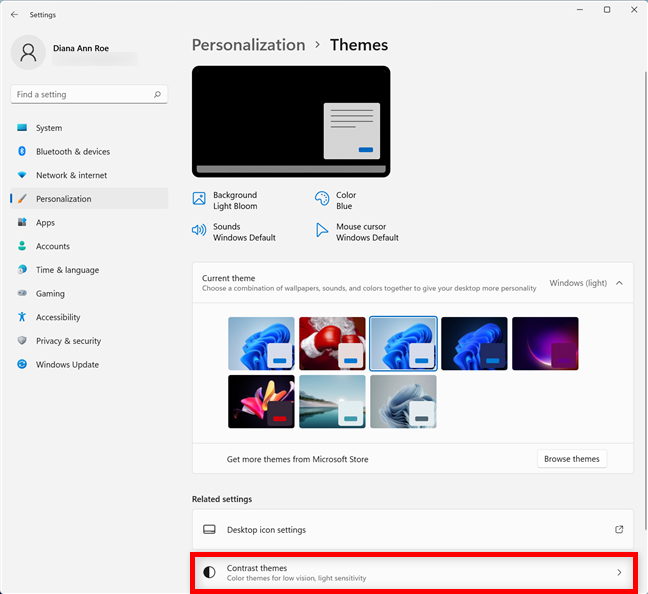
Access the Contrast themes in Windows 11
This takes you to the Contrast themes section in the Accessibility tab. Check out the Theme preview pane at the top, and then click or tap on the box next to Contrast themes.
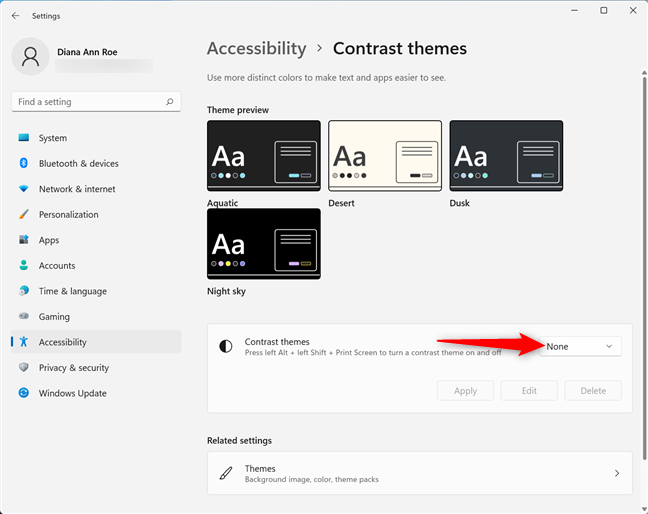
Click or tap on the box next to Contrast themes
This opens a dropdown menu, where you can select the theme you want.
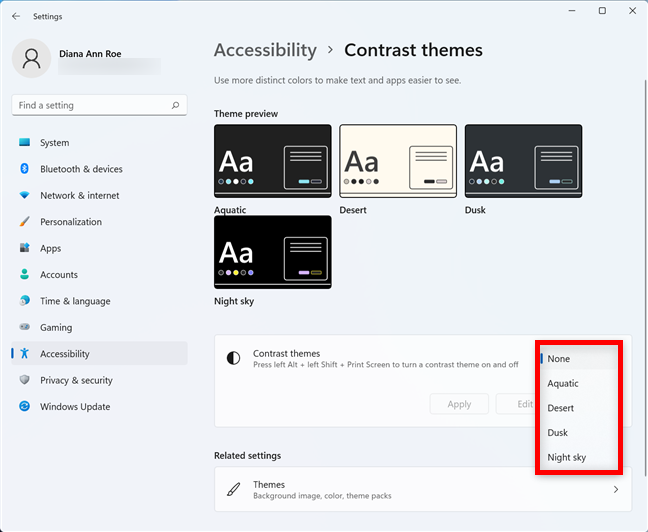
Select the Contrast theme you want to use
Pressing Edit lets you choose the colors to create a custom theme based on the one you selected. Click or tap Apply to change the Windows 11 theme.
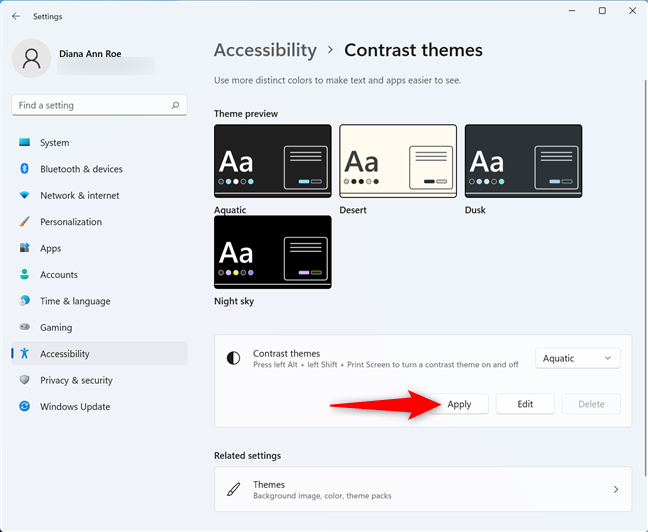
Apply your Contrast theme in Windows 11
Did you find any interesting themes for Windows 11 in the Microsoft Store?
Themes are a great way of giving your entire Windows 11 interface a makeover with minimum effort, and we found some exciting ones in the Microsoft Store. What about you? Did you decide to use the default Windows 11 themes or look for something more interesting? Use the comments section below to share your findings with us.


 04.01.2022
04.01.2022