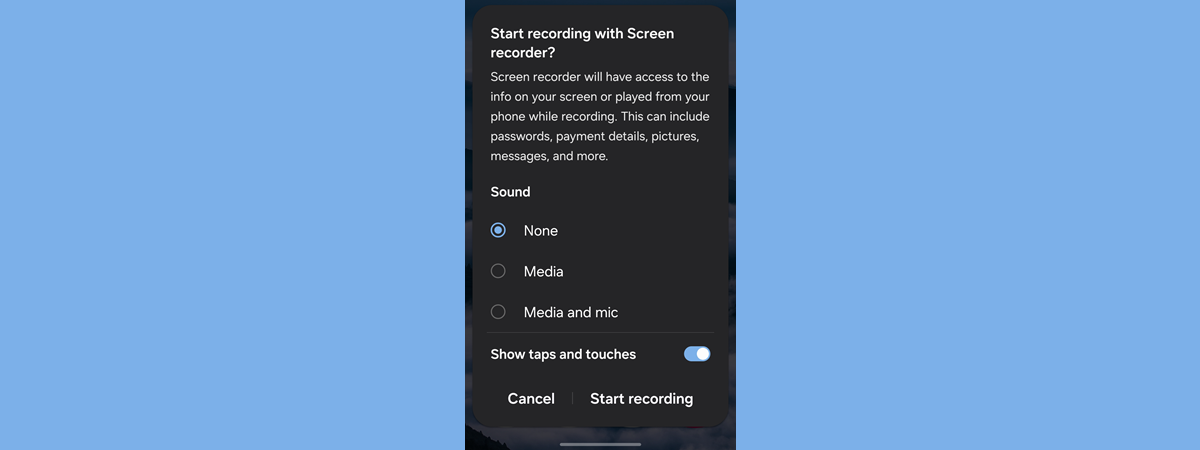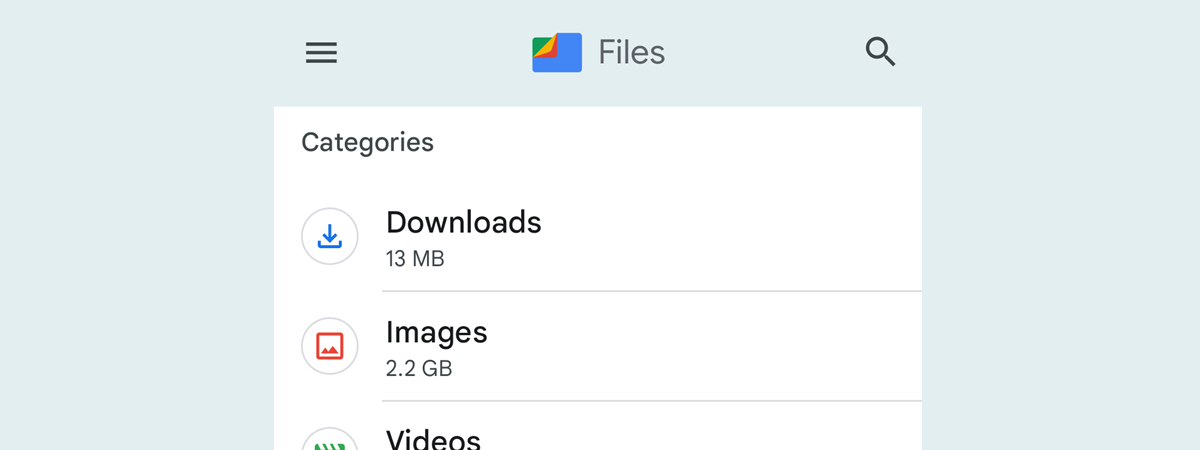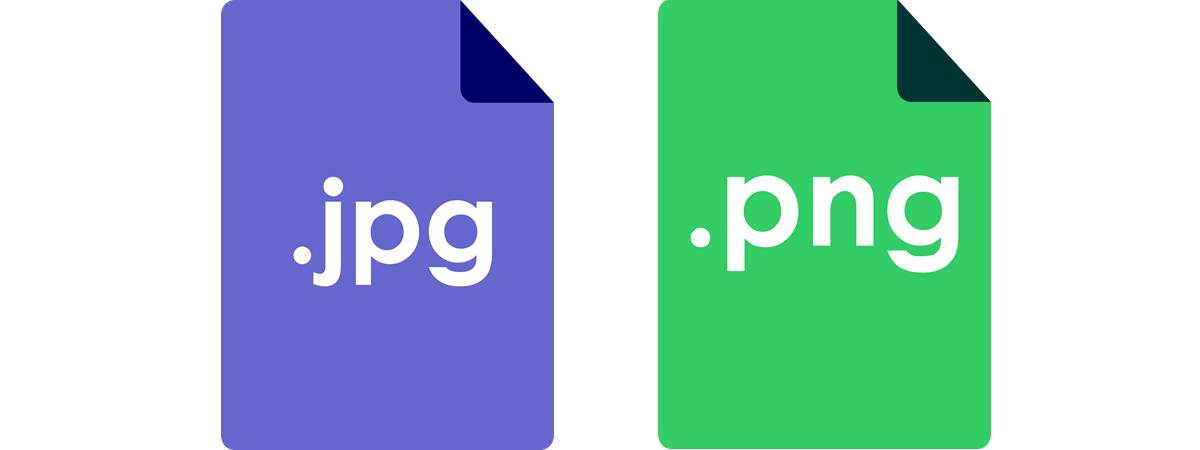
By default, the Android operating system saves all your screenshots using the PNG file format. But what if you want to change the screenshot format from PNG to JPG? Or what if your phone’s manufacturer changed this default behavior, and your new Android device stores screenshots as JPG files? You may then want to change the screenshot format from JPG to PNG. This tutorial shows how to switch the screenshot format on your Android smartphone or tablet, regardless of whether you want JPG or PNG for your images:
NOTE: This guide was created using a Samsung Galaxy S20 FE and a Google Pixel 4a. Both smartphones were running Android 13. If your device is made by another manufacturer or running another version of Android, some things might differ, but the procedures should still be relatively similar.
How to change the screenshot format in Settings on Samsung Galaxy
On some devices, like the ones made by Samsung, you can change the default screenshot format from the Settings app. Launch the Settings app, and tap the magnifying glass button to access the search. On some devices, you might get a search box instead: in this case, simply tap on that search field.
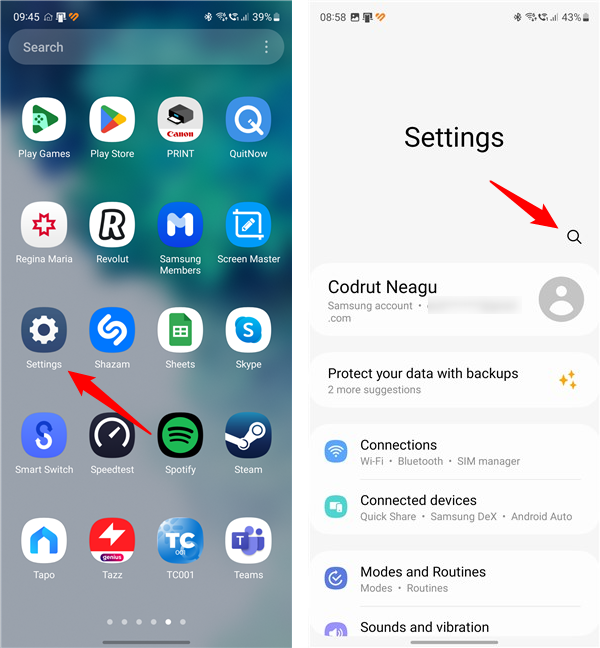
Open Settings and start a search
Type “screenshot” or “screenshot format” in the search field. Once the results are in, tap the “Screenshots and screen recorder” entry. In older versions of Android used by Samsung devices, the search feature might return a result called “Screenshot format.” If that’s the case for you, tap that result.
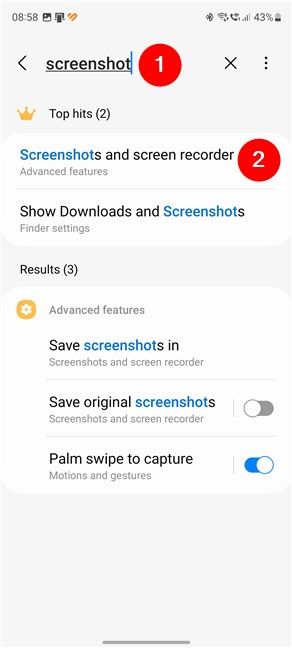
Look for screenshot settings
IMPORTANT: If the search doesn’t return anything similar to the results above, then your version of Android doesn’t allow changing the screenshot format. For an alternative solution, scroll down to the next section of this tutorial.
Tapping on “Screenshots and screen recorder” takes you to the Settings screen with the same name. The current file format used by your Android device is displayed under the screenshot Format entry. If you want to change it, tap on it.
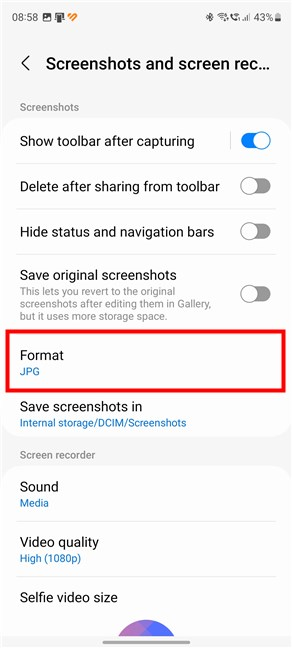
Tap the screenshot Format setting
Then, in the dropdown list displayed, select the screenshot format you prefer to use on your Android. You can choose to screenshot to PNG or screenshot to JPG. Just tap the screenshot format you prefer.
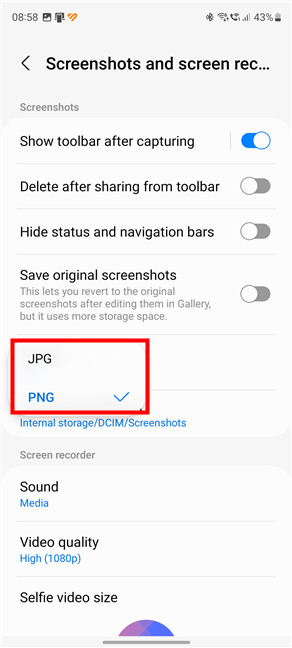
Choose to save screenshots as JPG or PNG on Samsung Galaxy
Android immediately applies the setting, and you should see the new screenshot format displayed under the corresponding entry.
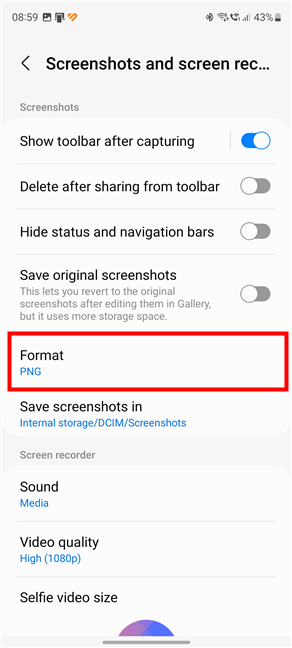
The screenshot Format setting
If you change your mind and want to go back from PNG to JPG or the other way around, access the screenshot Format setting again and select the alternative.
How to change the screenshot format with a third-party app, like Screen Master (on any Android, including Google Pixel)
If you can’t change the screenshot format on your Android device from Settings, the only solution is a third-party app for taking screenshots. This applies to Google Pixel smartphones, too, as they can only screenshot to PNG and have no built-in option to change the screenshot format to JPG. Here’s what to do in this case:
Open Google’s Play Store and search for a third-party app designed to capture screenshots. One of the best ones is Screen Master: download, install, and open it.
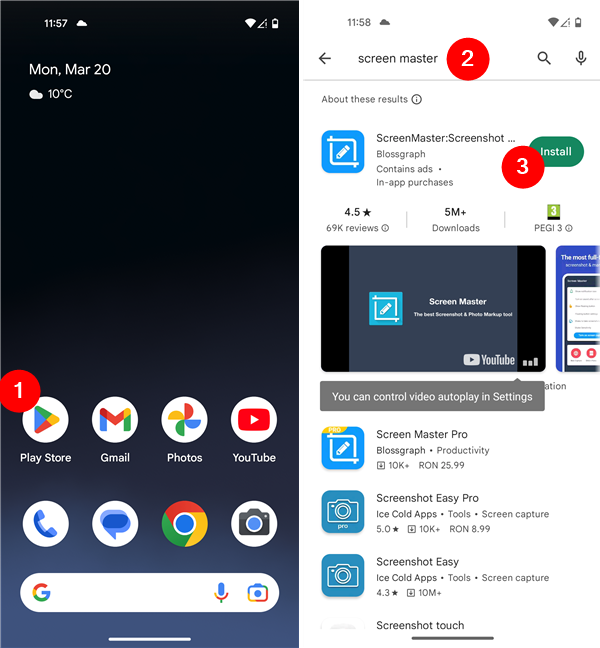
Use Google's Play Store to install Screen Master
TIP: Check out this tutorial if you need help getting an app from the Play Store: How to use Google Play Store to install apps and games for Android.
After opening the Screen Master app, set its permissions, and scroll down its homepage until you find the entry called “Image file format.” Next to it, you should see the current screenshot format the app uses. While Screen Master screenshots to JPG by default, you can tap this setting to change the current screenshot format to PNG.
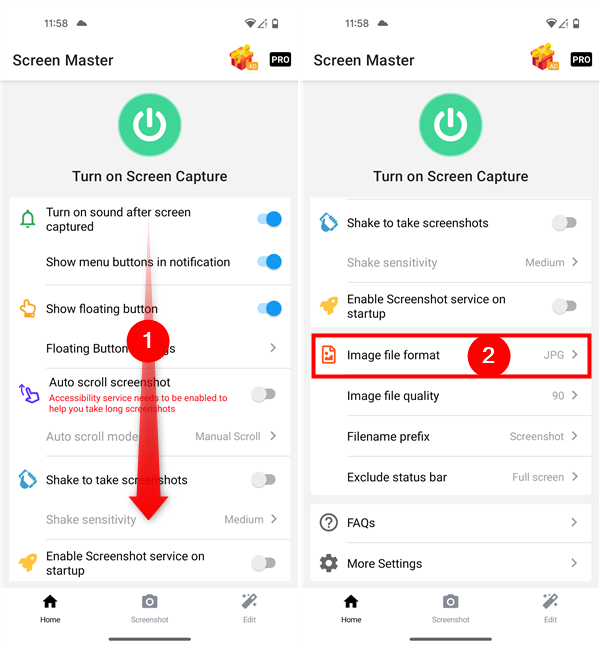
Scroll and tap on Image file format
When you tap the Image file format entry, the app asks you to select the screenshot format. Tap the one you prefer: either JPG or PNG.
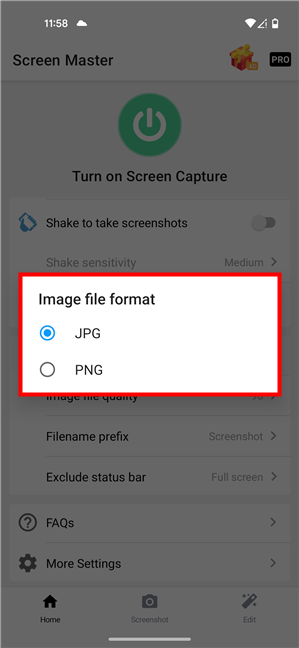
Choose to save screenshots as JPG or PNG
Back on the app’s homepage, tap the “Turn on Screen Capture” button at the top for Screen Master to be able to take screenshots.
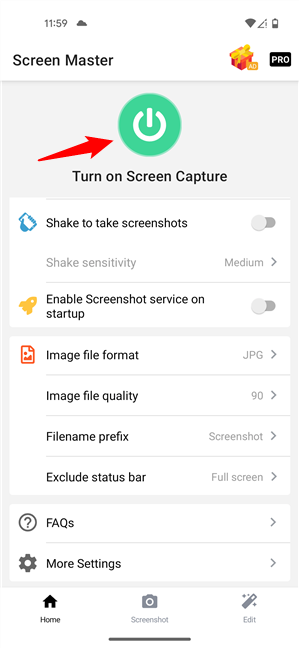
Turn on Screen Capture
NOTE: The app needs to be displayed over other apps to do that, so, at this point, it should ask for that permission also. Allow display over other apps and continue.
Next, you’ll get a brief tutorial on how to use Screen Master. For a good user experience, you should familiarize yourself with all its settings and experiment with it until it works the way you like it. The Screen Master floating icon becomes visible, and you can drag and drop it anywhere you want on your screen for easy use.
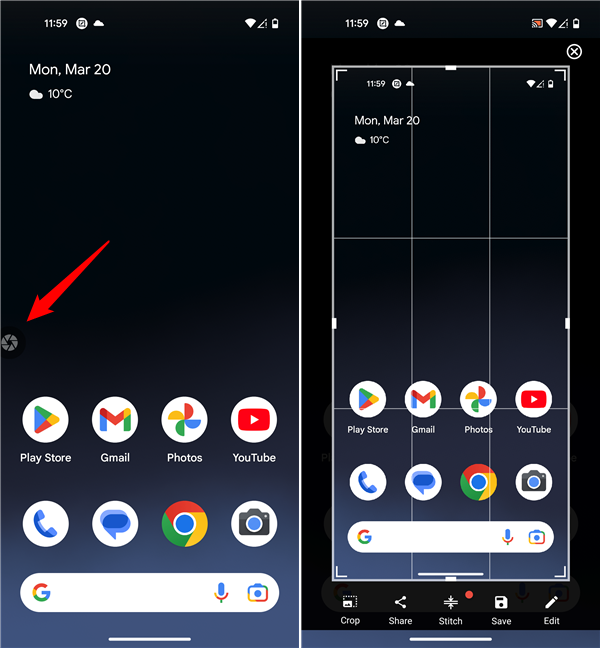
Using Screen Master to capture a screenshot on Android
That’s it! Now all you have to do is tap Screen Master’s floating button to take a screenshot anytime you want to. Depending on how you set it, the screenshots you take from now on will be saved as either PNG or JPG files.
How to turn a screenshot into a JPEG or PNG
What if you already captured some PNG screenshots, and now you need to convert them to JPG or the other way around? Well, in that case, a method that works on any device, including Android smartphones and tablets, is to use an online image conversion service. The internet is a big place, so you can find many websites that offer such tools. For instance, FreeConvert offers a tool for converting all kinds of files from and to over 1500 file formats. That includes converting PNG screenshots to JPG, as well as turning JPG screenshots into PNG images. Here’s how to use it to change the file format of a screenshot on your Android device:
Launch your favorite web browser and head to the freeconvert.com website. Once it’s loaded, tap the Choose Files button.
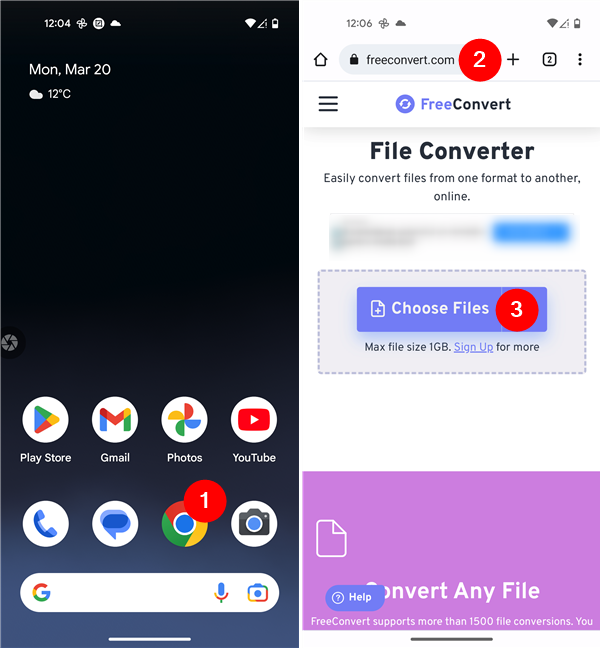
Open a browser and go to a file converter website
This will display a list of apps you can use to upload the screenshots. Tap Files or any other file manager app you might have on your Android device. Then, use it to browse the storage of your smartphone or tablet to select the screenshot to convert. If it’s just one screenshot, tap on its name. If you want to convert multiple screenshots, tap and hold on one of them, and then tap on every other one to mark all of them. Then, tap Select at the top-right corner of the screen.
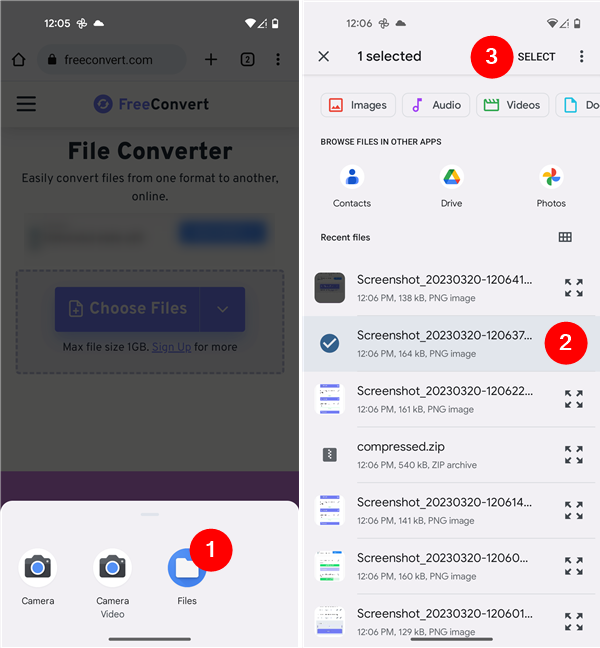
Select and upload the screenshots to convert
Once you’ve selected the screenshots, you’re returned to the freeconvert.com webpage in your browser. On it, tap the Output dropdown menu and select the screenshot format you want from the list: JPG or PNG. Other options are available too, so choose any you prefer. Then, tap the Convert button to change the file format of your screenshot(s).
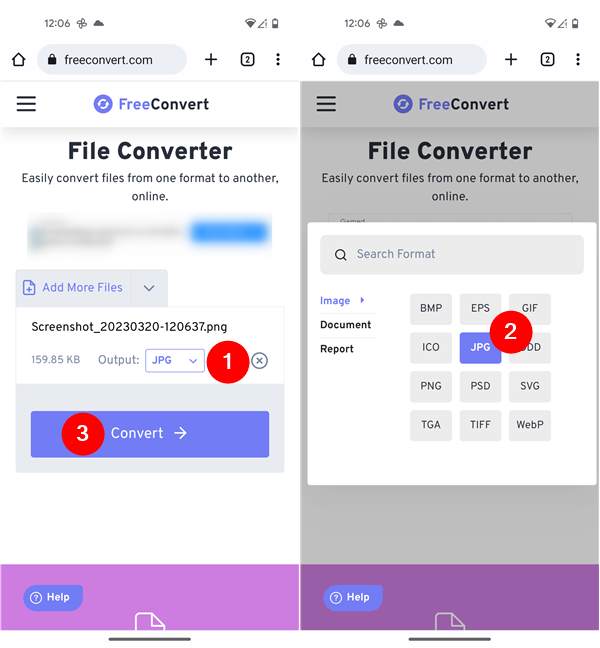
Choose the screenshot format and convert
Wait for a moment or two until the website finishes converting your screenshot(s). When done, you can tap the Download button to save the screenshot (or screenshots) to your Android device.
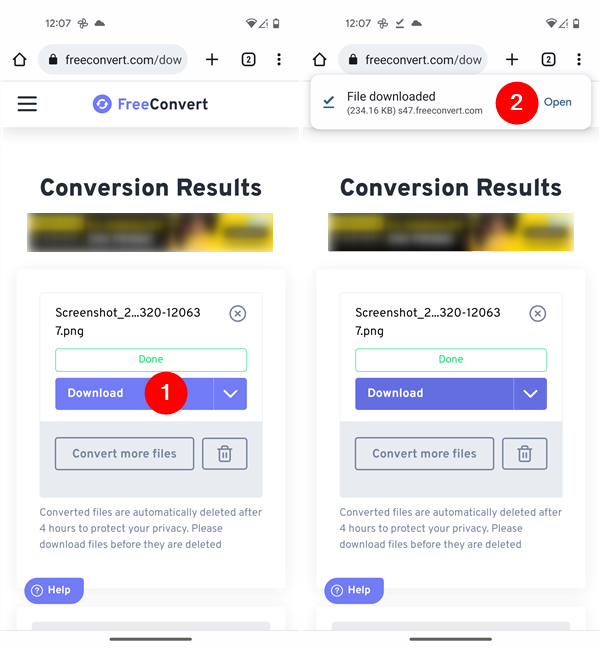
Download and use the converted screenshots
That’s it! Next, you can find the converted screenshots on your Android device by browsing the storage with any file manager app, as well as with any app that supports working with images.
Why did you change the screenshot format on your Android?
I hope this tutorial helped you change the screenshot format on your Android smartphone or tablet. If it didn’t, what difficulties did you encounter? If you found another way to do this on your device, please let me know in the comments, and I’ll update this guide as soon as possible. I’d also like to know your reasons for changing the screenshot format on Android, so share your story.


 22.03.2023
22.03.2023