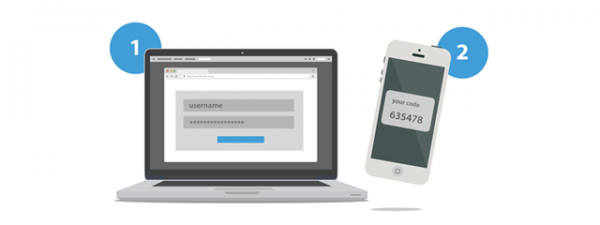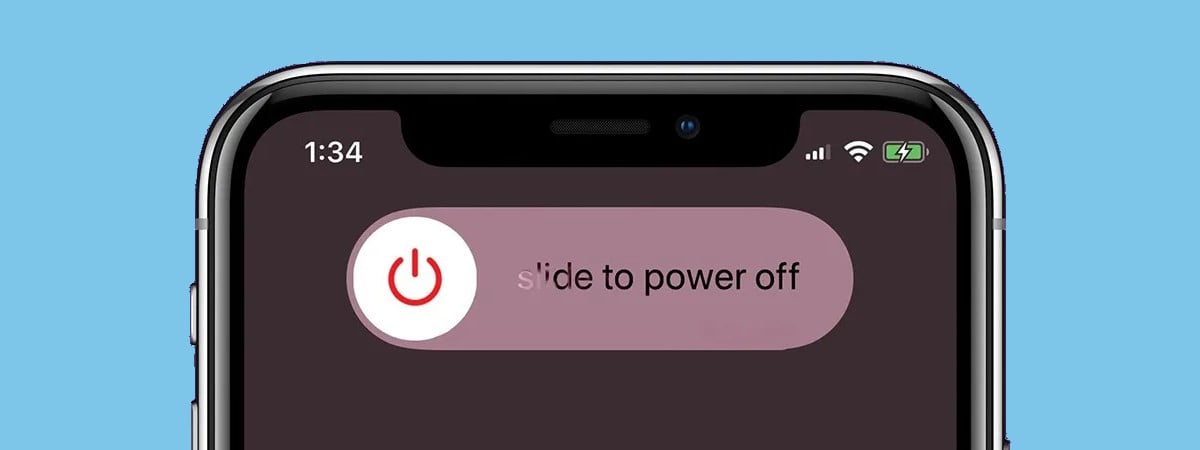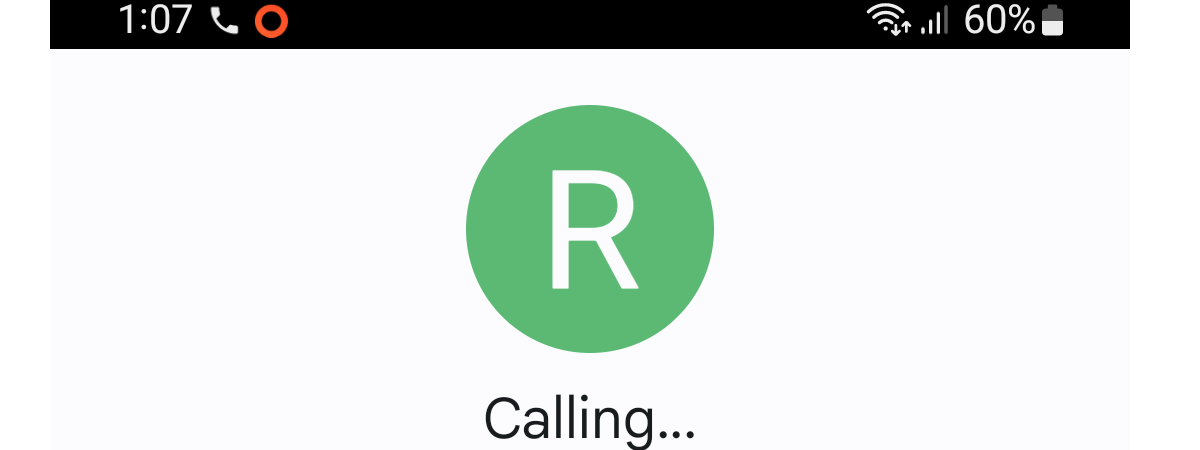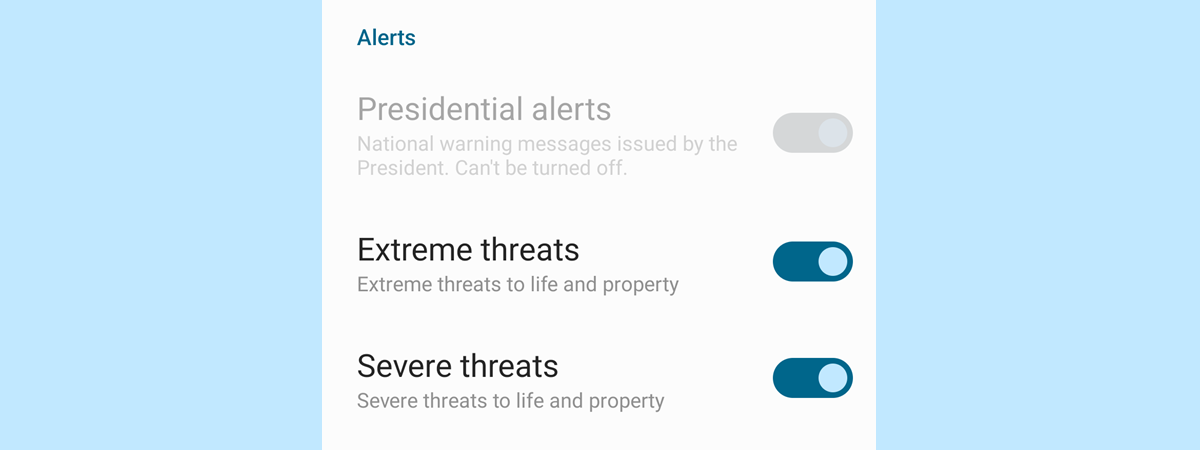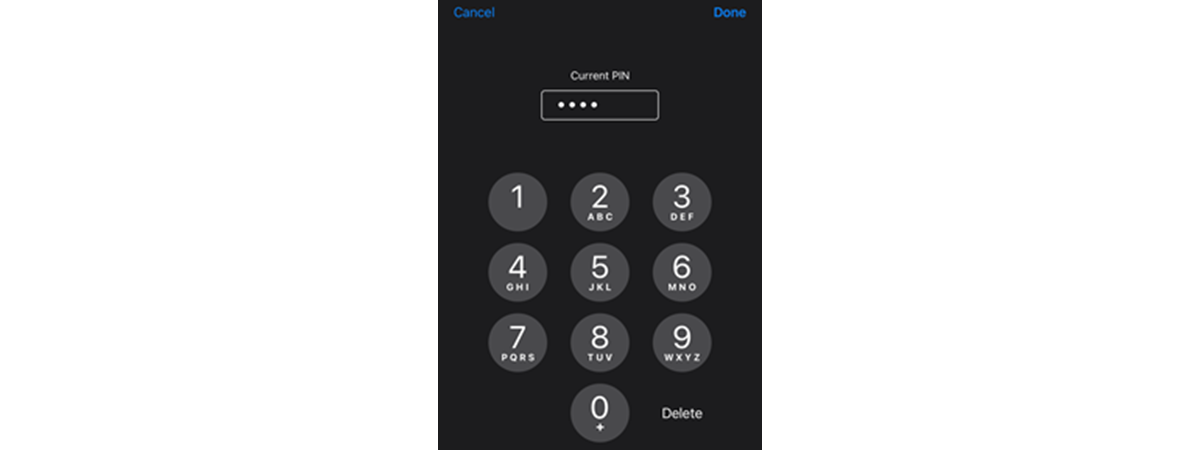
The SIM PIN on your iPhone provides an extra layer of security, preventing unauthorized people from using your SIM card if the device is stolen or lost. Learning how to change the SIM PIN on an iPhone is useful if you have a new SIM card and need to modify its default PIN, or if you suspect someone may know the current SIM PIN you’re using on your iOS device. However, there are those who don’t like this security feature and would rather disable the iPhone SIM PIN altogether. If you’re one of them, don’t worry, I got you covered as well. Read this guide to find out how to remove or change the SIM PIN on your iPhone:
NOTE: To follow the steps in this tutorial, you need to know your current SIM PIN code. If you enter your SIM PIN incorrectly three times, your SIM card is blocked. In this case, inserting the card’s PUK code (Personal Unlocking Key) becomes the only way to unlock the iPhone SIM card.
How to find the SIM PIN on iPhone
Like most features on iOS, you can find the iPhone SIM PIN by accessing the Settings app. Tap the gray gear icon on your Home Screen to open Settings.
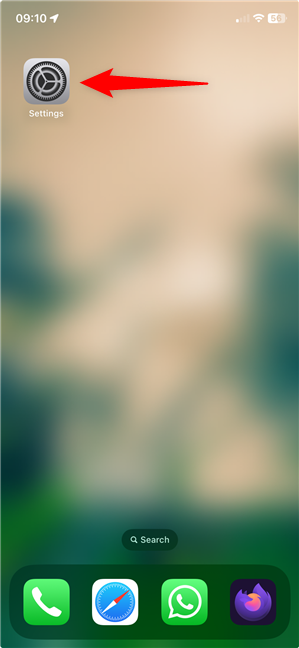
Open Setting to find the SIM PIN on iPhone
On the Settings screen, tap Cellular.
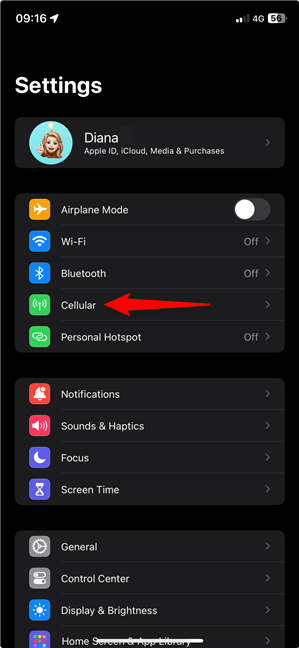
Access the iPhone Cellular settings
On the next screen, there should be a section named after your mobile carrier. This is where you can find the SIM PIN entry on your iPhone. Tap it to access a screen with the same name.
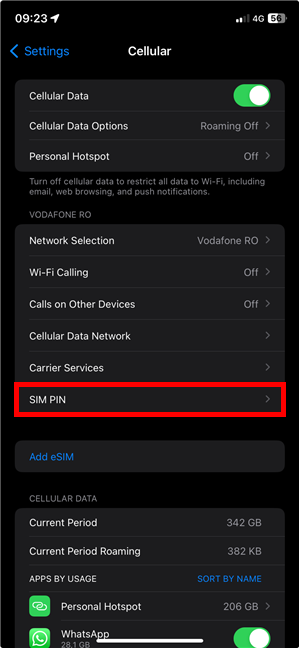
How to find the SIM PIN on iPhone
Continue reading if you’re wondering how to turn off the SIM PIN on an iPhone. Skip to the last chapter in this guide if you want to change the SIM PIN on your iPhone.
How to turn off the SIM PIN on an iPhone
Are you wondering how to remove the SIM PIN on an iPhone? While completely removing a SIM PIN is impossible, you can disable it or turn it off on iOS. Even if I don’t recommend turning off the SIM PIN on your iPhone (or any device, really), follow the next steps if security is not an issue for you or if you don’t like inserting a(nother) code every time you restart or turn on your iPhone.
The previous chapter shows how to find the SIM PIN settings on your iPhone. On the SIM PIN screen, tap the switch next to the SIM PIN entry to disable it.
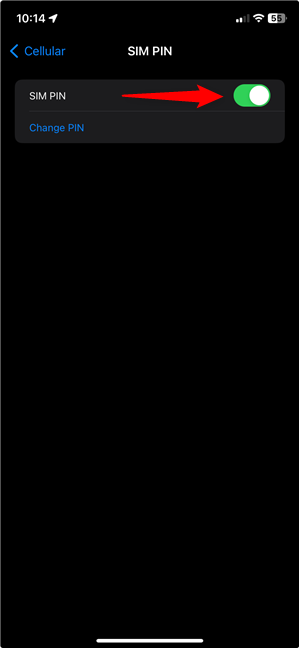
How to remove the SIM PIN on iPhone
Then, your iPhone asks you to enter the current PIN to unlock the SIM. Enter it and tap Done in the upper-right corner.
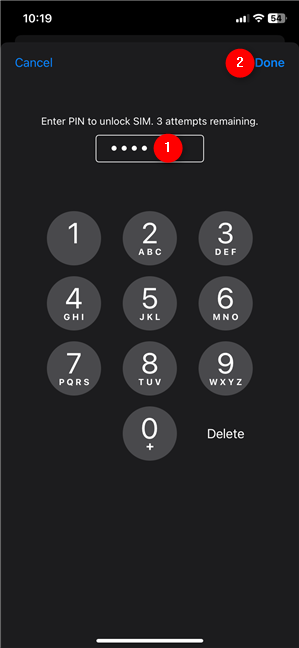
Enter the current iPhone SIM PIN to disable the feature on your device
You are returned to the SIM PIN screen, where you can see the switch is now disabled. This means the SIM PIN feature is turned off on your iPhone, so your device should no longer ask for a SIM PIN code when it boots.
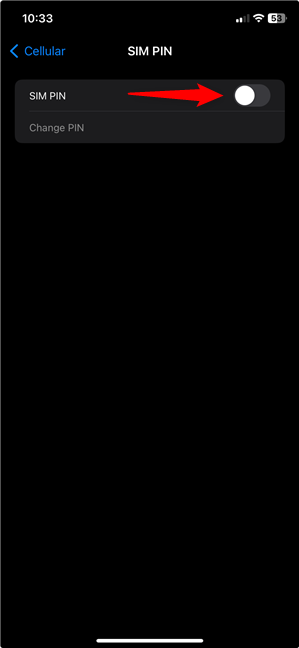
The SIM PIN is turned off
TIP: If you want to enable the SIM PIN again, all you have to do is tap the same switch and insert the current PIN.
How to change the SIM PIN on an iPhone
Follow the steps in this guide’s first chapter to find the SIM PIN screen on your iPhone, where you can see the Change PIN entry. This setting is grayed out if the SIM PIN switch at the top is turned off.
Luckily, the previous chapter has instructions on toggling the SIM PIN switch, so go ahead and enable the switch if needed. Then, tap Change PIN.
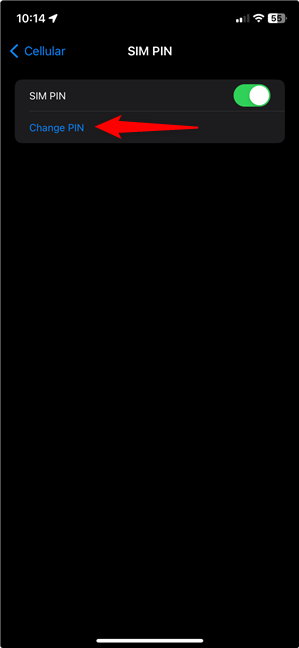
How to change the SIM PIN on iPhone
Your iPhone asks you for the Current PIN. Enter it and press Done.
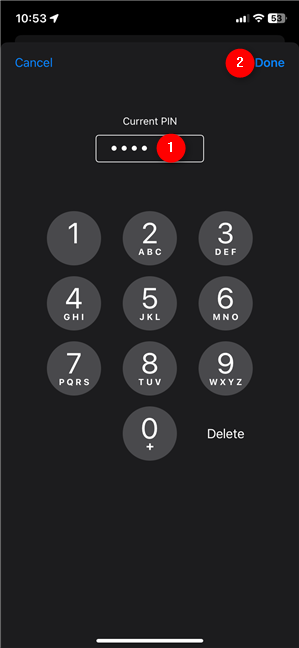
Enter the current iPhone SIM PIN
Enter the New PIN that you want to use for your SIM card. You can use a minimum of 4 and a maximum of 8 digits for it. Then, tap Done in the upper-left corner.
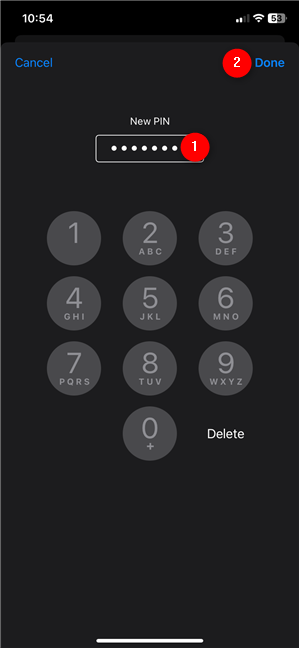
Enter the new iPhone SIM PIN
iOS asks you to confirm the SIM PIN by inserting it a second time. Enter it and tap Done to change the SIM PIN on your iPhone.
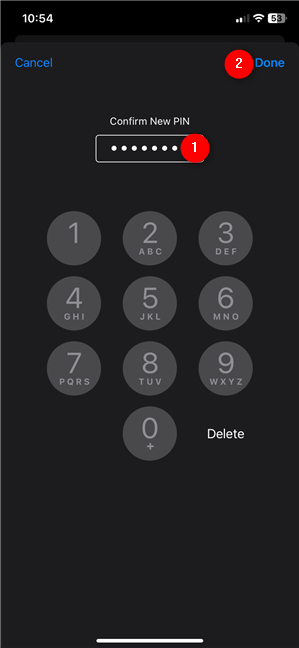
Confirm the new SIM PIN on your iPhone
That’s all! The next time you turn on your iPhone, don’t forget to use the new PIN you just set up.
Are you using a SIM PIN on your iPhone?
A SIM PIN can be a good security measure if you want to protect your SIM card and your iPhone from unauthorized access. However, that’s only true if you change the SIM PIN on your iPhone from the default set by your mobile carrier to a different one. Furthermore, while it’s not recommended, some people prefer to turn off the iPhone SIM PIN. What about you? Are you using a custom SIM PIN on your iPhone? Let me know in the comments.


 22.03.2024
22.03.2024