
You may have bought your TP-Link Wi-Fi 6 router from an online shop abroad, and its language may be something you can’t understand. Or, maybe you know many languages, and you want to configure your router in a different language from the default one. No matter your reason, here’s how to change the language on any TP-Link Wi-Fi 6 router using the initial quick setup wizard, the admin interface, and the Tether app:
1. How to change the language of your TP-Link Wi-Fi 6 router during the initial setup wizard
If you just bought your new TP-Link Wi-Fi 6 router and want to set it up in your local language, follow the steps in this guide for setting up your TP-Link Wi-Fi 6 router. After you enter the administration password and confirm it, press “Let’s Get Started.”
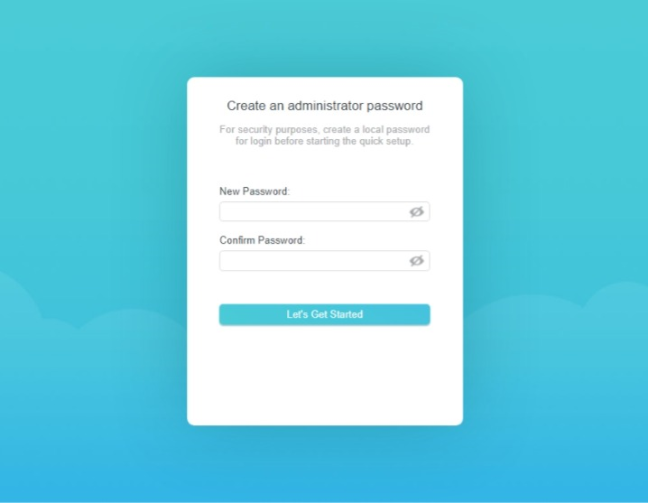
Set up the admin password for your TP-Link router
Then, you are asked to select your time zone. This is when you can change the language used by the setup wizard and the TP-Link firmware. Look for the A letter in the top-right corner, next to the name of the current language. Click or tap on the A letter.
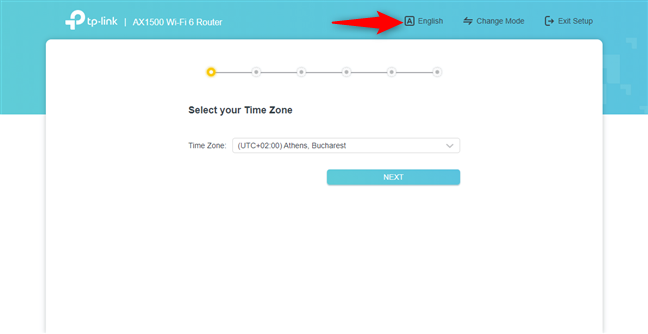
Click or tap the A letter
This opens a list of all the languages available for your TP-Link Wi-Fi 6 router. Scroll down to the language you want, and click or tap on it.
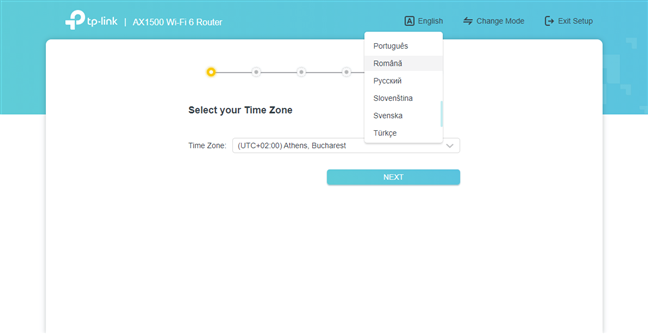
Choose the language that you want to use
The quick setup wizard switches to the language you want. When you are done setting up your TP-Link Wi-Fi 6 router, its firmware remembers your setting, and you can continue to manage it in the language you selected.
2. How to change the language of your TP-Link Wi-Fi 6 router
When you visit and log in to tplinkwifi.net or 192.168.0.1, the administration user interface is shown in the language that was used during the initial setup. Unfortunately, you don’t see an A button in the top-right corner, as shown in the previous chapter of this tutorial. To change the language, click or tap on Advanced. In the column on the left, scroll down to System (the last option) and click or tap on it. Then, go to Time & Language.
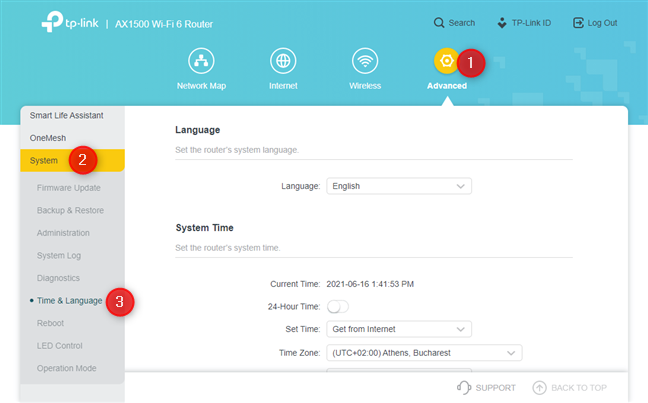
Go to Advanced -> System -> Time & Language
On the right, click or tap inside the Language field to open a drop-down list, and select the language you want to use.
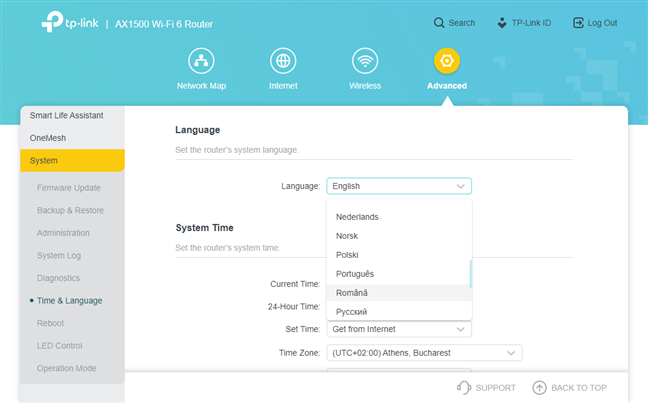
Choose the new language from the list
After selecting the language you want to switch to, press on Save at the bottom of the screen.
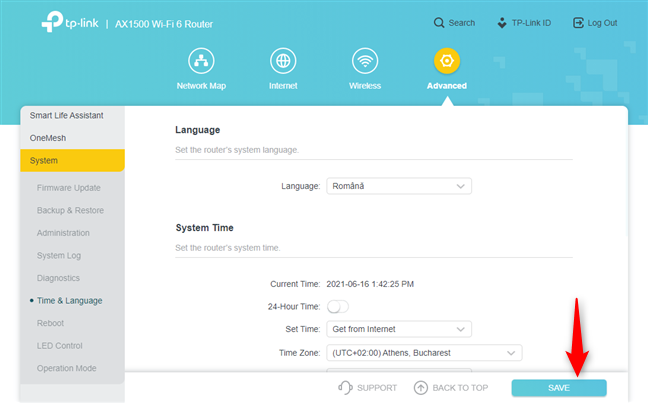
Press Save to apply the new language
Your TP-Link Wi-Fi 6 router switches to the language you selected.
3. How to change the language of the Tether app
If you use the Tether app to manage your TP-Link Wi-Fi 6 router, the app automatically uses the same language as your operating system. Therefore, when you change the language on your Android smartphone or your iPhone, the app changes the language too. If you need help with changing the language on your phone or tablet, read:
However, the app can also be manually configured to use another language than the operating system on your phone. To do that, press the hamburger button in the top left corner.
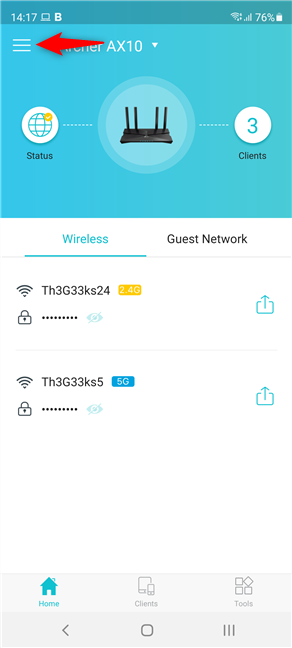
Tap the hamburger button in the top-left
Then, in the menu that opens, tap Settings (the last option in the list).
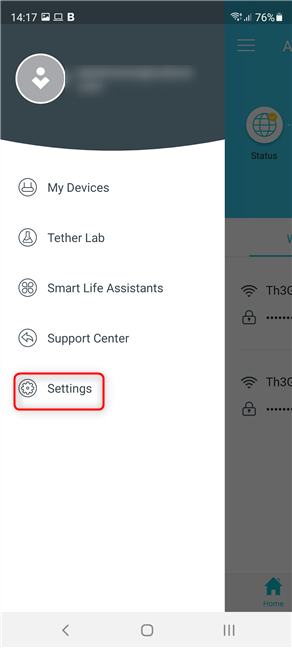
Go to Settings
You are shown the Settings screen. There, tap on Language (the first entry in the list).
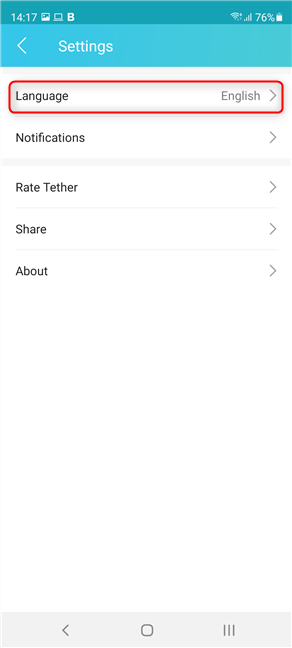
Tap on Language
A long list of supported languages is shown. Scroll down and find the language you want to use. Tap on its name, and then on Save.
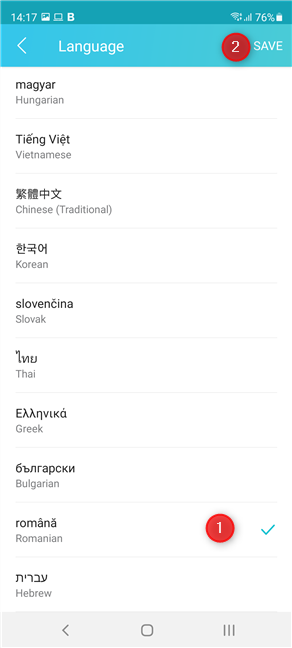
Choose and Save the language for the Tether app
The Tether app now uses the language you selected.
What language do you want to use on your TP-Link Wi-Fi 6 router?
As you have seen in this guide, changing the language on your TP-Link Wi-Fi 6 router is not that difficult. At least one of the methods we included should be helpful to you. Before closing this tutorial, tell us which language you use for configuring your TP-Link router. Comment below and let us know.



 21.06.2021
21.06.2021 

