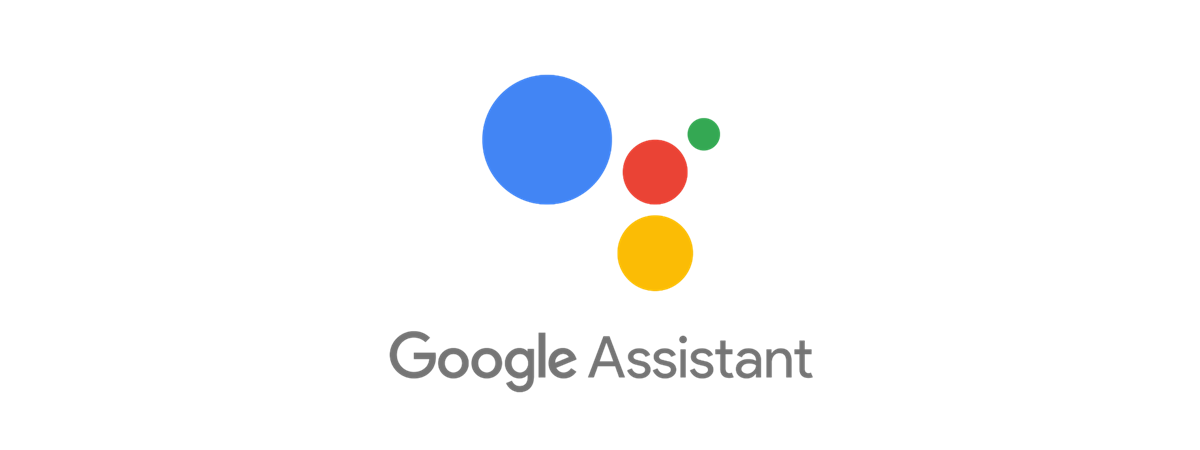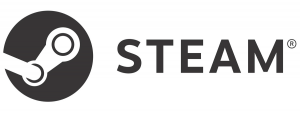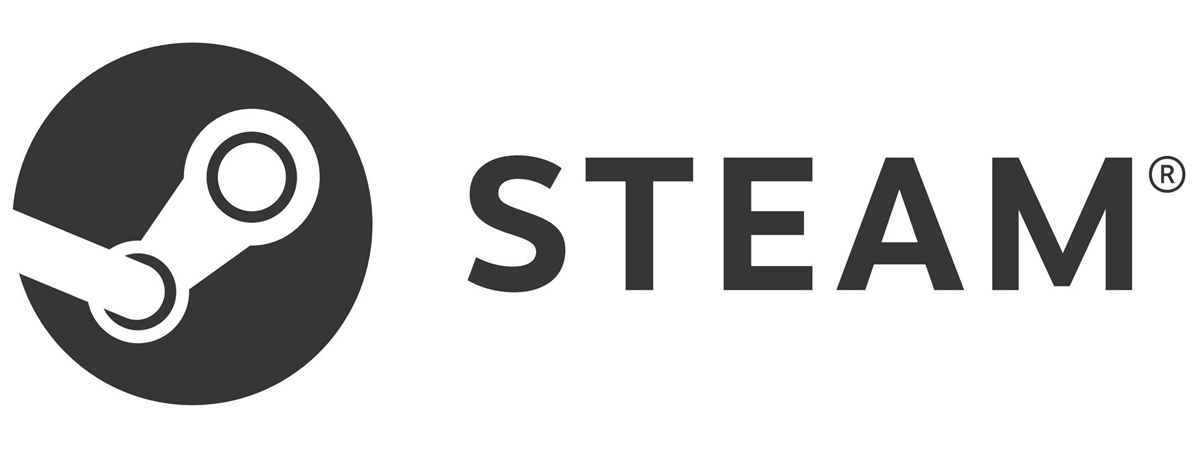
While not exactly intuitive, it’s not complicated to change the Steam language. You can switch to any of the twenty-eight languages available with just a few clicks or taps. This guide illustrates how to change the language on Steam from English to Spanish if you’re using the Steam website, as well as the corresponding apps available for Windows 10, Mac, Android, and iPhones. The steps are the same for translating the interface to any language, and we offer detailed instructions in case Steam is in a language you don’t understand. Let’s gets started:
How to change the language on the Steam website
Changing the language on the Steam website is very simple, regardless of whether you’re logged in. If you’re not logged in, you can see the “language” option in the upper-right corner, next to a small downwards arrow. Click or tap on it to open a dropdown menu, and then select the language you want.
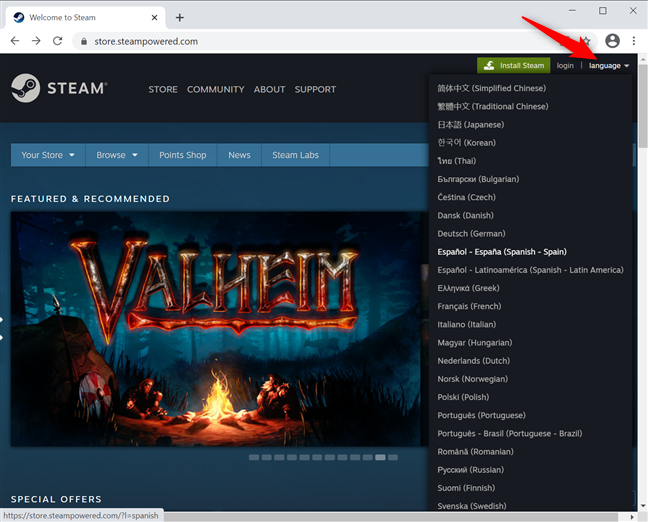
How to change the Steam language before login
Some users reported that Steam keeps changing language to Russian. If you’re already logged into your Steam account on your browser, and the website is suddenly shown in a different language, the steps are a bit different. First, click or tap on your account’s name, shown in the upper-right corner, next to a downward arrow. From the ensuing dropdown menu, go to the last option, Change language, and then click or tap on the language you want.
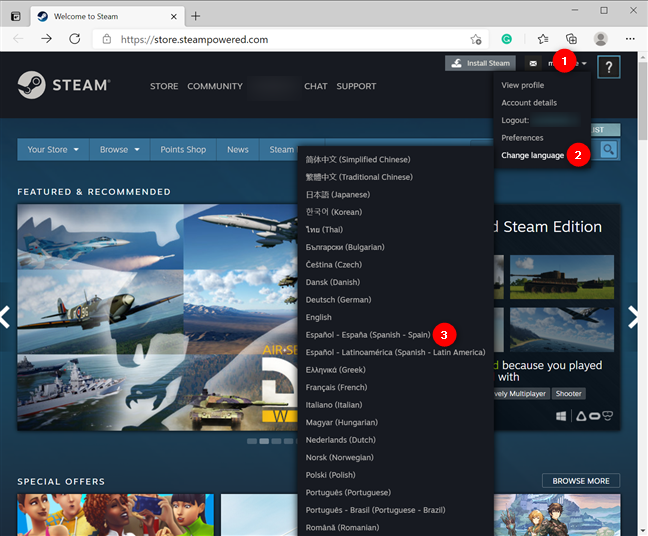
The Steam language change process when you're logged in
As soon as you select another option, the Steam website lets you know it’s changing language and automatically reloads.
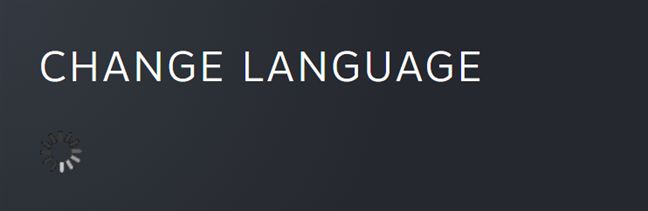
Steam immediately changes the language to the one you selected
TIP: If Steam is often displayed in another language, we recommend also changing the Steam password, just to be safe.
How to change the Steam language in Windows 10
Launch the Steam app on your Windows 10 computer or device and log into your account. Then, click on Steam in the upper-right corner to open a dropdown menu and click or tap on the second option from the bottom, called Settings.
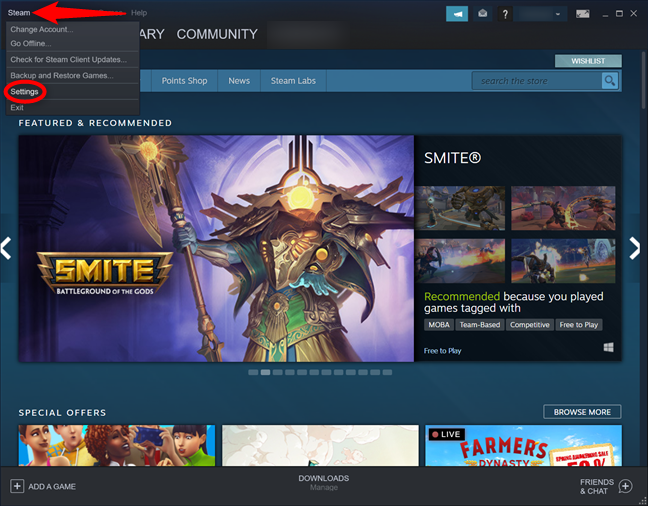
Access the Steam Settings
In the Settings window, access the Interface tab, the fourth one from the left column. The first option shown in the panel on the right is the one you’re looking for. Click or tap on the box under “Select the language you wish Steam to use (requires Steam to restart)” to open a dropdown menu and choose the language you want for your user interface. Then, press OK to apply your changes.
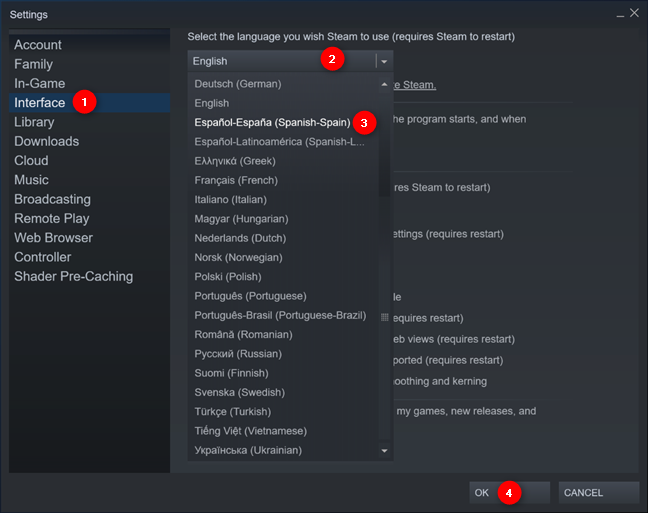
The Steam language change settings in Windows 10
Steam lets you know it must restart to apply your new language settings. Click or tap on the option on the left, Restart Steam.
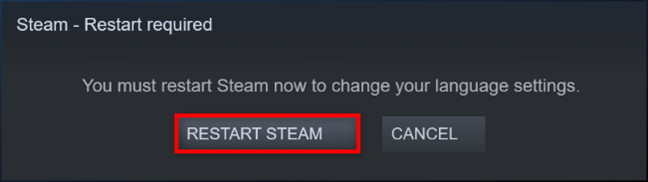
Restart Steam to finish changing the language
After the restart, the interface of the Windows 10 Steam app is changed to the language you chose.
TIP: If you’re using the Steam Windows app, you can also pin Steam games to Start to access them faster. Furthermore, you can save Steam screenshots to show off your achievements.
How to change the language on Steam for macOS
If you’re using the Steam app for Mac, the instructions are not much different. Log in and click on Steam from your menu bar, next to the Apple logo. Then, press on Preferences, the second option from the top. Alternatively, you can also use the keyboard shortcut Command (⌘) + , (comma).
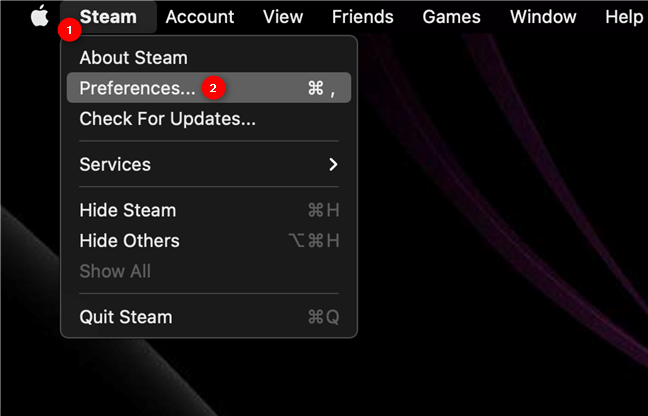
Access Steam preferences from the menu bar
Next, in the left column, access the Interface tab, the fourth one from the top. On the right, click on the first box, under “Select the language you wish Steam to use (requires Steam to restart),” to open a dropdown menu and select the language you want for your interface. Then, press OK at the bottom to apply your changes.
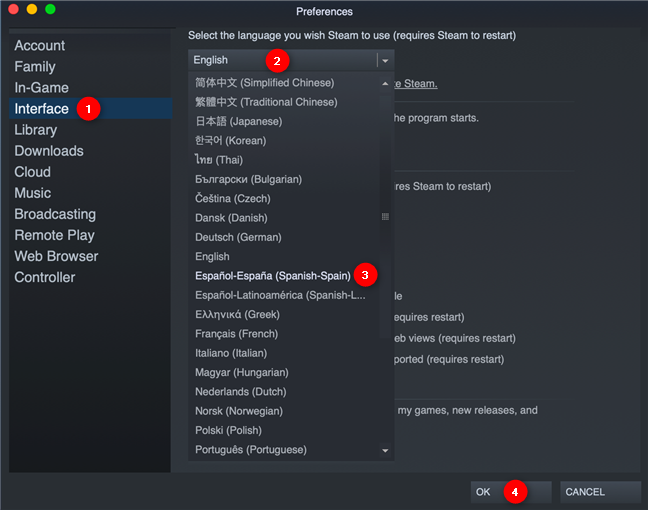
The Steam language preferences on macOS
Confirm your choice by clicking on Restart Steam, the option on the left.
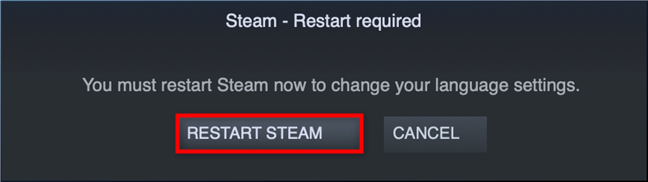
Restart Steam to apply your changes
After restarting, Steam reloads in the language you chose.
How to change the Steam language on Android
Changing the language of the Steam app for Android is anything but straightforward, and it took us a while to figure out how it’s done. 🙂 Log in with your user account and password, and tap the hamburger button in the top-left corner of your screen.
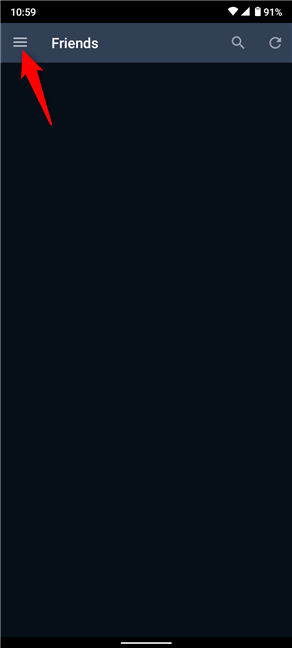
Tap the menu button in the top left corner for more options
Next, tap on Store, the fifth option from the top, to see more options. Press on the last entry, Account Details.
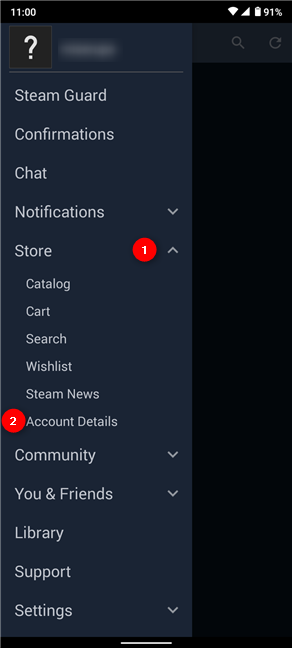
Access Account Details, under Store
Tap on Language Preferences from the tabs on top. It should be the first entry from the second row, as seen below. The box at the top displays the current language, next to a downwards arrow. Press on it to change the Steam language.
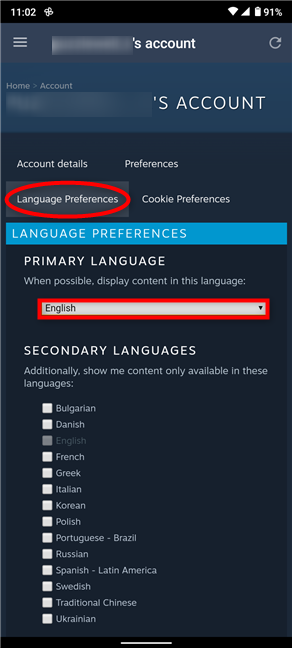
Tap on the current language to change it
Next, you can see a list of all the available languages. Scroll if needed and select the one you want for the Android Steam app.
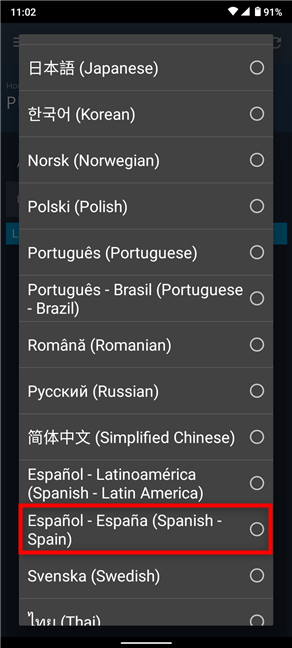
Tap on the language you want to use on Steam for Android
You are returned to the previous screen, where you can also select secondary languages. When you are done, scroll down and press Save at the bottom.
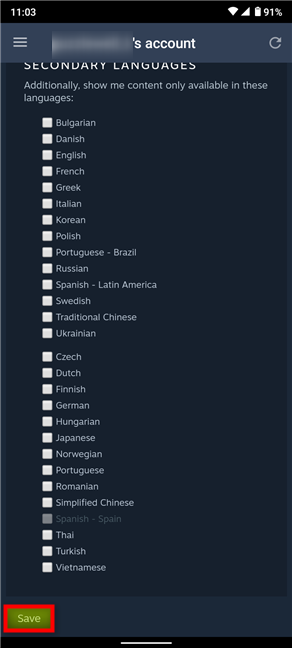
Press Save at the bottom of the screen
Steam briefly displays a loading screen, and then the interface changes to the language you selected.
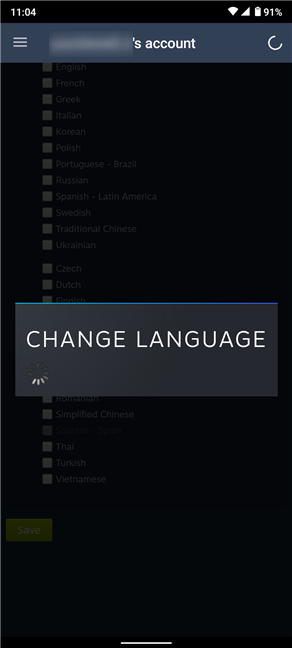
The Steam language change is applied after the loading screen
TIP: Did you know you can get Steam games using Amazon gift cards? If you need help, check out our guide on buying and redeeming Steam games through Amazon.
How to change language on Steam for iOS
Get the Steam Mobile app from the App Store and log in. Then, tap the menu button in the top-left corner of your screen.
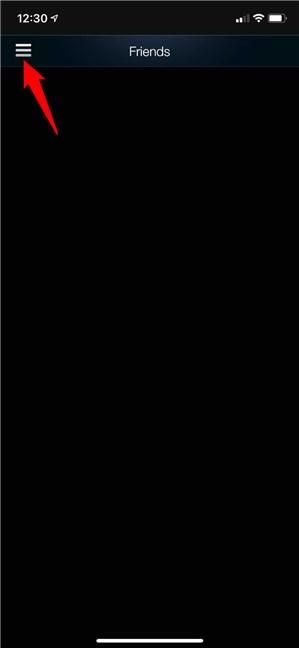
Tap the hamburger button in the top left for more options
From the Steam menu, tap on Account Details, the fourth option from the bottom up.
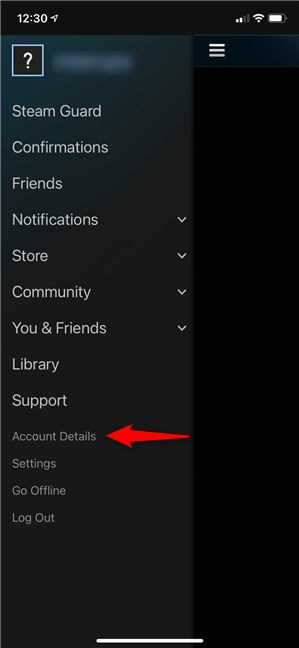
Access your Account Details
Language Preferences should be the first entry from the second row from the tabs at the top. Tap on it, and then press on the box displaying the current language. A pop-up window displays the available languages at the bottom of the screen. Scroll through them to find the language you want, and then press Done.
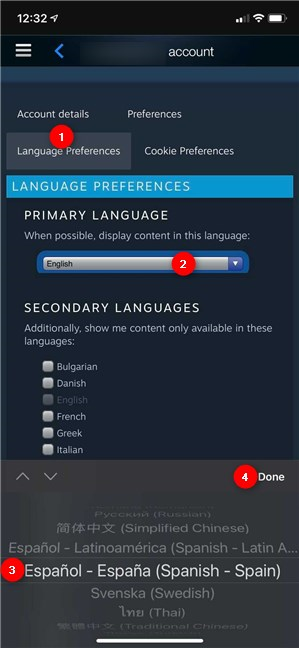
How to change Steam language on iOS and iPadOS
Select any secondary languages that interest you and tap on Save at the bottom of the screen.
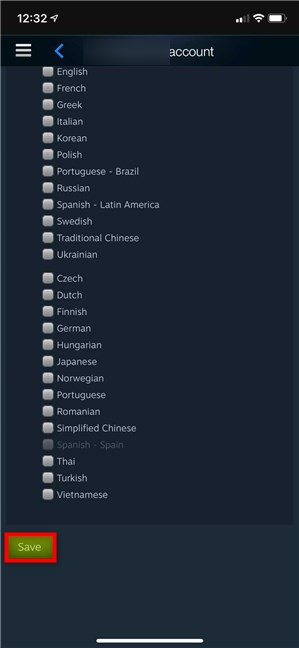
Press Save to apply your changes
After a brief loading screen, Steam changes to the language you selected.
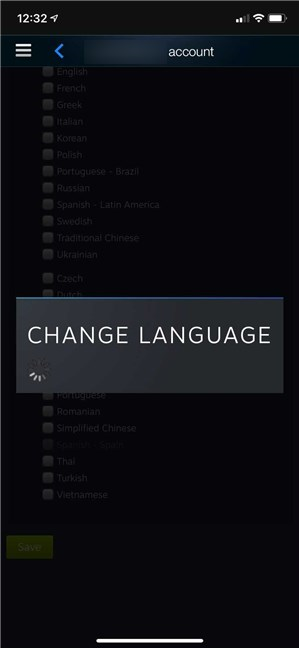
Steam immediately changes the language it's displayed in
What language are you using on Steam?
When it comes to games, Steam has one of the largest digital libraries on the internet, and we spend a lot of time testing them thoroughly. 🙂 Before you close this guide, we’re curious what language you’re using for Steam. Did your preferred language change suddenly? Let us know your story in the comments below.


 12.04.2021
12.04.2021