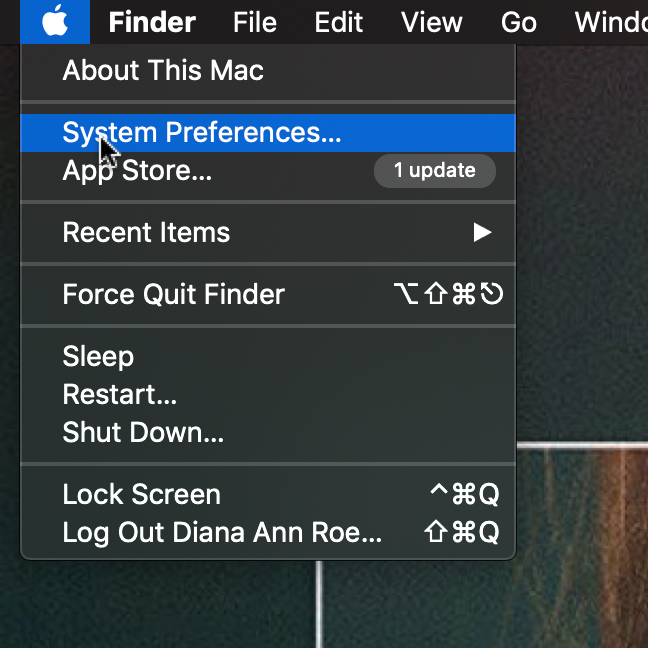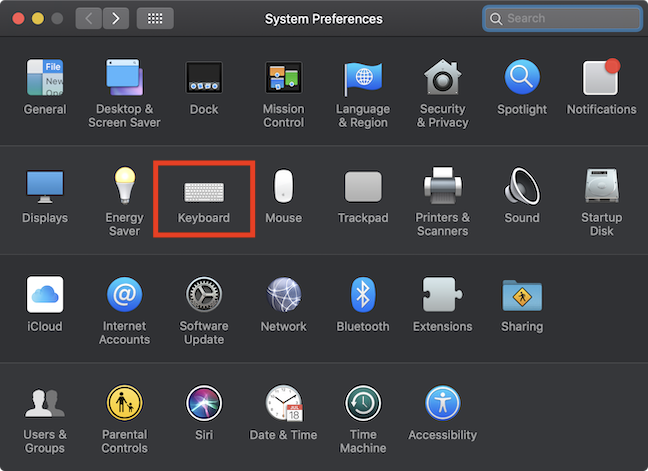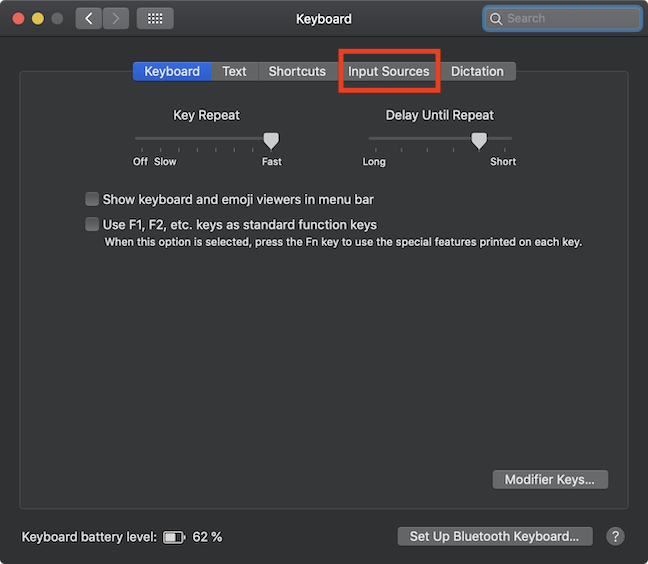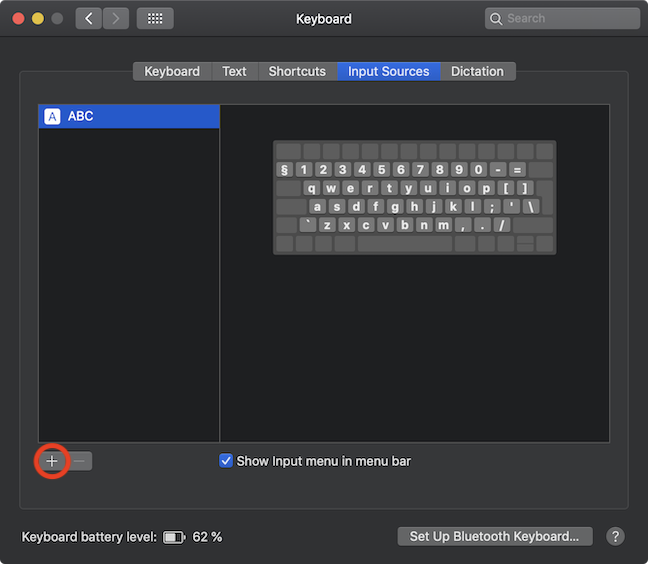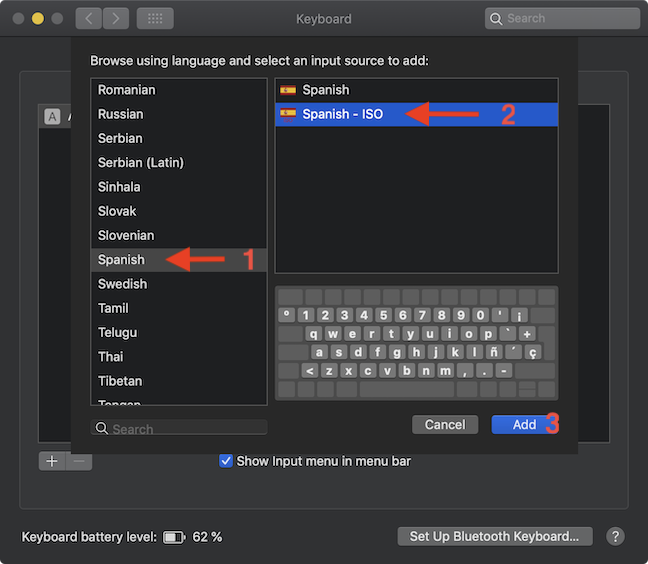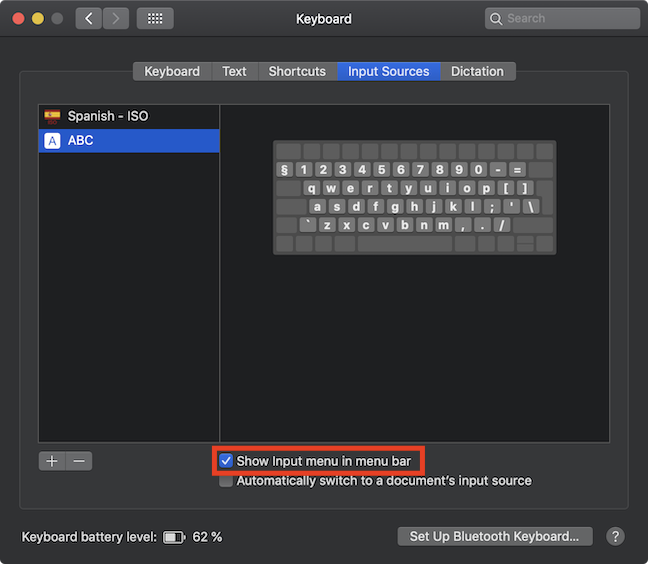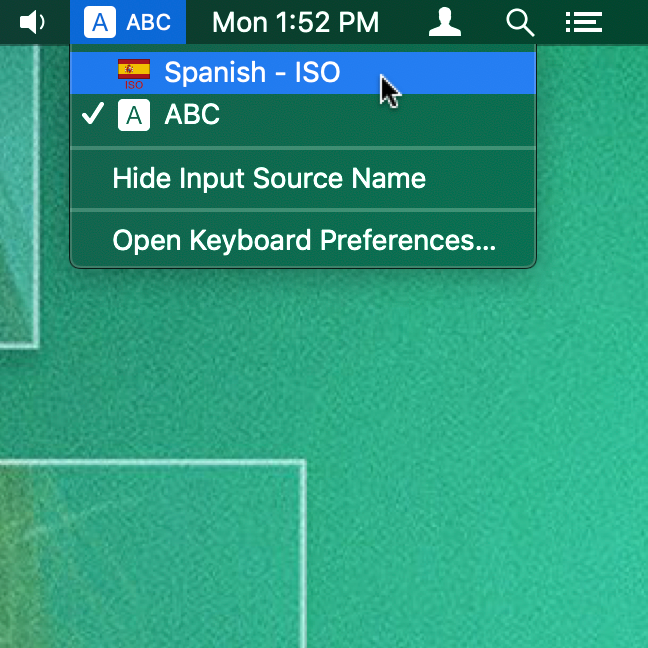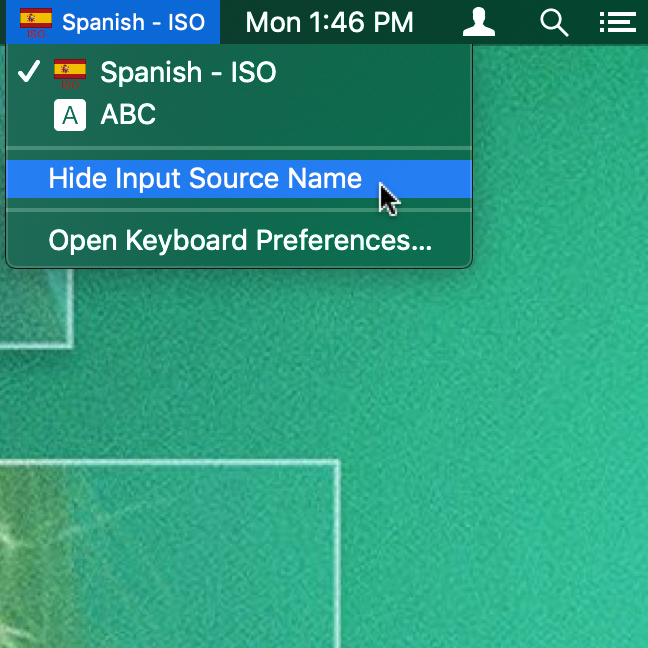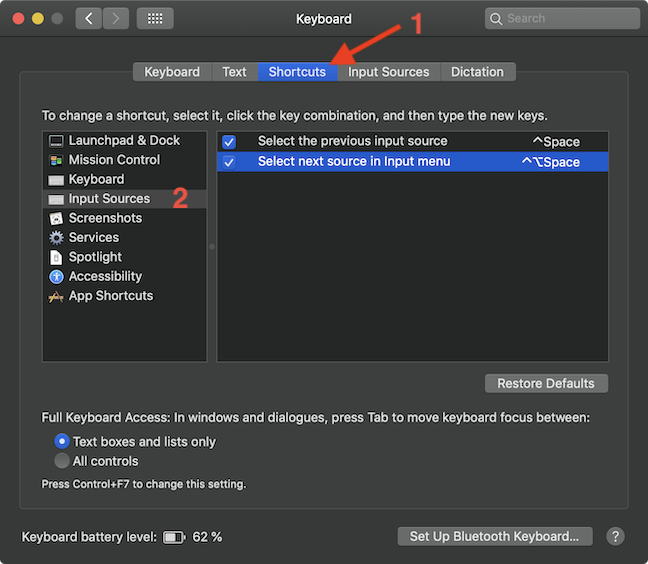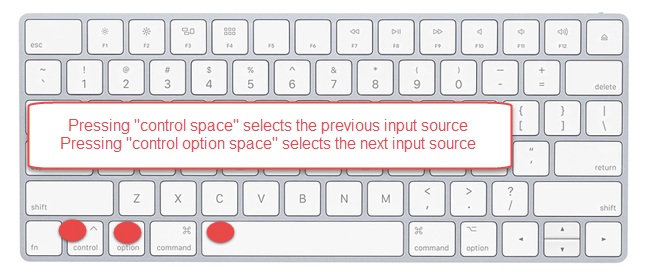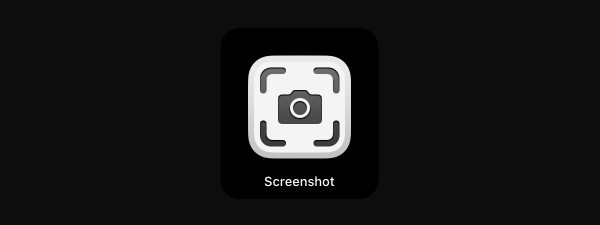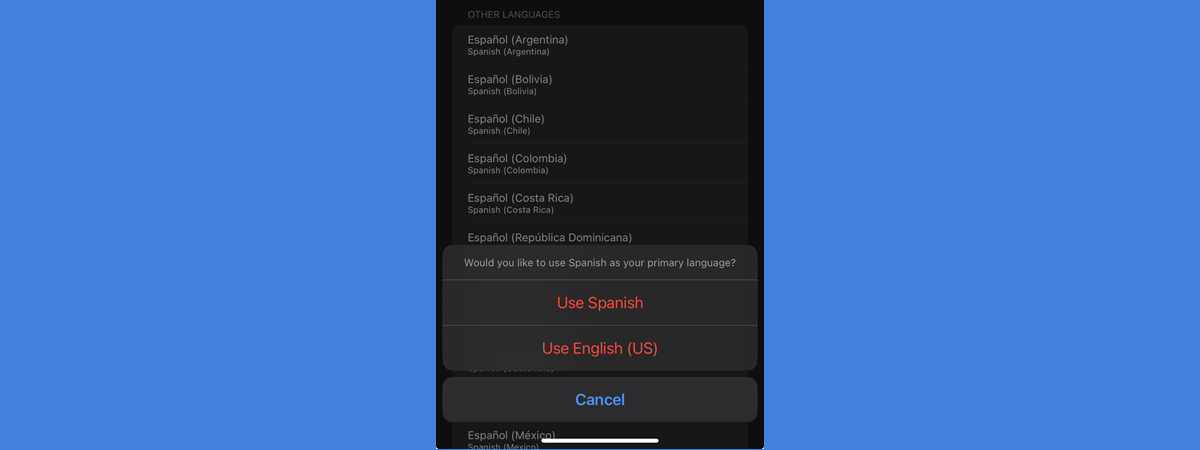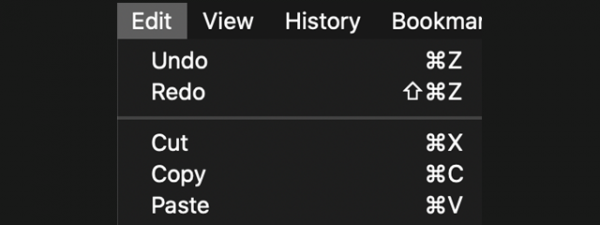Do you use your Mac to type in more than one language? Perhaps your keyboard layout does not match your chosen display language, or maybe you are just looking for another more comfortable input layout for your preferred language. Either way, changing the keyboard input layout on your Mac can be useful, especially when you need to use special characters for the language of your choice. Like most operating systems, MAC OS supports multiple languages and their accepted input sources. In this guide, we show you how to change your keyboard input language and find the layout that suits you best:
NOTE: For this tutorial, we changed the keyboard input language from English to Spanish on MacOS Mojave. The steps are the same for changing to any keyboard language you want, including Chinese, German, Arabic or Hindu, or if you just prefer a different layout for your primary language.
Step 1. Open System Preferences
There is more than one way to open System Preferences, but one of the simplest is to access it from the Apple menu on the top left corner of your screen. Click the Apple logo, and then System Preferences.
Step 2. Go to Keyboard
In the System Preferences window, click the Keyboard option.
Step 3. Choose the Input Sources tab
The Keyboard window has several tabs. Click the Input Sources tab at the top of the window.
Step 4. Add a new input source
In the Input Sources tab, click the + (Add) button on the bottom left to start adding a new input source for your keyboard.
Step 5. Find and add your desired keyboard layout in the language of your choice
Clicking on the + (Add) button prompts a pop-up window to open, displaying an alphabetized list of all the available languages on the left-hand side and the corresponding keyboard input sources on the right.
You can either scroll down to find your desired language or use the Search field at the bottom of the list. In our case, once we select Spanish, we see two available input sources on the right-hand side. Clicking on each input source displays a corresponding keyboard layout preview under it, allowing you to choose the one most comfortable layout for you. Once you decide on a keyboard layout and make your selection, click the Add button.
TIP: You can select and add multiple layouts for the same language at the same time, by holding down the Command (⌘) key, and clicking on the name of the keyboard layouts that you want to add.
Step 6. Switch between keyboard languages and layouts using the menu bar
After adding the keyboard layout of your choice, you are returned to the Input Sources tab in the Keyboard window. The language layout that you selected (in our case, Spanish - ISO) is added at the top of the list on the left-hand side. Make sure the "Show Input menu in menu bar" option at the bottom is checked.
The moment you check the box we mentioned earlier, the keyboard Input menu appears in the upper right section of your screen, by the clock. Clicking it allows you to switch between the available keyboard layouts and select another language for your keyboard, by clicking on its name.
Once a language layout is chosen from the menu bar, the Input menu icon changes. It displays the corresponding flag and input source name and allows you to see what your current keyboard language is. If you choose "Hide Input Source Name," only the flag is displayed in your menu bar, making it easier for those of us who like to avoid menu bar clutter.
TIP: If you are interested in changing the display language used by your Mac, you should read: Change the display language on your Mac from English to another language.
Bonus: How to switch between keyboard languages and layouts using keyboard shortcuts
If you prefer using keyboard shortcuts to switch between the languages and layouts, go to the Shortcuts tab in the Keyboard window after you add your language and select Input Sources from the list on the left. This reveals the default keyboard shortcuts to switch to the next and the previous input source.
Check the box next to the shortcut option you prefer or keep both checked. Pressing the corresponding key sequence now toggles between the already added language layouts.
In which languages do you type on your Mac?
If you stayed with us and read the entire tutorial, thank you! We are aware that the usual person's attention span grows shorter, so we appreciate it. Before closing us, tell us the languages that you use for typing when working on your Mac. We are curious whether we have lots of Spanish-speaking readers too. 🙂


 06.03.2019
06.03.2019