
There are many situations in which you might want to boot your computer using a USB flash drive. Maybe because you need to install Windows on your PC or maybe because you want to try the latest version of your favorite Linux distribution. Whatever reasons you might have, here are three different ways to use a bootable USB flash drive to start your computer:
NOTE: If you want to boot from USB in order to install Windows 10 or Windows 11, you’ll first need to create the Windows installation drive. If you’d like guidance on that, check these tutorials: Windows 10 Media Creation Tool: Create a setup USB stick or ISO or Windows 11 Media Creation Tool: Create a setup USB stick or ISO.
1. How to boot from a USB drive using Windows 10’s Settings (without BIOS or UEFI)
Start by plugging in the bootable USB flash drive to a USB port on your computer. Then, open the Settings app and head to Update & Security.
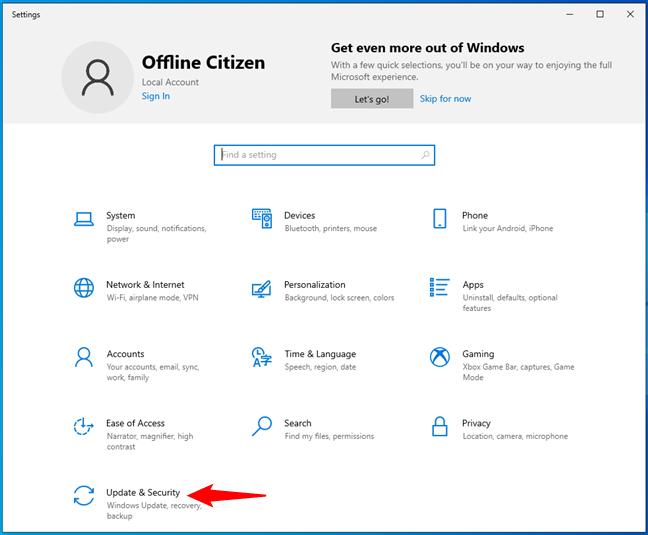
Update & Security settings in Windows 10
Select Recovery on the left, and then scroll on the right side of the window until you find the Advanced startup section. In it, click or tap the Restart now button.
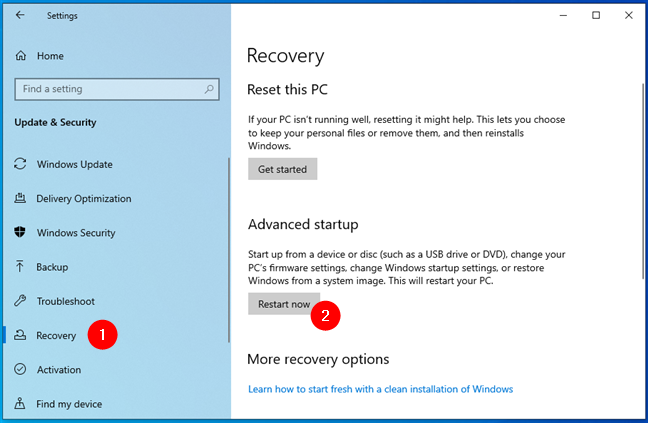
Advanced startup recovery options in Windows 10
Windows 10 restarts and then shows a screen where you can Choose an option. Click or tap on Use a device.
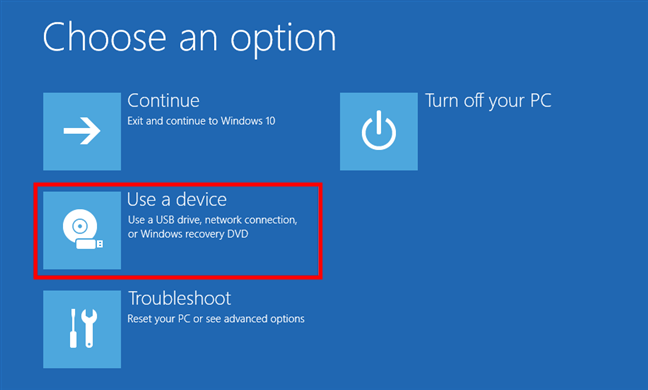
Choosing to use a device to start the PC
Next, you should see a list of devices your computer can boot from, including the USB flash drive that you plugged in. Click or tap on it.
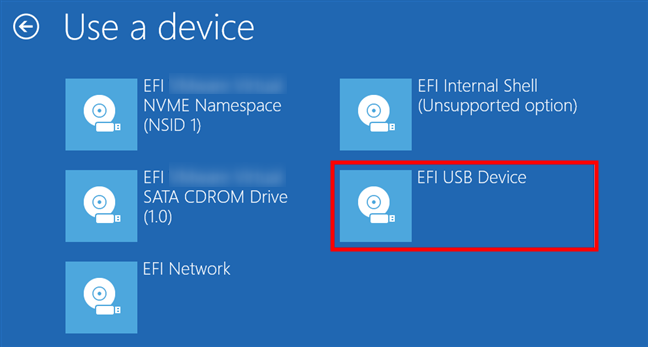
Selecting the USB flash drive from which the PC should boot
Your computer then restarts and boots from the USB flash drive you chose.
TIP: If you want a faster way of accessing the Windows recovery environment, from where you can boot from a USB drive, creating a shortcut or knowing the command for that might come in handy. Here’s a guide that explains everything: Shortcuts for the UEFI BIOS & Windows 10’s Recovery Environment.
2. How to boot from a USB drive using Windows 11’s Settings (without BIOS or UEFI)
First, connect the bootable USB flash drive to a USB port on your Windows 11 computer. Then, open Settings (Windows + I), ensure that System is selected on the left sidebar, and click or tap on Recovery on the right panel.
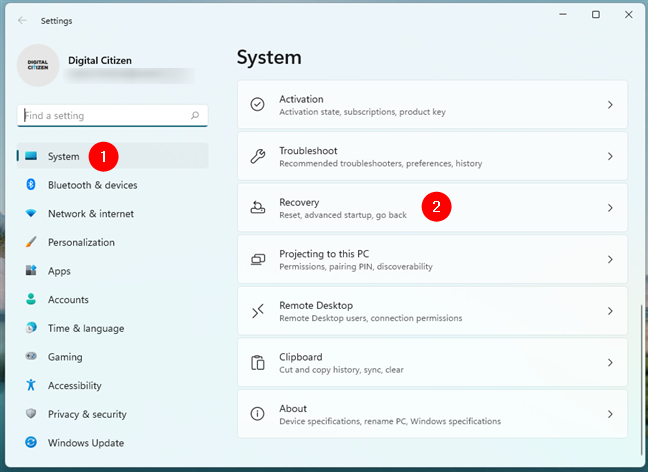
Access the Recovery settings in Windows 11
Also on the right side of the window, locate the Advanced startup option. It briefly explains that you can “Restart your device to change startup settings, including starting from a disc or USB drive.” Press the Restart now button on the right.
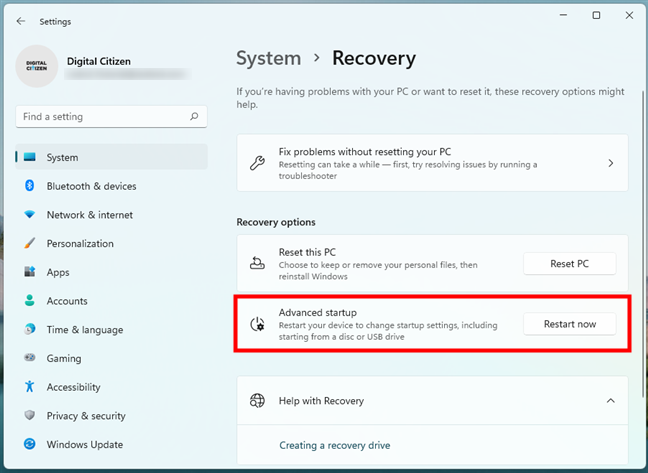
Advanced startup in Windows 11
Next, Windows 11 will let you know that it will restart your device, so you’d better save your work before that. After doing so, click or tap the Restart now button from the dialog.
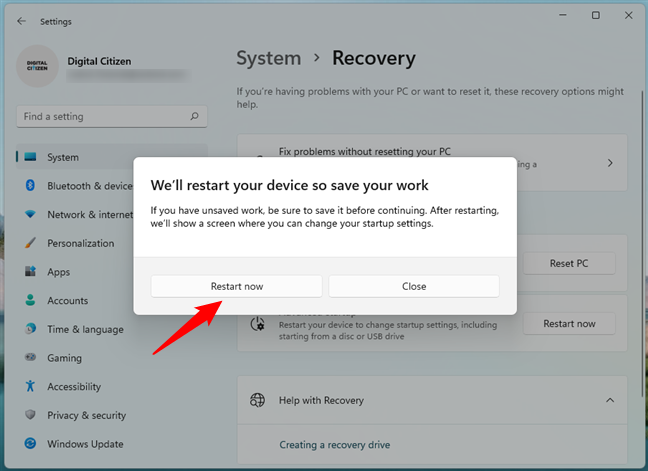
Windows 11 notifies you that it will restart your device
Your PC will then reboot, and Windows 11 will load its recovery environment. In it, select the Use a device option.
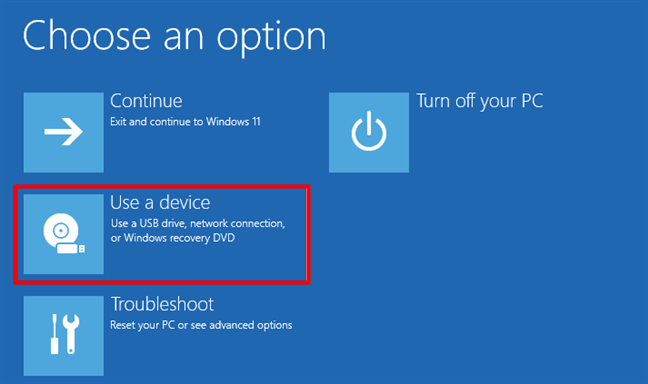
The Use a device option in Windows 11's recovery environment
Next, you’ll see the list of bootable devices your computer can use. That includes the USB drive you’ve plugged in, so click or tap on it.
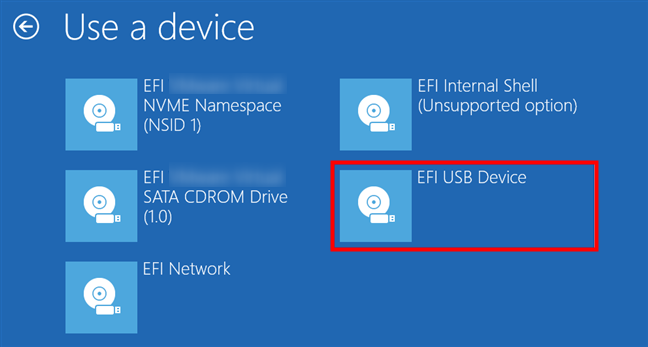
Choose to boot Windows 11 from the USB drive
Finally, your computer restarts and then boots from the USB drive you’ve chosen earlier.
3. How to boot from a USB drive using the UEFI/BIOS Boot Menu
If you are lucky, then all that you must do to boot from a USB flash drive, regardless of the operating system installed on your PC, is choose the USB flash drive from the Boot Menu of your UEFI or BIOS. Make sure that your USB flash drive is bootable, and then plug it into any USB port on your computer.
Next, power on your computer (or restart it if it is on). Immediately after powering it on, when the BIOS/UEFI screen appears, access the Boot Menu by pressing the right key(s) for it. Most PC manufacturers use the F8, F9, F10, or F11 keys for that, and many computers show the Boot Menu key(s) right after you power them on. However, if you cannot identify the right one, check the documentation for your computer’s motherboard or device manufacturer. The Boot Menu access key(s) should be mentioned in their user manuals.
Once the Boot Menu appears on the screen, use it to select the USB flash drive from which you want to boot and press Enter on your keyboard. Note that the USB flash drive can bear different names depending on what the PC or motherboard manufacturer wanted. Some list it as Removable Device, some as USB-HDD, and so on.
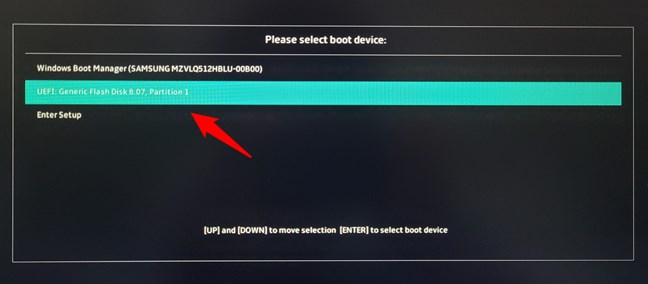
Selecting to boot from a USB flash drive in the Boot Menu
Once you’ve pressed Enter, the computer should boot from the USB flash drive.
4. How to boot from a USB drive by modifying the UEFI/BIOS settings
Start by accessing your BIOS/UEFI. You should be able to do that by pressing the right key (combination) immediately after you power on your PC. Although the manufacturer of your PC or motherboard can assign any key for this action, commonly used keys include Delete, F1, F2, F10, and F12. If none of these works, you can find the right key to press in the manual of your PC or motherboard.
If your PC has UEFI (a newer type of BIOS), it may boot so fast that you do not have time to press any key to access it. In such a situation, follow the steps from these guides, depending on what version of Windows you have:
Once you’ve entered the BIOS/UEFI, browse through its configuration options until you find a page called Boot or similar. There, you should see the boot order used by your computer. In this list, you must choose the USB flash drive to be the first device used for booting. Remember that the USB option can be named differently on your PC: check for Removable Devices, USB-HDD, or similar names. Moving the USB flash drive to the top of the boot list is usually done using the keyboard keys +, -, F5, or F6. Your BIOS/UEFI should display some helpful information about this topic.
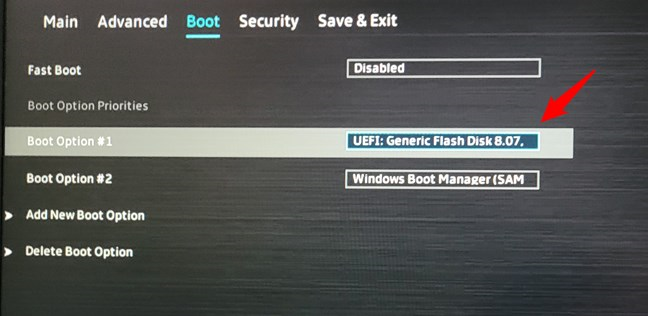
Moving the USB flash drive to the top of the boot order list
After you’ve selected the USB flash drive as the first boot option, save your settings (usually done by pressing F10 on your keyboard) and Exit the BIOS/UEFI environment. Your computer will restart and then automatically boot from the USB flash drive.
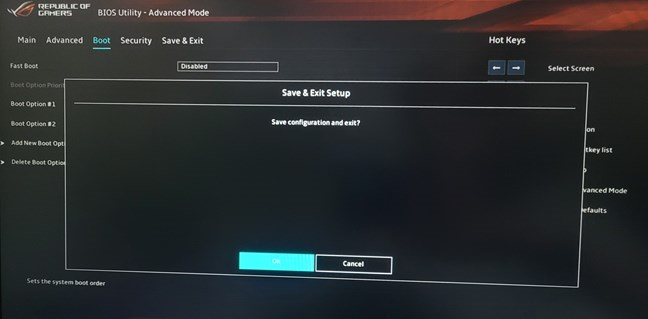
Saving the settings in BIOS/UEFI
IMPORTANT: If your computer uses UEFI, you might not be able to make the previous settings. In that case, you must first disable (temporarily) the Secure Boot option. This option can also have different names depending on what the manufacturer wanted: Legacy Boot or Legacy Support, CSM or Launch CSM, and so on. Choose to enable the options that start with Legacy or which have CSM in their names.
What’s your favorite method to boot from a USB flash drive?
Now you know a couple of different ways to boot your computer using a USB flash drive. Which of them is your favorite? Do you use the options built into Windows 10 and Windows 11, or do you prefer to do it from BIOS/UEFI? Did you manage to boot your PC from a USB drive? If you did not, what went wrong? Let us know in the comments section below.


 13.05.2022
13.05.2022 


