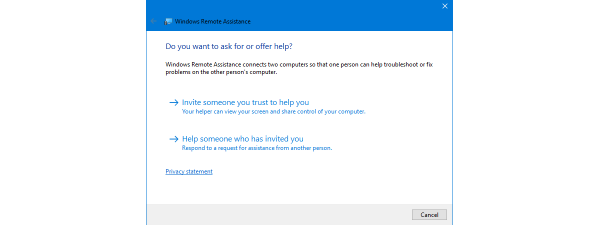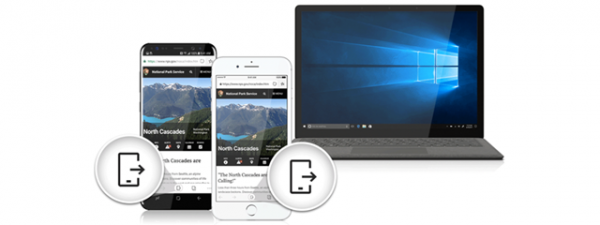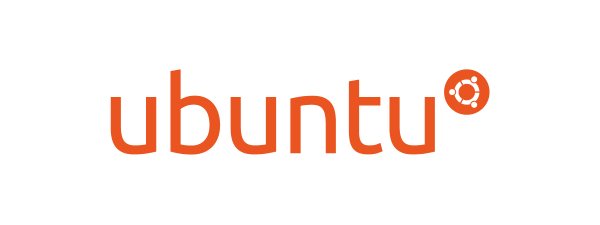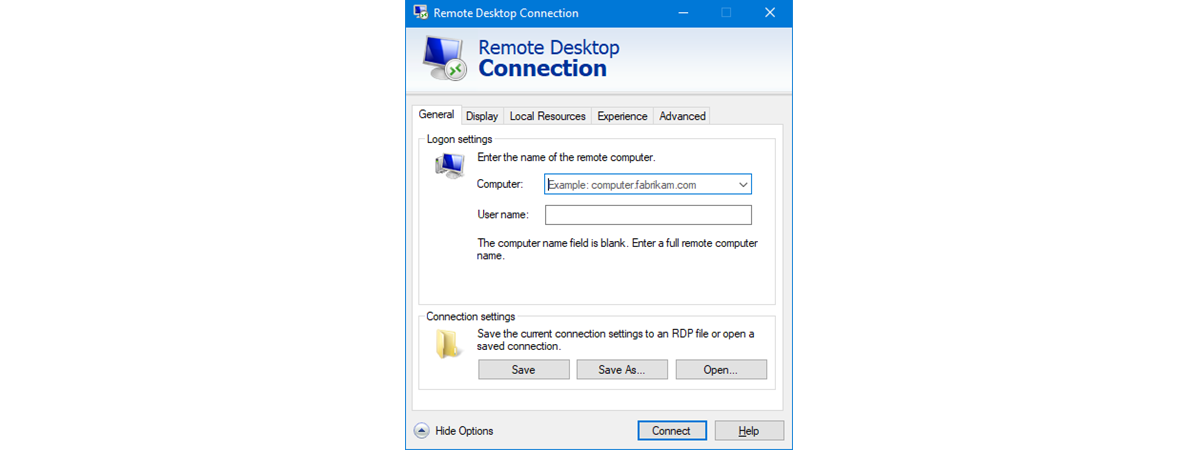
The Remote Desktop feature from Windows operating systems can be useful to many. However, it can also be a security concern, as hackers can take advantage of it in order to break into your computer. If someone with bad intentions manages that, he or she can get access to your information, personal or otherwise. Hackers can also exploit Remote Desktop to install malicious software to track your activity or infect your computer with ransomware or any other type of malware. That’s why, if you don’t use it regularly, it’s a good idea to disable Remote Desktop. Here’s how to block Remote Desktop to connect to a Windows 10 PC or Windows 7 computer:
NOTE: If you don’t know what Remote Desktop is, this article explains it: What Are Remote Desktop Connections?. Furthermore, you might also want to know how to enable Remote Desktop and how to use Remote Desktop Connection (RDC).
How to disable Remote Desktop in Windows 10 using the Settings app
To disable Remote Desktop in Windows 10, the fastest and easiest way is to use the Settings app. Open Settings (press Windows + I) and head to the System category.
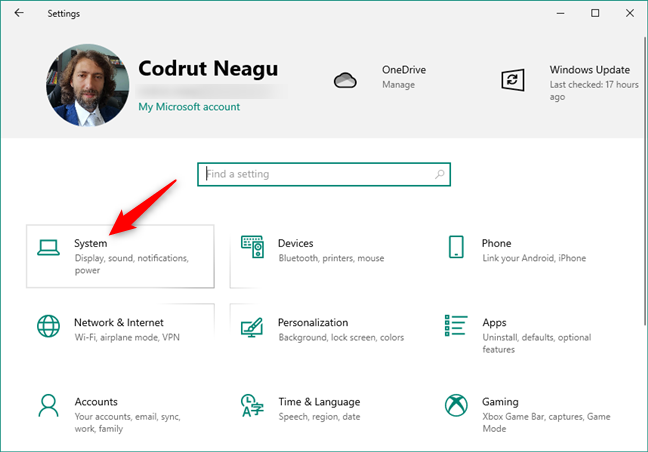
Settings' System category in Windows 10
Select Remote Desktop on the left side of the window. Then, turn off the “Enable Remote Desktop” switch from the right.
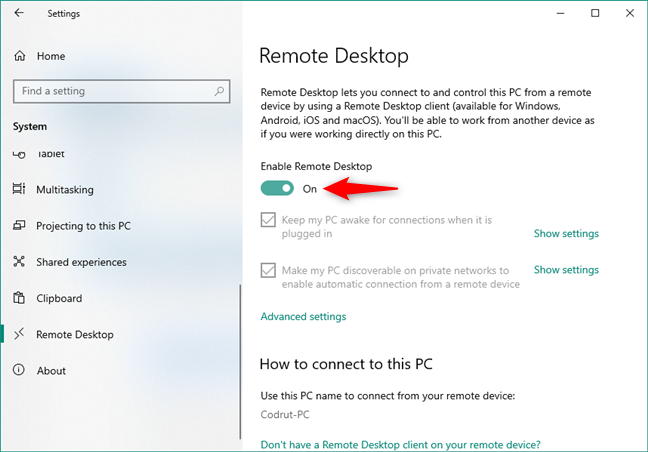
The Enable Remote Desktop switch from the Remote Desktop section
Then, confirm that you want to “Disable Remote Desktop.”
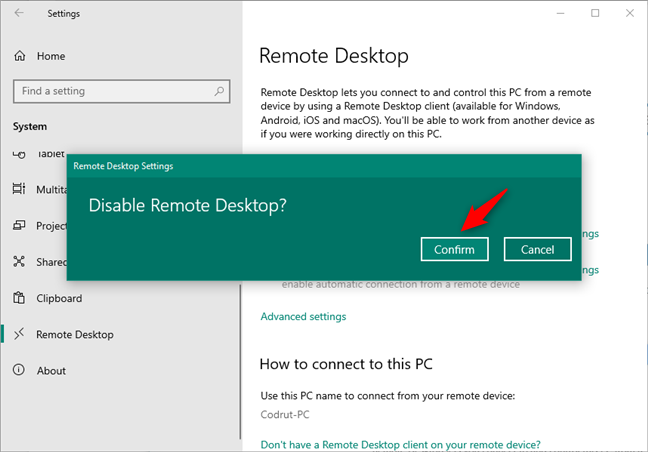
Disable Remote Desktop in Windows 10
The “Enable Remote Desktop” switch should be off now, which means that Remote Desktop is blocked on your Windows 10 PC.
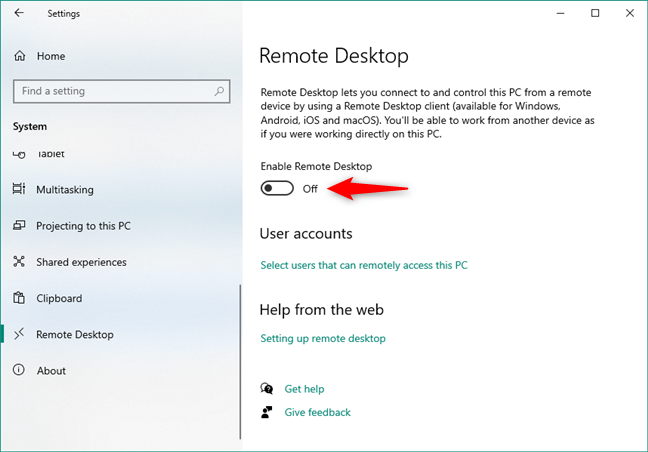
Remote Desktop is turned off in Windows 10
That’s it!
How to disable Remote Desktop in Windows 10 using the System Properties panel
Another way to disable Remote Desktop in Windows 10 is to use the System Properties window. Start by opening the Settings (Windows + I) app. Enter System, select About on the left, and click or tap the “Advanced system settings” link from the right side of the window.
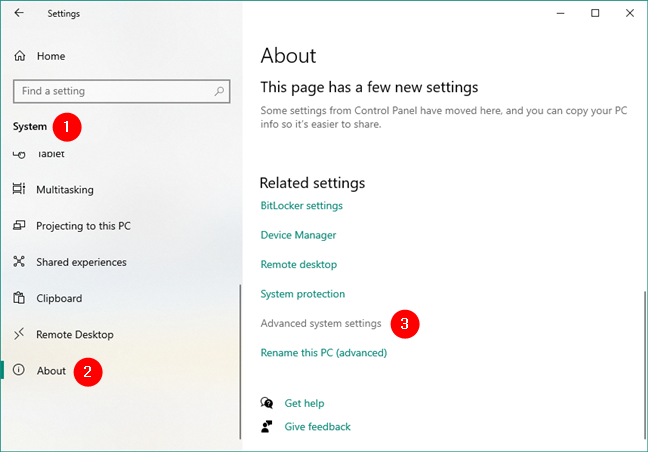
Opening the Advanced system settings in Windows 10
This opens the System Properties window. In it, select the Remote tab (the last one on the right), and enable the “Don’t allow remote connections to this computer.”
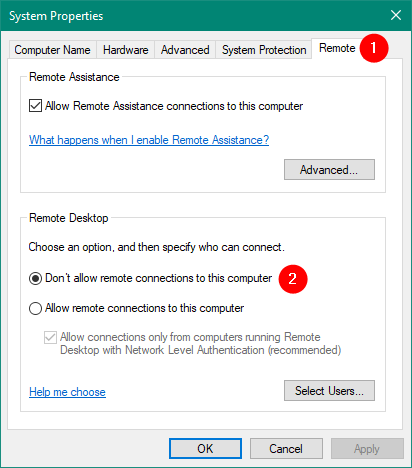
Don't allow remote connections to this computer
Click or tap the OK button and close the System Properties window. From now on, Remote Desktop is blocked on your computer.
How to disable Remote Desktop in Windows 7
If you’re using Windows 7 and want to block Remote Desktop, first open the Start Menu and click on Control Panel.
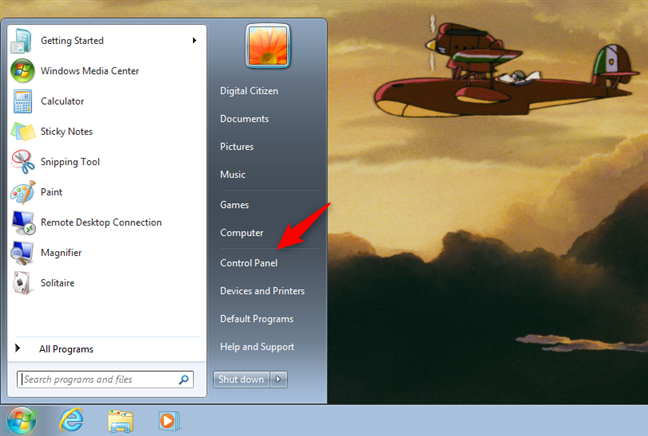
Opening Control Panel in Windows 7
In the Control Panel, head to the System and Security category.
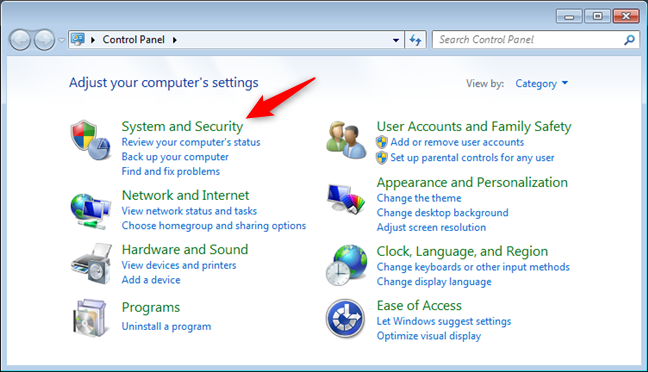
The System and Security settings in Windows 7
Click “Allow remote access” in the System section. Alternatively, you can also open System and then click “Remote settings” on the left side of the window.
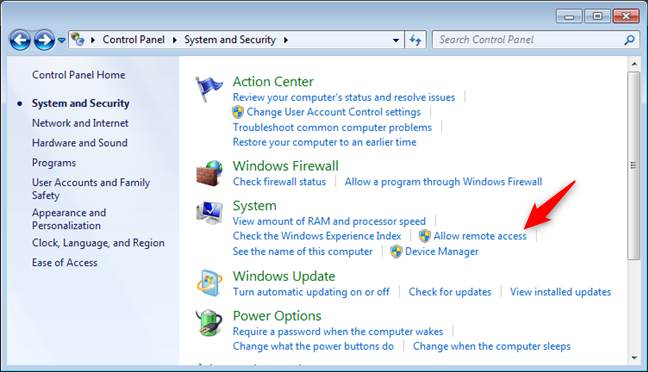
Allow remote access settings in Windows 7
The previous action opens a window called System Properties and automatically selects the Remote tab from it. At the bottom of the window, check the setting that says “Don’t allow connections to this computer.”
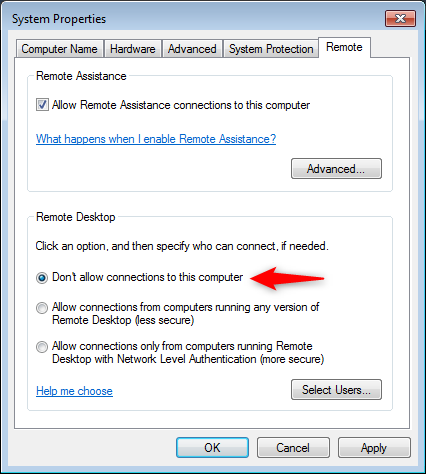
Don't allow connections to this computer
Press the OK or Apply button, and Remote Desktop is disabled permanently on your Windows 7 computer.
Did you disable Remote Desktop on your Windows PC?
If you’re using Windows, but you don’t need Remote Desktop, we recommend you disable it. The reason is that Remote Desktop can represent a vulnerability from a security perspective. As you’ve seen, blocking Remote Desktop is easy and shouldn’t take you long to do it. Did you disable Remote Desktop? Let us know in the comments section below.


 15.01.2021
15.01.2021