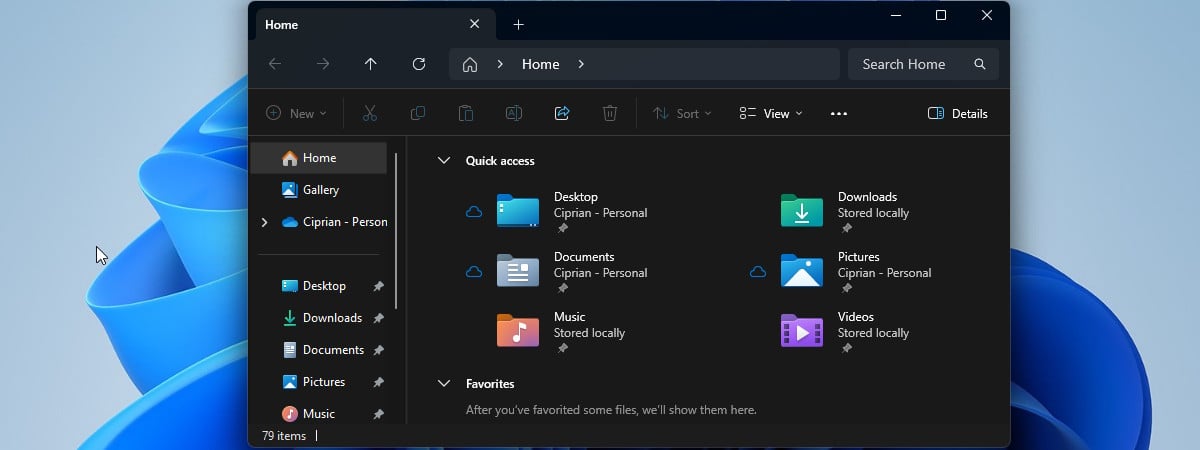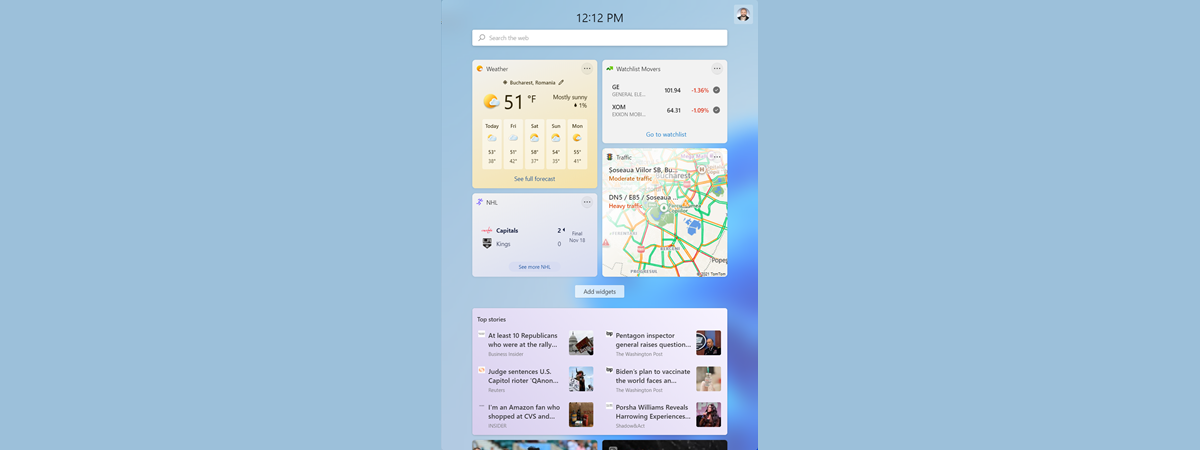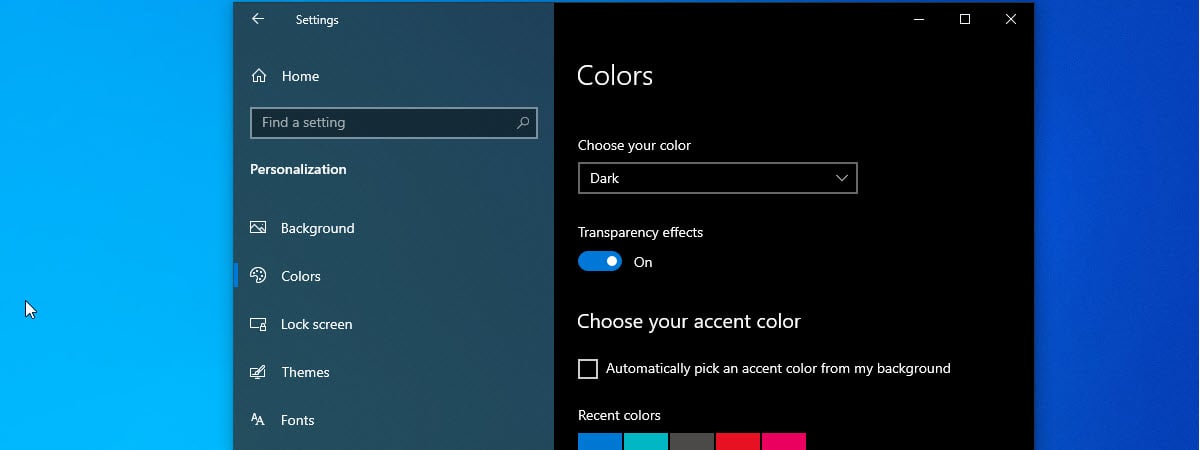There are many ways to personalize your Windows device and make it look unique. This article presents seven great download locations for Windows 10 and Windows 11 themes. These websites provide many good-looking themes for free, including themes for 4K monitors. Some of them provide original content, and they feature works by photographers and illustrators. Looking for the best places for Windows 10 and Windows 11 themes? Then, read on:
1. The Microsoft Store
The first place we would recommend for downloading great themes for Windows 11 and Windows 10 is the Microsoft Store. Simply open the Store and search for themes, then click or tap on Get your theme. If you’re looking for a specific theme, use the search function. The store has over 300 high-quality themes, some of them with 4K content.
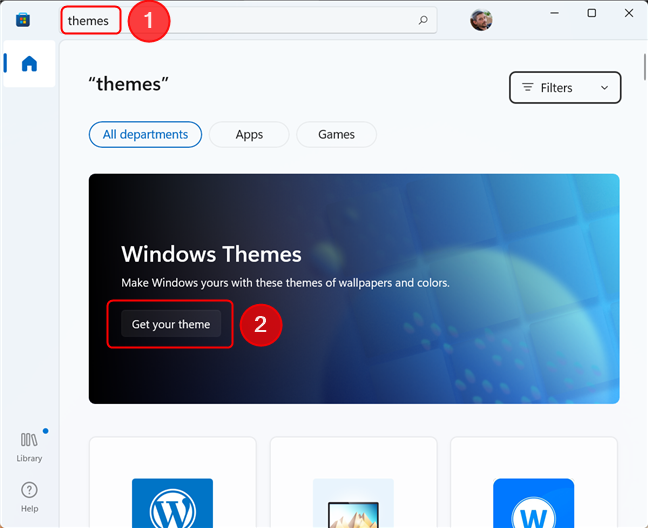
Get your themes from the Microsoft Store
Alternatively, you can go to the Microsoft Store website: Windows themes - Microsoft Store. The themes will still be downloaded and installed via the app, but you don’t necessarily need a Microsoft account to download the free ones.
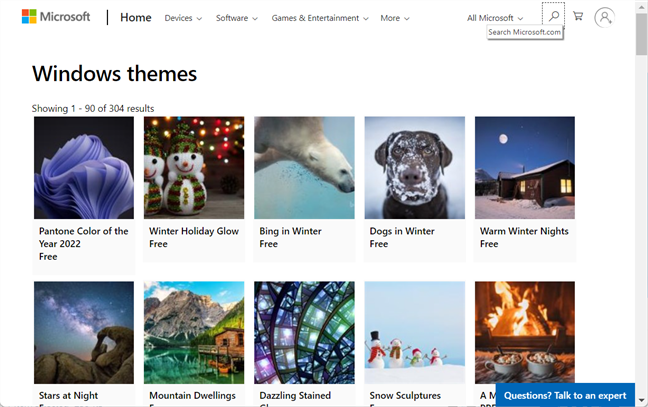
You can also search for themes on the Microsoft Store website
TIP: Another Microsoft website that contains themes is… the support page: Desktop Themes. There, you will find a (rather small) collection of themes, grouped in sections like Animals, Art, Movies, etc. There are also themes for multi-monitor setups, as well as themes with custom sounds.
2. DeviantArt
DeviantArt is the largest online art community, with over 35 milion artists and art appreciators registered as users. It has some great looking themes from artists all over the world. If originality is your primary requirement, DeviantArt is the place for you. To find themes, simply use the Search function (for example, “windows 11 theme”).
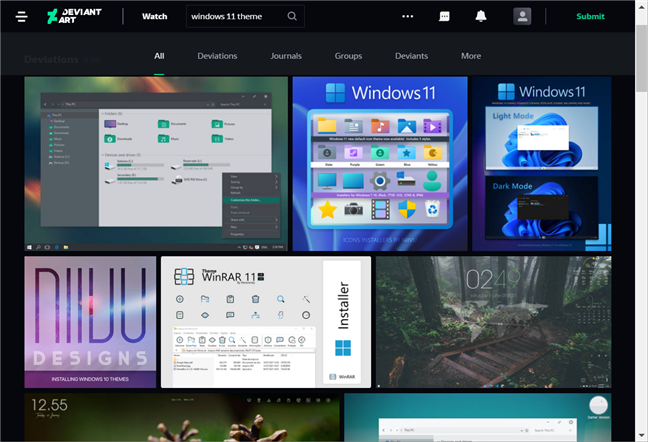
DeviantArt has some amazing creations
3. Skinpacks
The Skinpacks website offers many different types of themes. Some of them change the look of your desktop to such an extent that you might fool people into thinking you have Linux or macOS on your device. A caveat: although the base version for each theme is free, if you want full customization, you will have to pay a few dollars.
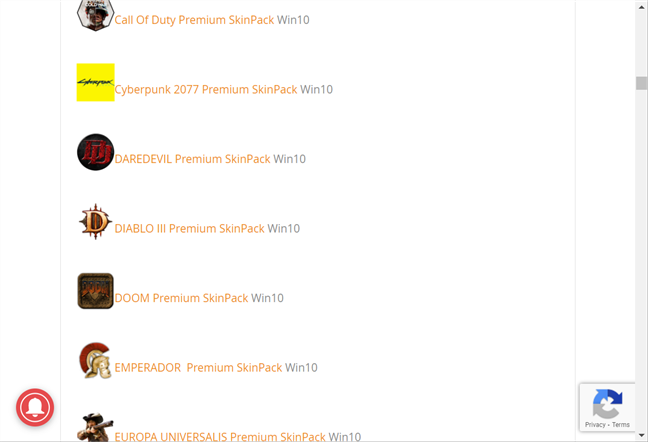
If you fancy tricking people into thinking you have a different operating system, Skinpacks has many options
TIP: If you’re a Star Trek fan or look forward to every Marvel Universe release, be sure to check out the corresponding sections from the Skinpacks website.
4. Expo Themes
ExpoThemes is a Windows customization blog that helps you customize your desktop with cool wallpapers from movies and video games. They started as a small website in March 2012, and now they have become one of the most well-known developers of Windows themes. If you are a gamer or a movie buff looking for 4K themes, this is a great place for you.
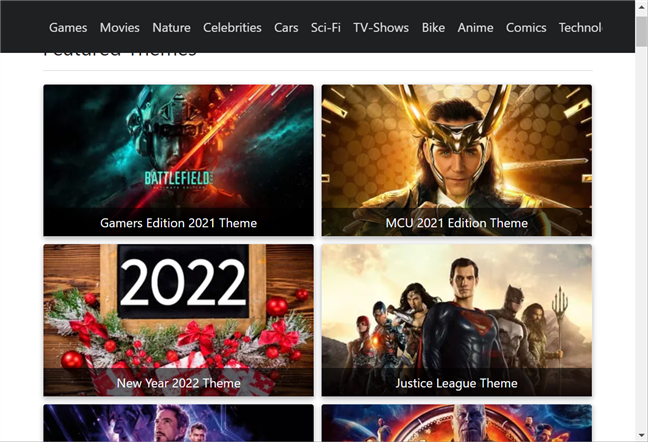
The themes on the Expo Themes website have good descriptions and previews
5.108Themes
With over 1600 themes, the 108Themes website is another good source. They have a special section dedicated to 4K themes. You can choose between various categories like Abstract, Art, Games, Movies, Nature, Travel, and many others.
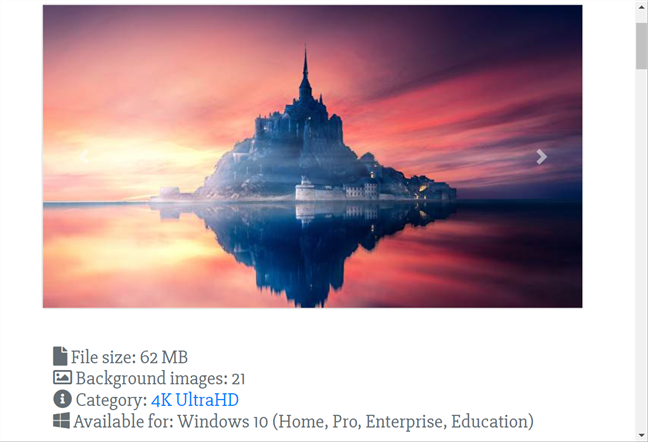
108Themes has very good-looking 4K themes
6. Themepack
Among tens and hundreds of ads, you can find lots of good quality themes on the Themepack.me website. The themes are compatible with Windows 11 and Windows 10 (but also with older versions of the operating system) and, as long as you don’t mind being assaulted by ads and pop-ups, downloading the themes is pretty easy.
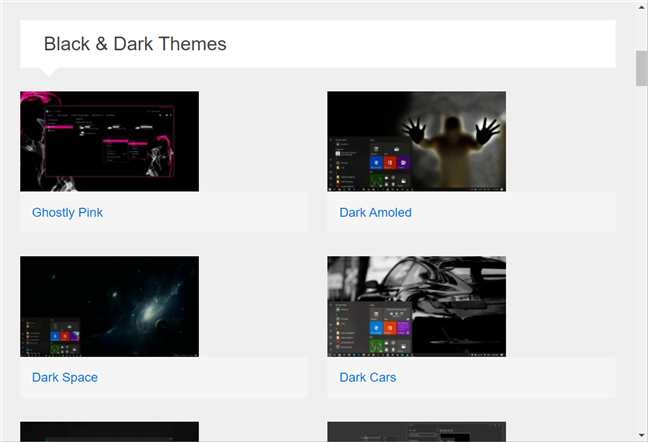
Apart from some intrusive ads, the Themepack website is easy to use
7. Themes10
If you’re looking for themes that won’t change the look of the interface or the icons, the Themes10 website has some great quality content. As mentioned, most of their themes only modify the desktop wallpapers and some colors, but the images included are high-resolution (4K as well) and high-quality.
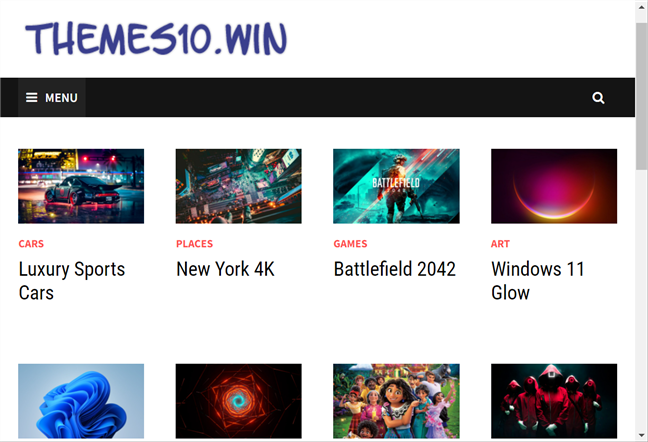
Another great place for high-quality content - Themes10
How to install a Windows Theme
To install a theme that you downloaded, click the "*.deskthemepack" file. The theme will be visible in the Themes section from the Personalization window of the Settings app.
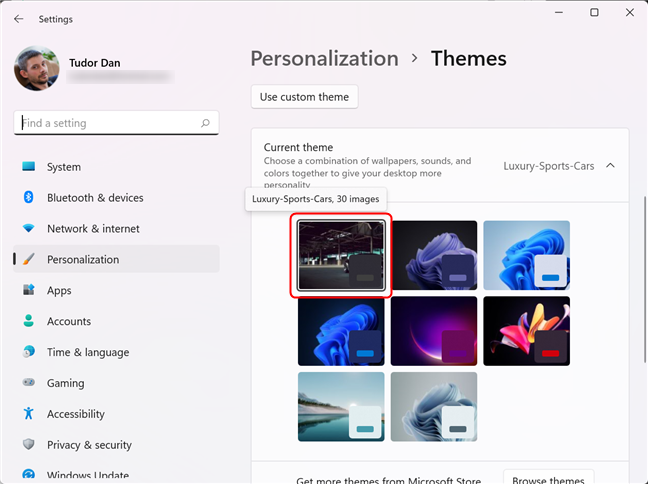
You can see the newly-installed theme in the Settings app
If you modify the theme, a Custom Theme is created which contains the initial settings, as well as the alterations that you have made. The original version you installed on your Windows device is kept as a separate theme. If you want to save the changes you have made, click or tap on Save, choose a name for the modified theme, then click or tap on Save.
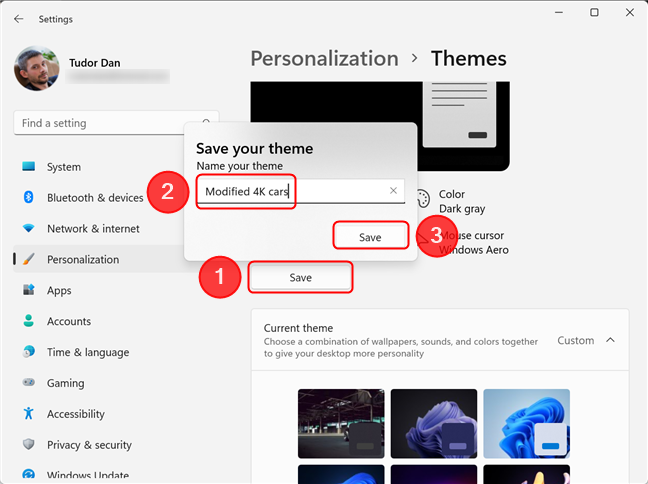
Saving a custom theme in Windows
If you want to delete the current theme, you need to select another theme first. Then, right-click or press and hold on the theme you want to remove, and then click or tap Delete.
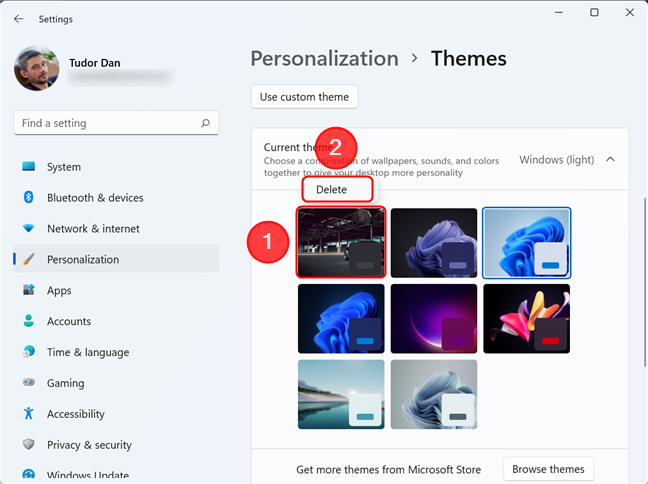
Deleting a theme in Windows
NOTE: The screenshots are from Windows 11, but the same steps apply to Windows 10 as well.
If you need more info on changing your theme, please read our dedicated guides:
If you don’t want to change the look of the icons and buttons, we also have guides on how to change the background image in Windows 11 and in Windows 10.
How often do you change your Windows Theme?
The websites we presented in this article are reliable sources where you can find plenty of great-looking themes. We're sure that in only a couple of minutes, you will find what you are looking for, and it will help you transform the looks of your Desktop. We’re curious: how often do you change your Windows theme? Also, if you know other great sources for free themes, please share them with us in a comment, we'd love to add more resources to this list.


 28.01.2022
28.01.2022