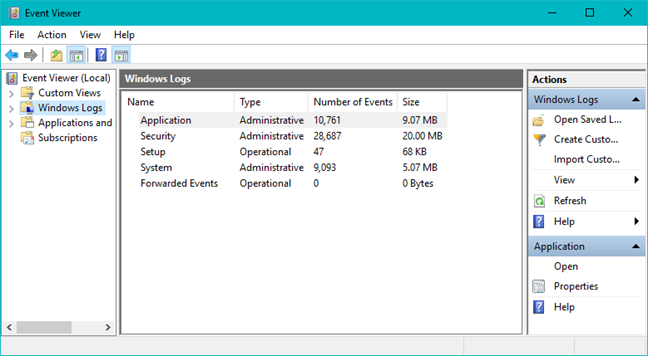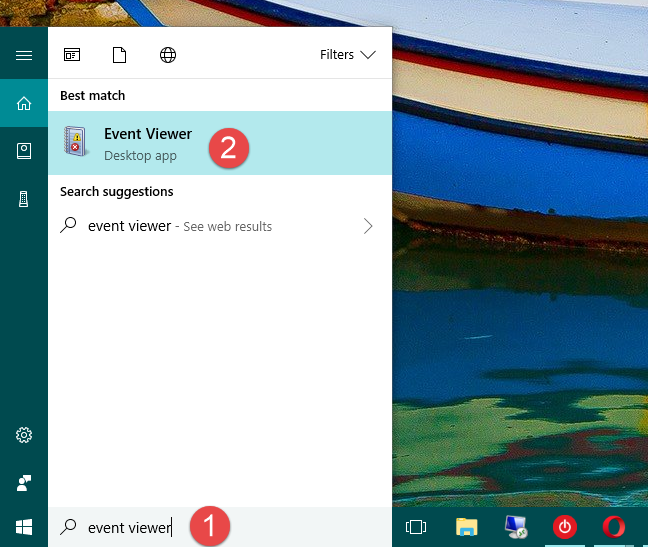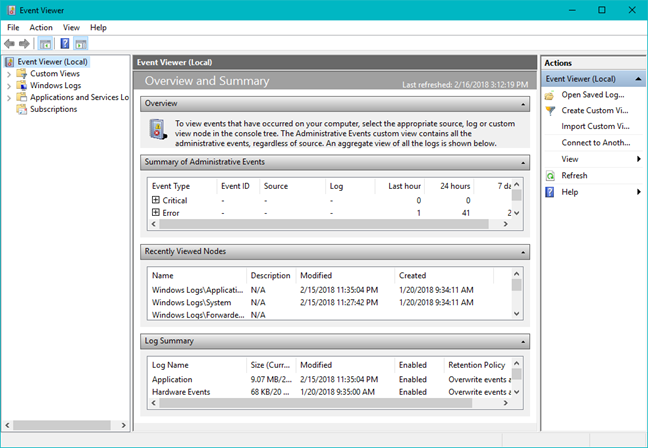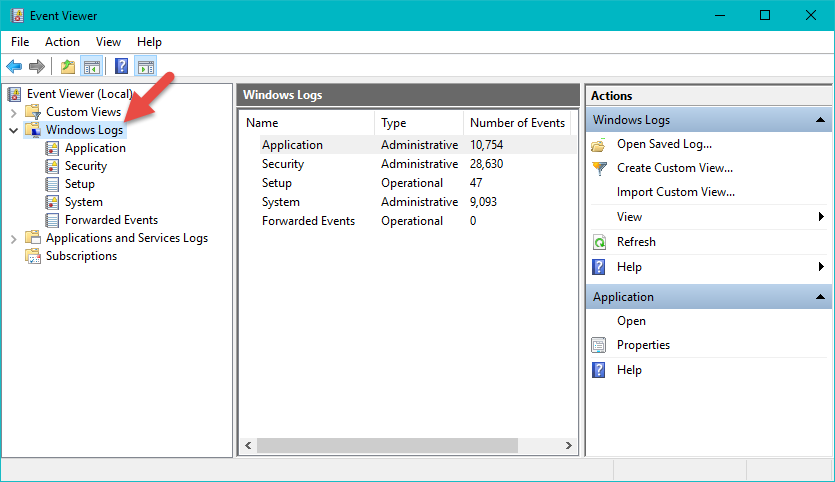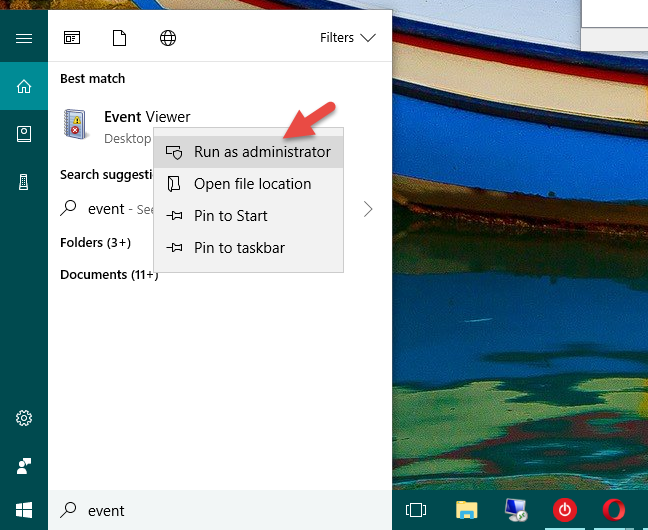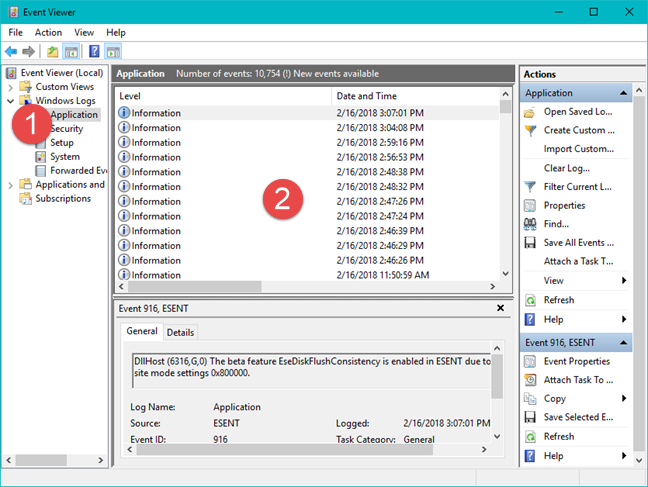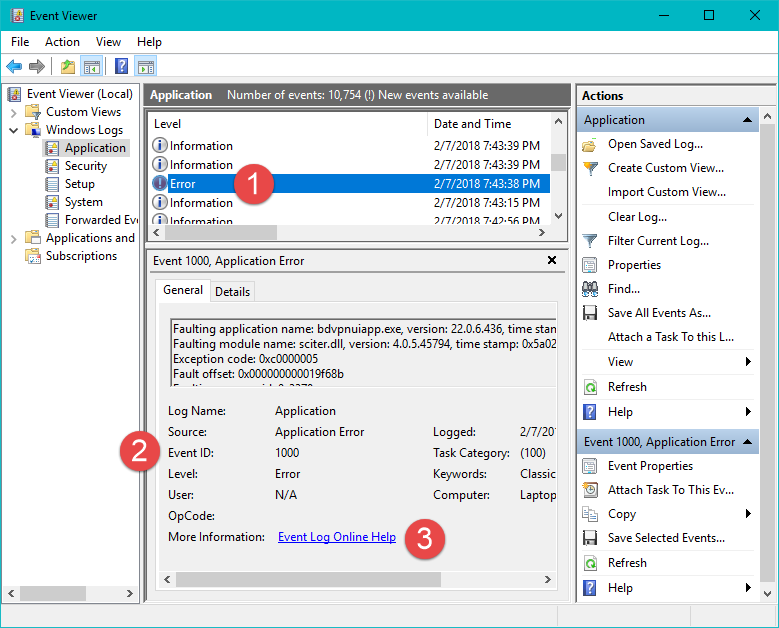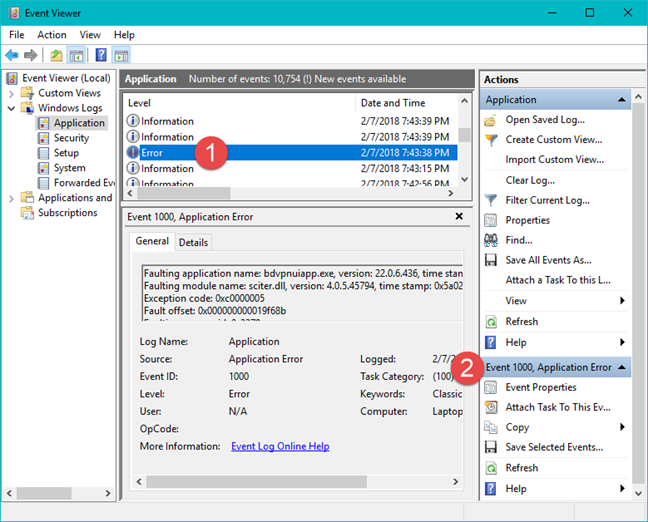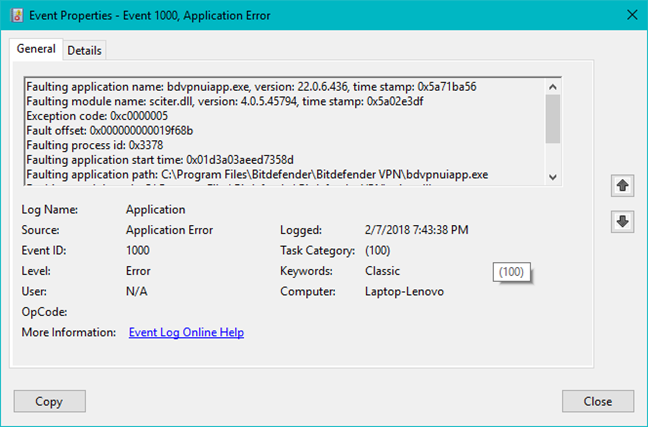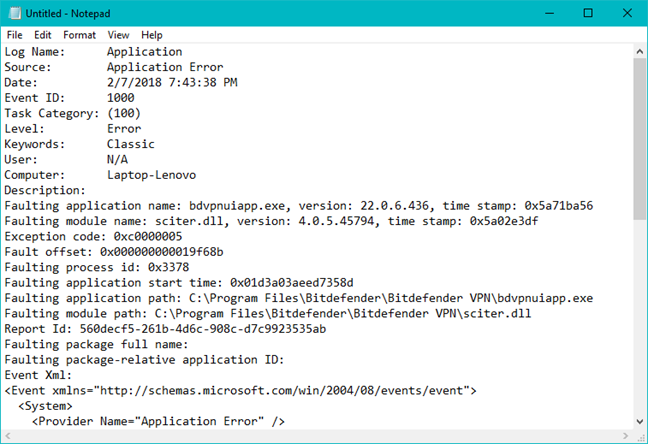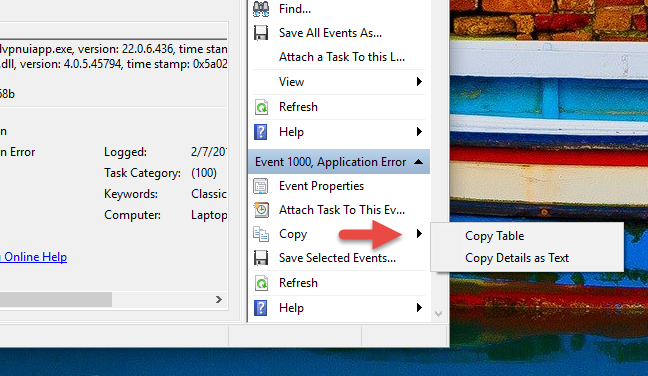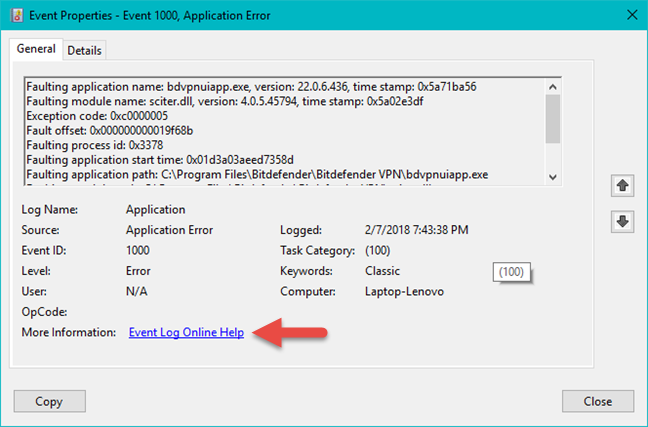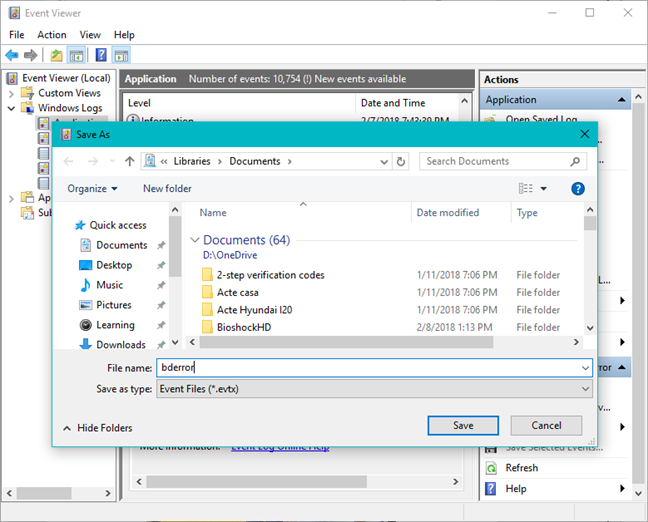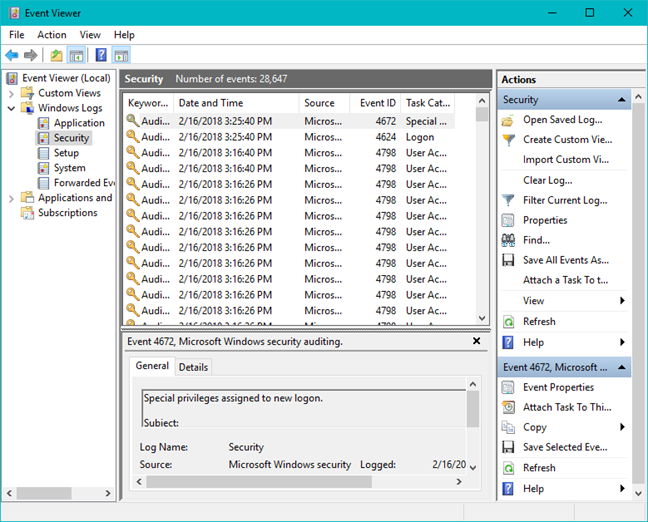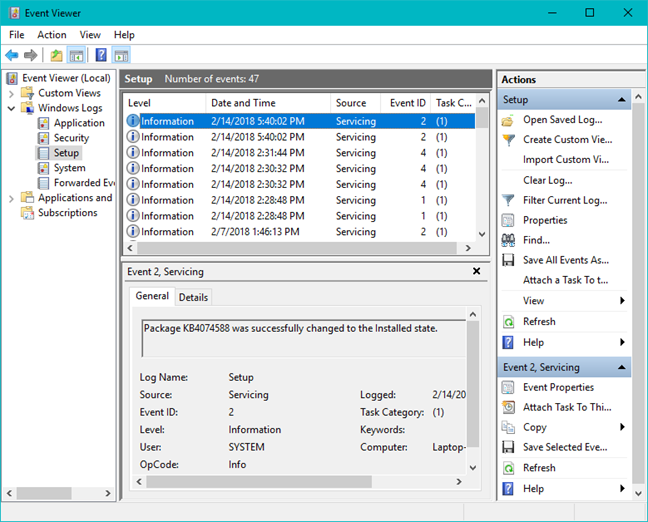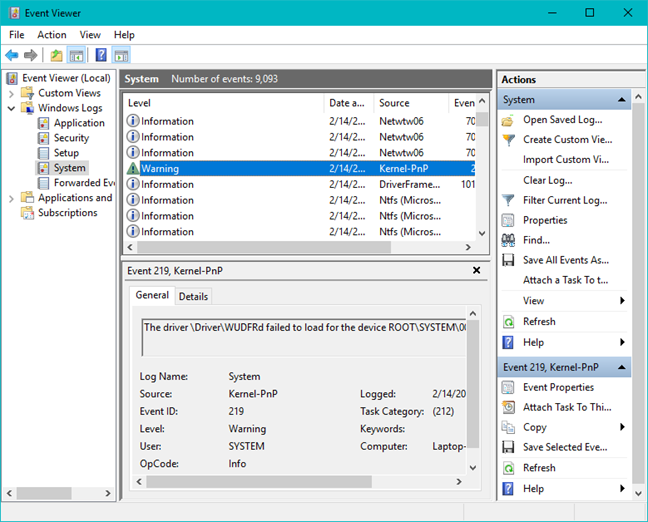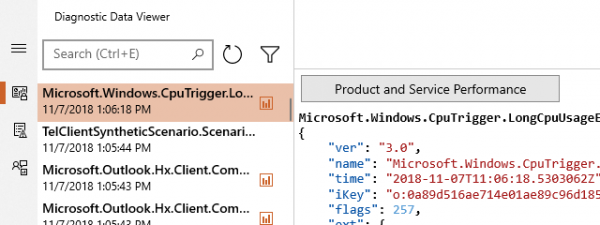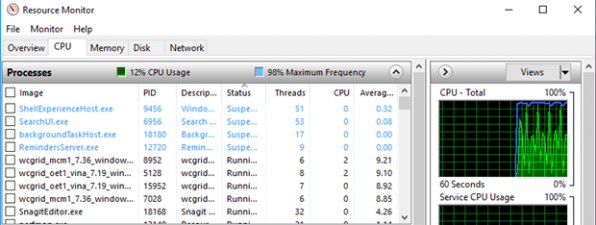Some of our readers have asked themselves "What on Earth is the Event Viewer, and why would I want to work with it?" Windows starts to keep track of what it is doing as soon as you start it up, and continuously saves log files that can provide a wealth of information when something goes wrong, and even when everything is fine. The Event Viewer gives you an easy way to look those logs. In this tutorial, we take a look at the Windows logs, and the information Event Viewer provides about what is going on with your system:
What are the Event Viewer snap-in and the events it displays?
In technical terms, Microsoft refers to things like app installations, security management operations, and system setup operations as "events." Event Viewer is a built-in Windows application that lets you check the events that take place on your computer, by giving you access to logs about program, security, and system events. With the information found in the Event Viewer, you can troubleshoot your Windows computer and see whether there are any hardware or software problems. Microsoft also refers to the Event Viewer as a "Microsoft Management Console Snap-In," a term you might have encountered before. We are not sure why Microsoft chose to call it a "snap-in," but then programmers think in different terms from the users of their software.
To summarize, Microsoft calls it viewing events with a snap-in, and the rest of us call it looking at logs with Event Viewer. There are five primary types of events recorded by Event Viewer in Windows:
- Application: shows events related to software installed on your computer
- Security: contains events related to the security of your computer
- Setup: refers to domain control events, which is something home users do not use, but enterprises do
- System: shows events that are related to Windows system files events
- Forwarded Events are events from other computers in your network, which were forwarded to your computer.
Each event in each category of events can have one of these levels:
- Error: means there might have been data loss or some program is not working correctly, or a device driver failed to load. The event was critical, and you should investigate what caused it.
- Warning: is less severe than an Error message (programmer terminology at work again). You might get a Warning message if you are running out of space on a flash drive, for example. Another example is when some wrong parameters have been sent to an application, and it cannot use them in a useful way. A Warning message gives you an alert about a particular event, but it does not necessarily mean that something terrible has happened.
- Information: shows you details about things happening on your computer. Most of the log entries are classified as Information, which means that Windows or the applications are doing what they are supposed to be doing, or, if there was an error (not what a programmer would call an "error") of some kind, it did not cause any problems.
Let's see how to launch Event Viewer in Windows, and how to use it to gather information and troubleshoot your computer or tablet:
How to open the Event Viewer
In Windows, the fastest way to start the Event Viewer is by searching for it. Type "event viewer" into the search box from your taskbar (in Windows 10) or your Start Menu (in Windows 7), or directly on the Start Screen (in Windows 8.1). Then, click or tap on the Event Viewer search result.
There are also other ways to open Event Viewer in Windows, but we have already shown them in this tutorial: How to start the Event Viewer in Windows (all versions).
Once you launch it, it may take a few seconds for the Event Viewer to appear, since it needs to be initialized before you use it for the first time. It should look something like this:
Let's see the various ways you can view and display Windows logs, and how to check what they mean so that you can troubleshoot problems on your computer:
How to use Event Viewer to check on the Application events
Expand the menu item called Windows Logs in the left panel, to see the Application, Security, Setup, System, and Forwarded Events logs that we talked about in the previous section of this tutorial.
Note that the Security log is the only one that is not available to standard users. You can see its content only if you are logged in using an administrator account, or by right-clicking and choosing Run As Administrator when you start the Event Viewer.
Maximize the Event Viewer window so you can see what is going on more clearly. Then, click on one of the events categories from the left pane. For now, click/tap on Applications. In the center of the Event Viewer window, you should now see many messages.
Windows keeps track of everything it has been doing and classifies the information in one of three ways: Error, Warning, or Information. You can click or tap on any individual entry (single-click) to see an explanation displayed in the lower panel. You can also see the event shown in the right panel, with a menu of actions you can take.
The explanations that appear are often cryptic, and some of the error messages look downright ominous. Just keep in mind that most messages are just that: messages. They do not mean that anything is wrong. Each event also has an Event ID, and there are a lot of those. To get information on those Event IDs, search for them on this website: EventIDNet. When you find the event, do not forget to also check the comments at the bottom of the first webpage. This is where other users explain what happened, and where you are more likely to see an explanation that can be understood by regular users too.
When you have selected an event, you can see its name duplicated and highlighted in the lower half of the right pane. Try clicking on different events to see this display change.
Note that the information in the right pane is the same for all of the Windows Logs in the left pane. Some of what appears in the right pane duplicates what you see in the bottom pane. For example, if you click on Event Properties in the right pane, a window pops up with the same error message that you see in the lower pane. However, you can do more with the information from the Event Properties window.
If you click on Copy, it does not just copy the error message: it copies that whole section of the error log. If you are discussing a problem with technical support, the tech-support person may ask you to provide a transcript of the error log. This is the fastest and easiest way to get it. Click that Copy button and then use Ctrl+V to paste the result. Here is what it looks like when you paste one such message into Notepad.
There is also a separate Copy menu item in the right pane, which gives you two options: "Copy Table" and "Copy Details as Text":
- "Copy Table" copies the one-line error message that appears in the upper pane.
- "Copy Details as Text" works the same as the Copy button in the Event Properties window.
To get a fuller explanation of an error, from the Event Properties window you can click Event Log Online Help, to be taken to Microsoft's TechNet website. However, it looks like they are not online anymore. However, since TechNet was designed with the expert user in mind anyway, the explanation you could find there might not have been any more instructive than the original cryptic message. So, a likely better option is for you to highlight the message, copy it, then paste it into your favorite search engine. We have found that using Bing is more likely to list Microsoft pages, but your experience may be different. It is worth trying more than one search engine to get understandable results. Usually what you find is a forum where someone is asking about that message. The replies to the question might or might not be useful. It would have been nice if Microsoft had provided some web pages to explain these things to normal users.
If you click on Save Selected Event, a window pops up with your Documents folder. If you store your documents somewhere else, you can use this window the same way you would use File Explorer or Windows Explorer to locate your preferred folder for storage. The event is saved as an event file, with the suffix ".EVTX". If you double-click on that file, it opens up the Event Viewer: a second instance of the program if you already have it running.
How to use Event Viewer to check on the Security events
Click on the Security menu in the left pane. Here you can find another list of messages, most of which should be labeled Audit Success. Windows does a security audit each time you log on, and each time you create, modify or delete a file. It also logs any attempt to use resources for which you do not have authorized access, in which case the label would be Audit Fail. It also checks your system integrity. Scroll the display to the right, if necessary, or drag and drop the column widths so you can see the labels for each event.
How to use Event Viewer to check on the Setup events
Each time you set up new software, and each time you install Windows updates, the Event Viewer creates a log in the Setup menu. Each Windows Update item may generate multiple entries in the log. You can see here that many things happened at the same time on February 14, 2018.
Each event also has an Event ID code. Those are as follows (our simplified explanation rather than the official Microsoft terminology):
- Windows 10 has been asked to install something and is working on it.
- The installation was successful.
- The software attempted to prepare itself for installation but did not succeed.
- The computer must be rebooted before the installation is complete. This is often encountered in the case of Windows updates.
How to use Event Viewer to check on the System events
The System log is, as you might expect, for system messages generated by Windows and by other installed software such as device drivers. If something fails to load, there will be a log entry for it here, marked as a Warning. In the screenshot below, you can see a Warning about a driver that failed to load on the first attempt.
Each of these events has an event ID, but looking them up may or may not be informative.
Conclusion
This tutorial covered the primary use of the Event Viewer, and we only looked at each log, rather than taking any action. While the Event Viewer is a program aimed at more advanced users, anyone can find useful information by using it. Do you use Event Viewer to troubleshoot problems on your Windows computer or tablet? Share your thoughts in the comments section below.


 19.02.2018
19.02.2018