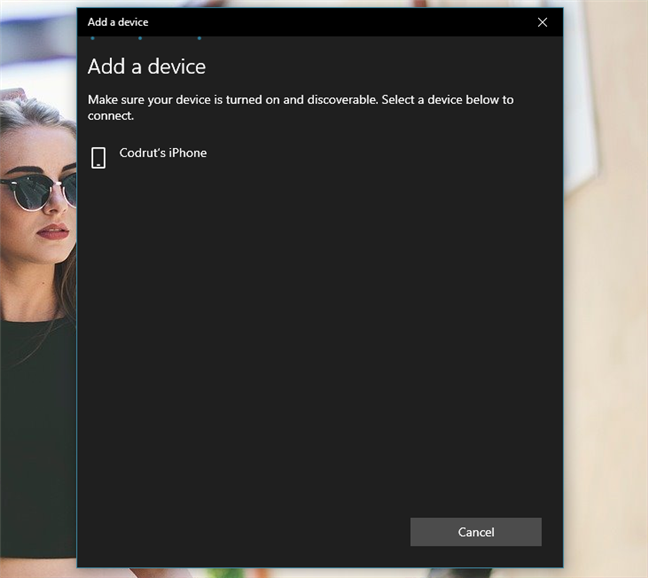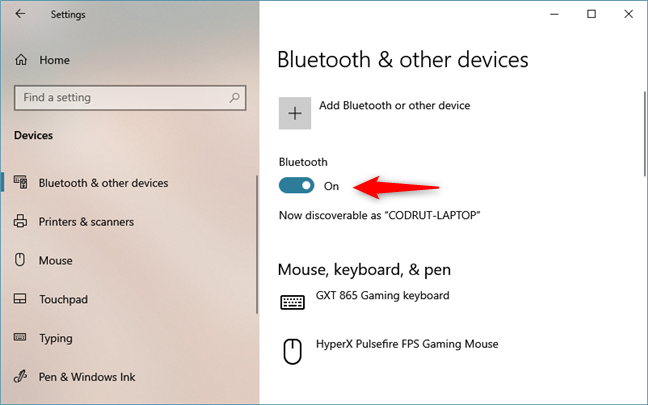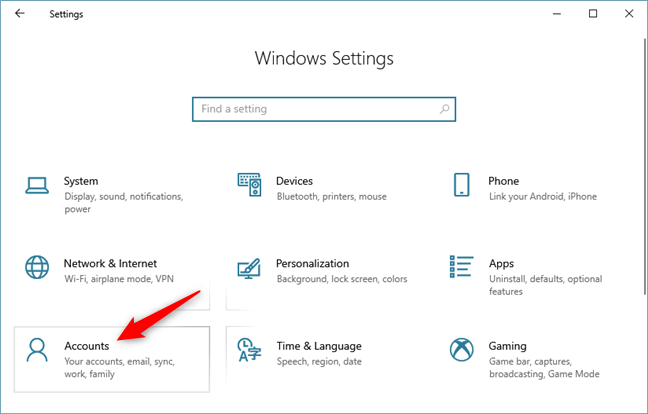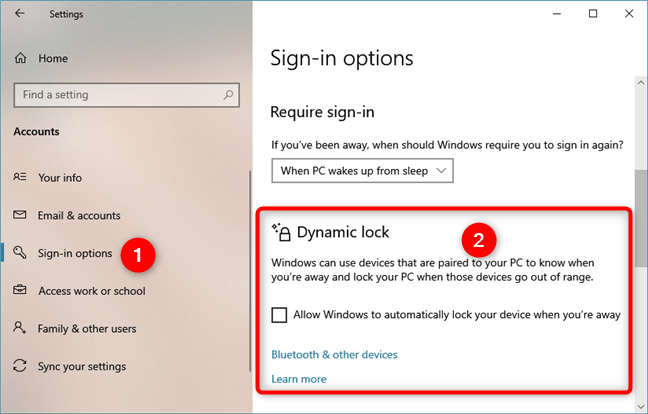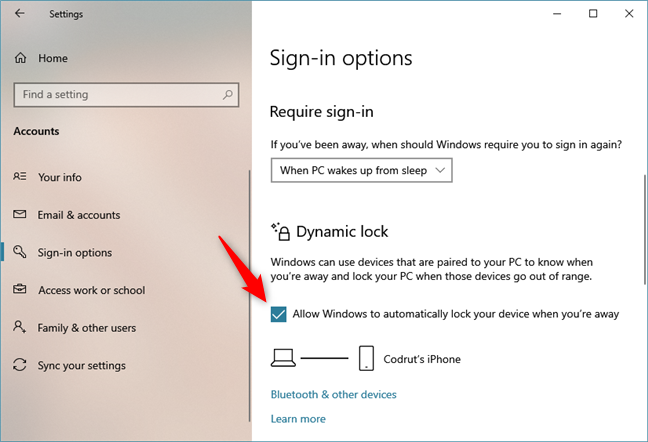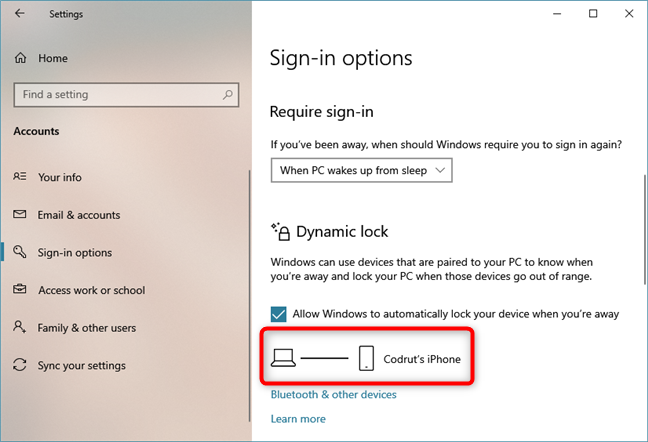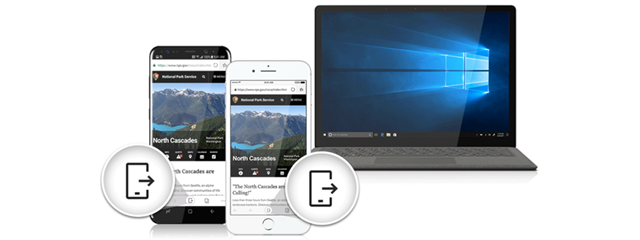
Locking your PC when you are away is a requirement in business offices. It is a standard security measure that everyone should uphold regardless of the inconvenience of clicking a few buttons to do so. The good news is that, in Windows 10, Microsoft implemented a new feature called Dynamic Lock that tries to make the locking process easier and almost unattended. All you need is a smartphone and a working Bluetooth connection between Windows 10 and your smartphone. When you go away from your PC, it automatically locks because it no longer sees your smartphone nearby. Sounds neat, right? Let's see how it works:
Step 1. Pair your Android smartphone or your iPhone with your Windows 10 PC
Windows 10's Dynamic Lock feature relies on using the Bluetooth connection between your PC and your smartphone. That is why the first thing you must do is pair your Android smartphone, or iPhone, with your Windows 10 computer or device. If you need help doing that, find detailed instructions in this guide: Connect an Android smartphone to a Windows 10 laptop (tablet or PC) using Bluetooth.
If you already paired your Windows 10 PC with your smartphone, make sure that Bluetooth connectivity is active on both of them.
Step 2. On your Windows 10 PC, go to Sign-in options
On your Windows 10 PC, open the Settings app. A quick way to do it is to click or tap on its button from the Start Menu.
Then, click or tap Accounts.
In Accounts, select Sign-in options on the left and then, on the right side, scroll down until you reach the Dynamic lock section.
Step 3. Enable Dynamic Lock
Windows 10 explains that it "can use devices that are paired to your PC to know when you're away and lock your PC when those devices go out of range." Then, you get only one setting that says "Allow Windows to automatically lock your device when you're away." Put a checkmark on this option, and Windows 10 turns on the Dynamic lock feature.
If the Dynamic lock is successful, you should see the Bluetooth device that your Windows 10 PC uses for it.
Step 4. Move away from your Windows 10 PC
Your Windows 10 PC is now configured to automatically lock when your smartphone is not around. To test this feature, take your smartphone with you, leave your computer and go to another room.
Once the Bluetooth connection between the two of them is weak enough, Windows 10 waits for 30 seconds and then automatically locks your PC.
NOTE: Unfortunately, the Dynamic Lock feature from Windows 10 does not also allow you to automatically unlock your PC. It only works for locking it. We hope that Microsoft is going to develop a Dynamic Unlock feature too in the future.
Do you use Dynamic Lock in Windows 10?
This feature is not turned on by default in Windows 10 because it requires you to first turn on Bluetooth and pair your smartphone with your PC. However, doing all that is not complicated. We believe anyone can do it with a little bit of patience. Did you enable Dynamic Lock on your Windows 10 PCs? Was it because you wanted an extra layer of security or was it just because it sounded interesting? Comment below and let's discuss this feature of Windows 10.


 08.05.2019
08.05.2019