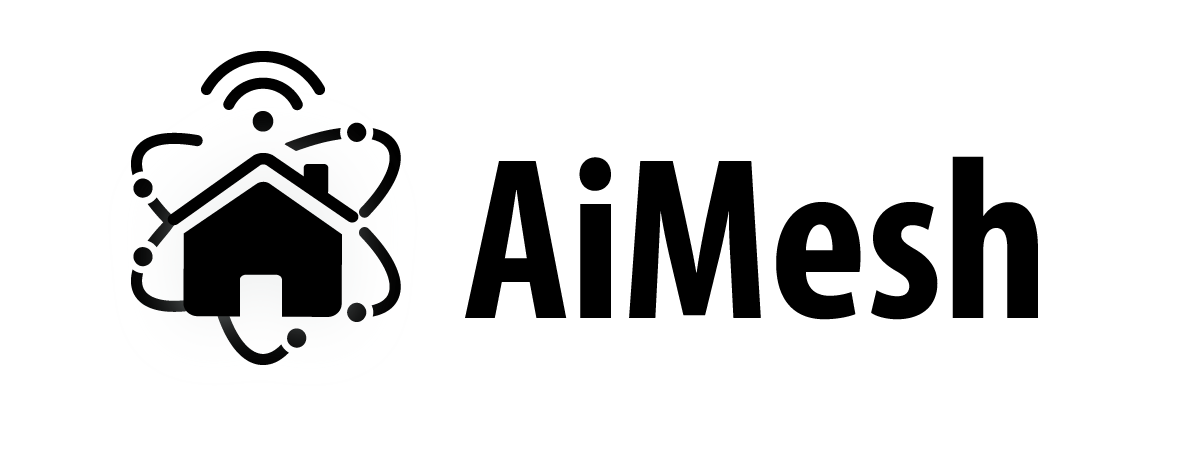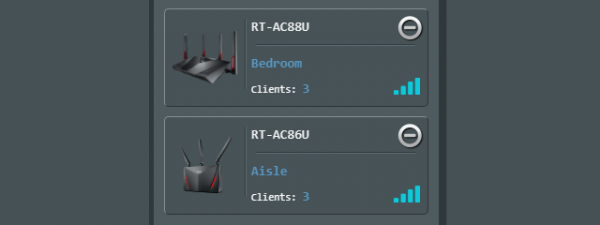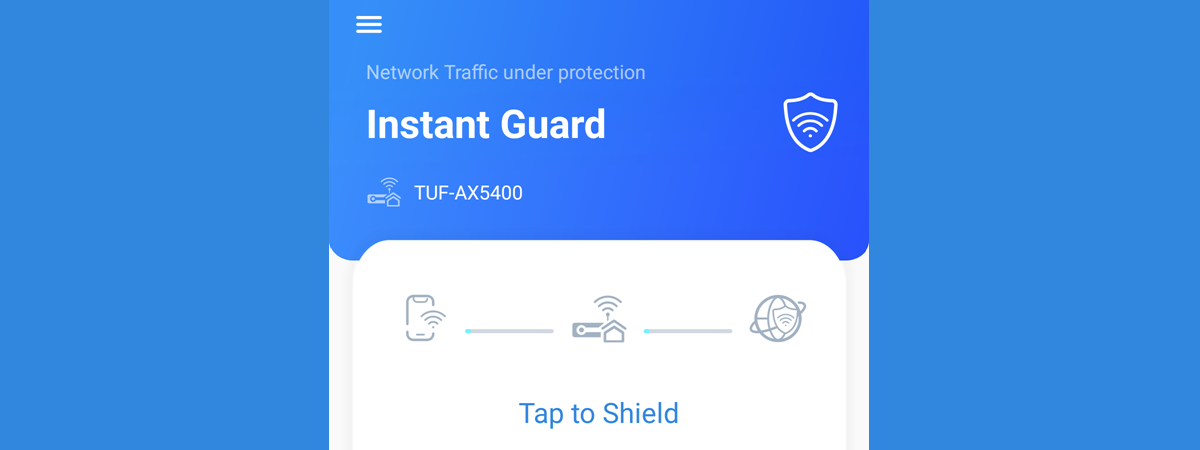Sometimes the internet connection drops and our Wi-Fi doesn’t work. This is frustrating and can negatively affect our productivity or the fun experiences we’re having online. Suppose you’re working online on a tight deadline or running a business that needs continuous internet connectivity. In that case, you can benefit from a new feature from ASUS, which allows your router or ZenWiFi mesh system to connect to your phone, use its mobile internet connection, and share it with all your network. This feature is exclusive to ASUS routers. If you have one and want to use your phone or tablet as a backup internet connection, here’s how it works:
What do you need for Auto USB Backup WAN?
Introduced at Computex 2023 (which took place from May 30th to June 2nd, 2023, in Taipei), the Auto USB Backup WAN feature was initially released for a few select ASUS routers and ZenWiFi mesh systems with Wi-Fi 6. Its aim is to cater to the needs of people who are looking for 4G or 5G routers and the company plans to make it available on all ASUS extendable routers and ZenWiFi systems with a USB port that are compatible with Wi-Fi 6 or Wi-Fi 7. Fortunately, except for a couple of models, all routers and mesh systems made by ASUS feature a USB port. To benefit from the Auto USB Backup WAN feature, you need the following:
- A Wi-Fi 6 or Wi-Fi 7 wireless router or ZenWiFi mesh system made by ASUS, with at least one USB port. Older routers and mesh Wi-Fi systems with Wi-Fi 5 don’t get this feature. If you have an older router, maybe it’s time to upgrade to a newer one with Wi-Fi 6. Here are five reasons to buy extendable ASUS routers with Wi-Fi 6.
- The latest firmware version for your specific ASUS router or ZenWiFi mesh system.
- The latest version of the ASUS Router app installed on your smartphone or tablet. Also, your Android device or iPhone must have a mobile data connection.
Once everything is in place, continue reading this guide and follow my instructions.
How to enable Auto USB Backup WAN on your ASUS router or mesh Wi-Fi
If your ASUS router or ZenWiFi system meets the requirements shared earlier, you can enable this feature to turn on automatically when needed. You can do this both from a laptop or a smartphone, and it’s a good idea to enable this feature while your main internet connection works. This makes it easier to use Auto USB Backup WAN later. Here’s how:
How to enable Auto USB Backup WAN from a web browser
On a laptop or PC connected to the network managed by your ASUS router or ZenWiFi system, open your favorite web browser, navigate to asus.router.com, and log in with your admin username and password. If you need help with this task, here’s how to log in to your ASUS router.
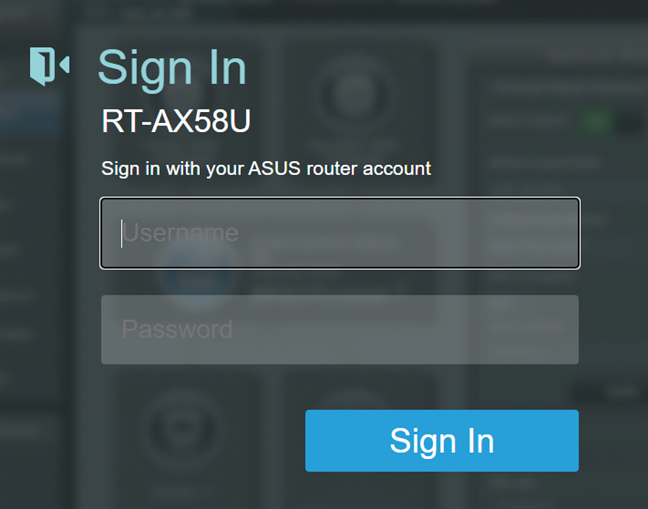
Log in to your ASUS router or ZenWiFi
In the administration interface, go to WAN in the left sidebar. Then, on the right, choose Dual WAN. Under Basic Config, look for “Auto USB Backup WAN.” This feature is available for your ASUS router or ZenWiFi if you see this entry. Check the box for Yes and click or tap Apply. Wait for your router to apply your settings.
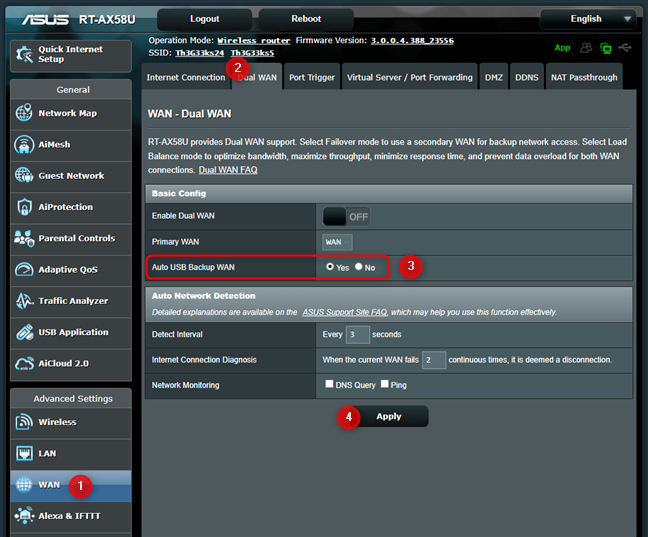
Enable Auto USB Backup WAN from the web interface
If you don’t have the “Auto USB Backup WAN” entry here, it’s not included in the firmware installed on your ASUS router or ZenWiFi. Check for new firmware updates and install them, if available. Then, check again and see if this feature shows up.
How to enable Auto USB Backup WAN from the ASUS Router app
Open the ASUS Router app on your smartphone and log in to your router, if required. Then, tap Settings, scroll down to WAN, and tap on it.
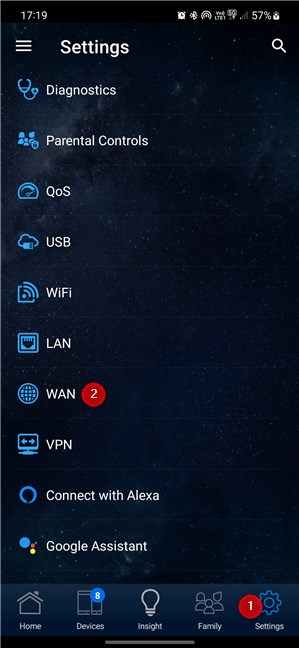
In the ASUS Router app, go to Settings > WAN
In the list of WAN settings, tap “Auto USB Backup WAN.”
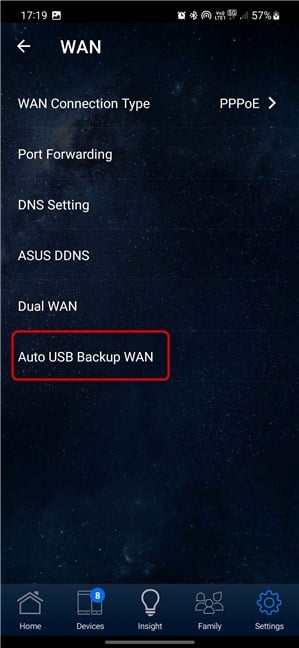
Tap Auto USB Backup WAN
Next, tap the “Auto USB Backup WAN” switch to enable this feature on your router.
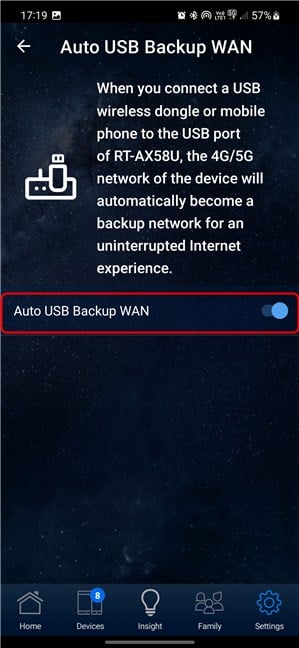
Enable Auto USB Backup WAN
If you don’t see this feature listed in the screenshots above, update the ASUS Router app on your smartphone to ensure you have the latest version, and check for firmware updates for your ASUS router or ZenWiFi system. Then, check again.
How to enable ASUS’ Auto USB Backup WAN on your smartphone
After you have performed the steps shared earlier, it is time to connect your phone to your router using a USB cable. If you have an iPhone, you may see a notification asking if you want to trust this connection. Confirm that you do, and follow the instructions for your phone. In this guide, I cover Samsung Galaxy smartphones, most Android phones, and iPhones. Simply skip to the section that applies to your device.
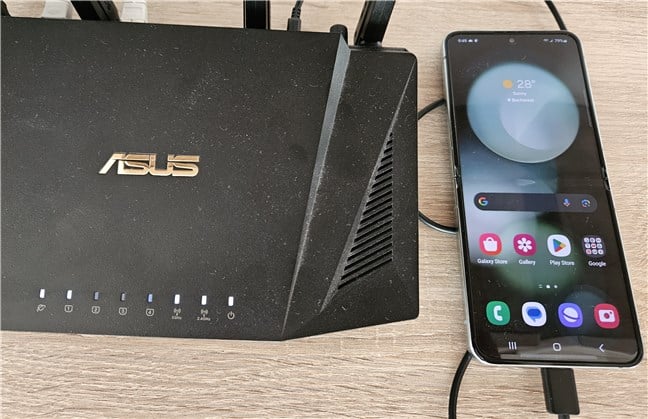
Connect your phone to the router's USB port
How to enable Auto USB Backup WAN on a Samsung Galaxy
On your Samsung Galaxy device, open Settings and go to Connections.
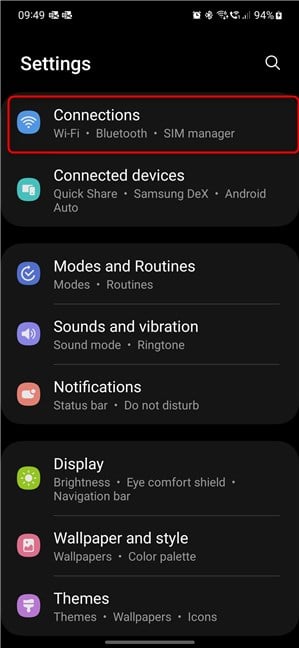
On your Samsung Galaxy, go to Settings > Connections
Next, tap on “Mobile Hotspot and Tethering.”
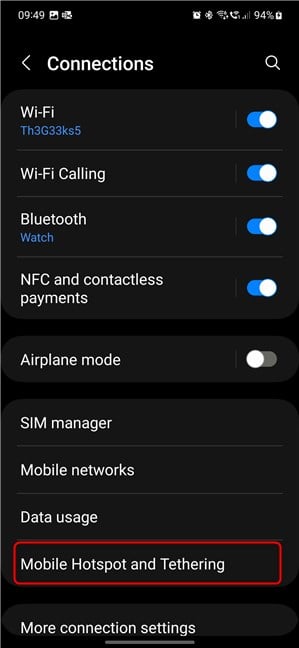
Go to Mobile Hotspot and Tethering
Enable the USB tethering switch.
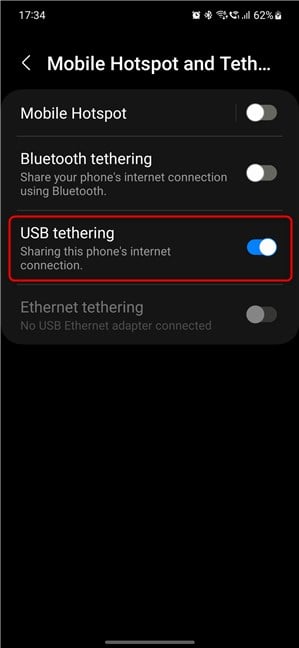
Turn on USB tethering
Wait for a couple of seconds, and your ASUS router or ZenWiFi mesh system will automatically use the internet connection from your phone. In the ASUS Router app, you should see a notification that starts with “Auto USB Backup WAN - Successfully setup USB Tethering on.”
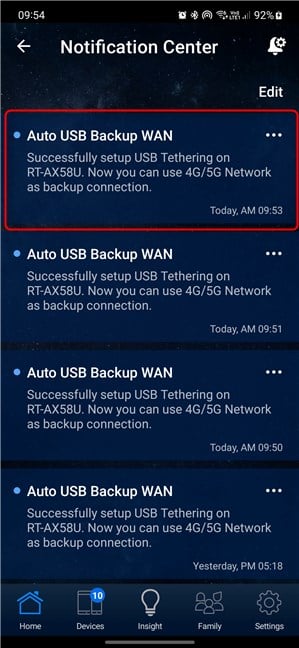
Auto USB Backup WAN is enabled and used
Also, the Internet LED on your ASUS router or ZenWiFi should change its color from red to white, suggesting it’s now connected to the internet. Then, all the devices on your network should have internet access through the Wi-Fi managed by your ASUS router or ZenWiFi.
How to enable Auto USB Backup WAN on an Android smartphone
If you have an Android smartphone from a brand other than Samsung, this section is for you. To help you, I took a Google Pixel smartphone with Android 13 and went through the same steps:
Start with opening the Settings on your phone. Then, tap on Network & internet.
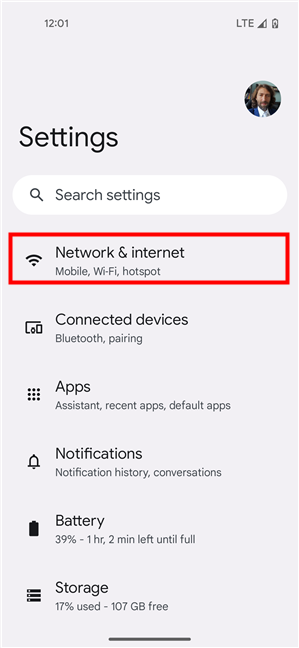
On your Android device, go to Settings > Network & internet
In the list of settings, tap Hotspot & tethering.
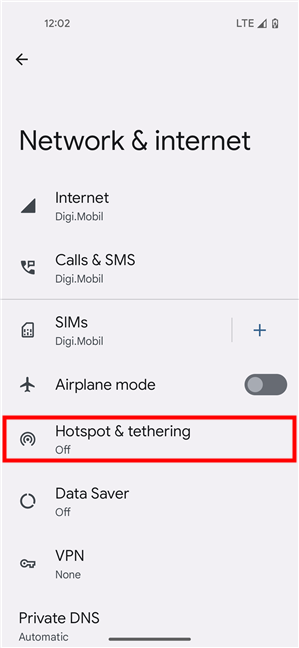
Tap Hotspot & tethering
Enable USB tethering; otherwise, Auto USB Backup WAN can’t work.
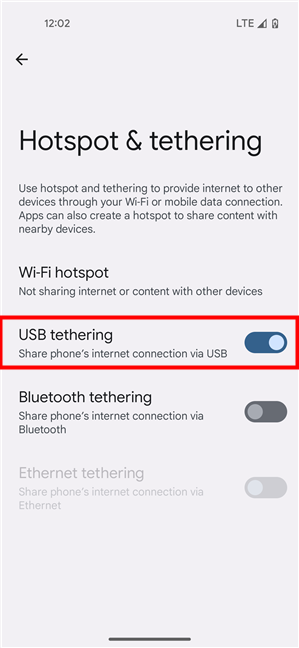
Enable Wi-Fi hotspot and USB tethering
After a few seconds, your ASUS router or ZenWiFi automatically uses USB tethering, and you see a notification in the ASUS Router app.
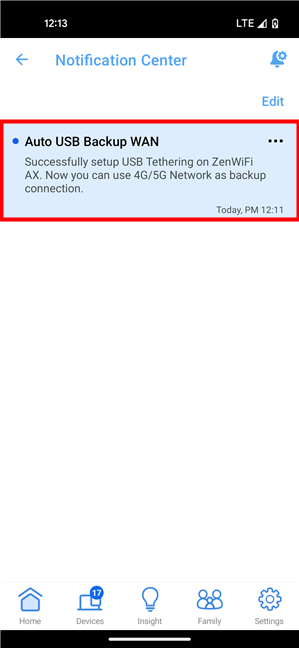
Auto USB Backup WAN is enabled and used
All the devices on your network should now have internet access through the Wi-Fi managed by your ASUS router or ZenWiFi.
How to enable Auto USB Backup WAN on an iPhone
If you’re using an iPhone, things are even simpler: open your iPhone’s Settings and tap Personal Hotspot.
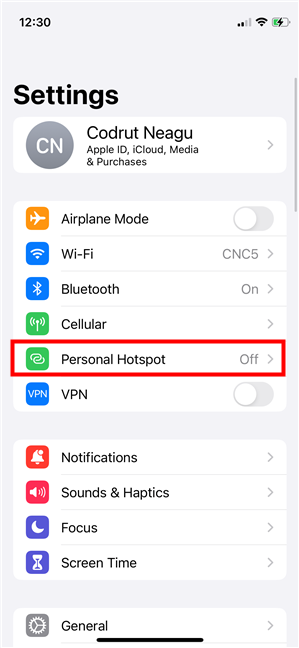
On your iPhone, go to Settings > Personal Hotspot
Tap the “Allow Others to Join” switch.
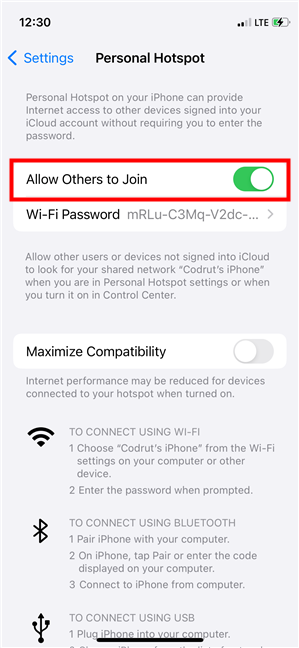
Allow Others to Join
Your ASUS router or ZenWiFi takes a couple of seconds to connect to your iPhone and use its mobile connection as the internet connection for the whole network.
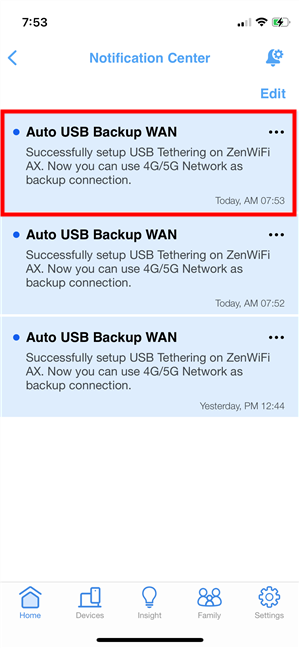
Auto USB Backup WAN is enabled on your iPhone
The ASUS Router app should show a notification about USB tethering being successfully set up.
BONUS: Where to find help if things don’t work
This feature is innovative and can be very useful. However, it is also technical, and you might stumble upon issues when trying to get it to work. If that’s the case, consult this support page from ASUS: [Wireless Router] How to setup backup WAN with Personal Hotspot/USB Tethering.
Isn’t it easier to simply create a mobile hotspot?
After reading this guide and following all the steps, you may ask yourself: isn’t it simpler to make a hotspot on your phone or tablet?
For example, you could turn your Android device into a Wi-Fi hotspot in just a few taps. Enabling a Wi-Fi hotspot on your iPhone is just as easy. Yes, you can, but:
- You then need to manually connect all the devices on your network to the mobile hotspot. This process can be tedious and time-consuming. If you have several devices using Wi-Fi on your ASUS router or ZenWiFi, enabling Auto USB Backup WAN is much faster.
- The range of the hotspot on your phone or tablet is a lot more limited than the range of the Wi-Fi emitted by your ASUS router and ZenWiFi. Your network will continue to work as normal, and you won’t have to change the position of your devices.
- When the main internet connection is back on, disabling Auto USB Backup WAN is as simple as unplugging your phone from the router. The router will then switch back to the main internet connection, and your network will continue working without interruption.
How do you like Auto USB Backup WAN for ASUS routers and ZenWiFi systems?
Now you know in detail how this feature works and how it can be useful to you. Try it out. Maybe do a first test when your main internet connection works: simply unplug the internet cable from your ASUS router or ZenWiFi, go through all the configuration steps, and see how it all works. Then, when the internet actually goes down, you’ll be familiar with what you have to do, and you can enable your backup internet connection in no time.



 06.09.2023
06.09.2023