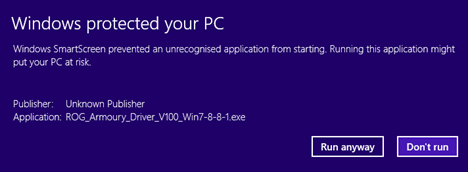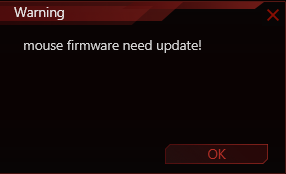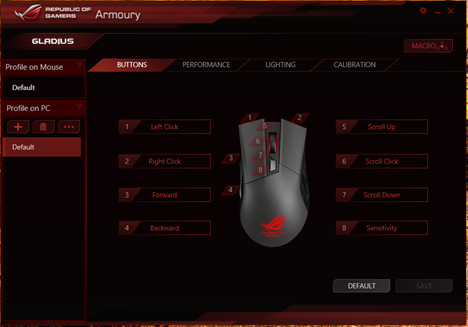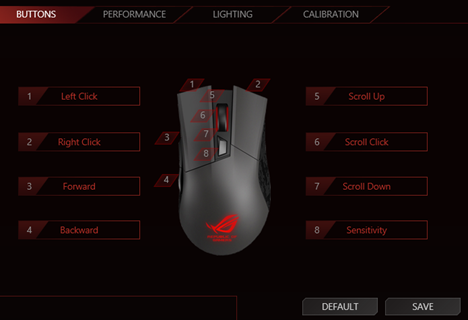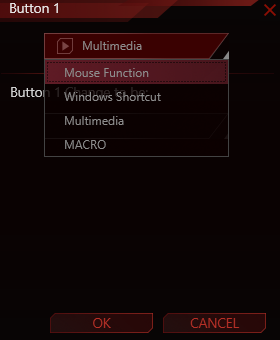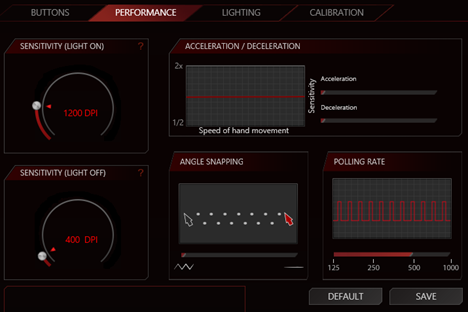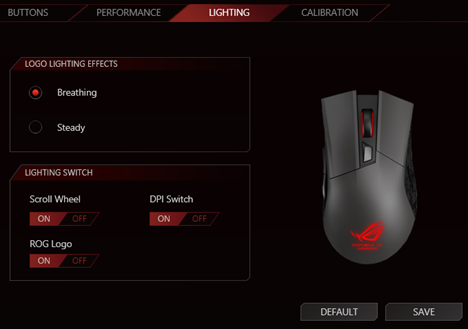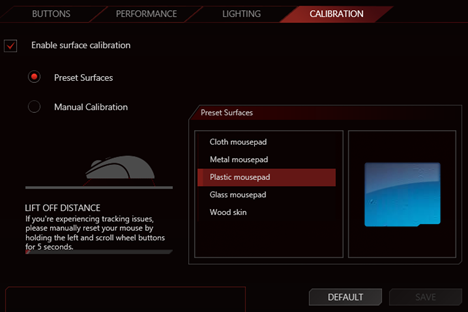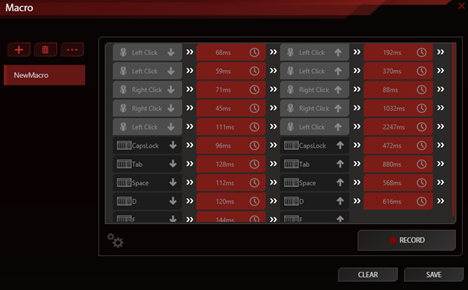ASUS Republic Of Gamers is one of the most famous brands for gamers worldwide. From motherboards to gaming peripherals, ASUS has always lived up to the expectations of gamers, so we were really curious to see how their latest gaming mouse, ASUS Gladius, behaves in battle, especially when playing fast paced games. We've tested it for more than a week and we're glad to share with you what we have learned.
Unboxing the ASUS ROG Gladius
"Ancient Roman generals marched to victory with their Gladius swords aloft. The strongest, most respected generals were called Maximus, the evocative name of ROG's masterful gaming motherboards. And Gladius is the name of our masterful gaming mouse! Designed ergonomically for pure comfort, textured smooth to stay cool and rubber-enrobed for a superior grip. Maximus needs Gladius by its side. You are strong and demand respect - so make Gladius your weapon.". The awe-inspiring inscription greets you as soon as you lift the front cover of the Gladius' package. The box is painted in the Republic Of Gamers' traditional colors: the aggressive shades of red and black. It also mentions the main features and specifications of this mouse.
Inside a transparent plastic protective cover you will find the mouse in all its glory, together with a detachable 2 meter long braided USB 2.0 cable, another detachable 1 meter long non-braided USB 2.0 cable, a travel pouch to safely carry the mouse with you, two Japanese Omron mouse switches, two ASUS Republic Of Gamers stickers and four smooth-glide mouse feet (you will learn later on why ASUS has chosen to include them in the packaging).
On the paper side of things, we only found a quick start guide written in ten languages to eliminate confusion amongst the armies of gamers worldwide. 🙂 We know that some of you would like to get a better glimpse at the entire package, so here's a short unboxing video that we did:
Hardware Specifications
Now that we've got the packaging out of the way, let's check the hardware specifications of this gaming mouse: The ASUS ROG Gladius has a 6400 DPI optical sensor with a 200 inches per second tracking speed and a 50g tracking acceleration. Its polling rate is set to 1000 Hz and the device is compatible with Windows 8.1, Windows 8, Windows 7 and Mac OS X 10.7 to 10.9. The dimensions of the device are 126 x 67 x 45mm (Length x Width x Height) and it weighs 116 grams or 0.25 lbs without a cable. The mouse uses two japanese Omron D2FC-F-7N switches rated at 20 million clicks. Theoretically, this means that they can be clicked for at least 20 million times before they start to fail. Another pair of Omron D2F-01F replacement switches, rated at 1 million clicks is included in the package. The scroll wheel also uses an Omron switch rated at 3 million clicks. In case you need to buy extra switches, it's good to know that the switch socket is compatible with the following switch types:
- Omron D2F Series switches - D2F, D2F-F, D2F-01, D2F-01F
- Omron D2FC Series switches - D2FC-3M, D2FC-F-7N, D2FC-F-7N (rated at 10 million clicks), D2FC-F-7N (rated at 20 million clicks)
The left and right buttons are separated and there are also two programmable slide-to-press buttons on the left side of the device.
On the top side of the mouse, next to the scroll wheel, you'll find a sensitivity switch that changes between two programmable levels of sensitivity when pressed. A red indicator light lets you know when the switch has been pressed. The detachable USB cables connect to the device via a micro-USB port.
ASUS Gladius also features a built-in flash memory which you can use to save different profiles with settings and macros. You can find the full set of specifications here: ROG Gladius - Specifications.
Using the ASUS ROG Gladius
We can say from the start that using the Gladius was a pleasure. The mouse has a very good grip and thanks to the rubber sides it won't slip out of the hand during usage. We've tested the device in both office work and gaming, and it performed great. ASUS designed the Gladius to fit pretty much every type of grip, be it claw, palm or fingertip. The ergonomic shape is obviously inspired by Razer's Deathadder, one of the most popular gaming mice around. We've played different types of games while testing the Gladius, such as Counter-Strike: Global Offensive, Diablo 3 and Watch Dogs. Since different games have different sensitivity settings, this is where the ASUS software comes in very handy. The profiles are extremely useful for cases when you need different levels of responsiveness. One downside is that the mouse doesn't have any dedicated macro buttons, so you won't be able to assign all of the commands from an MMORPG, for instance, to the buttons located on the mouse, as is the case with Razer's Naga. However, that would have made things a lot more crowded and it would have lowered its appeal to people who are not necessarily hardcore gamers and are looking for a solid high-precision mouse that also works well for usual computing tasks. The extra cable is also a nice touch, allowing you to carry the device to different locations without the need to plug and unplug it in the back of your computer. For example, you can use the mouse both at home and at work and have the cable plugged in each of the two computers. You just carry the body of the mouse with you, without the cable. An aspect that might be a weakness for some gamers is the weight of the mouse. If you prefer heavier mice, keep in mind that the Gladius is rather light at 116 grams (or 0.25 lbs). Depending on your play style you might find yourself lifting the mouse from the pad during gaming sessions. ASUS didn't equip the Gladius with removable weights, unfortunately, so you're stuck with the standard weight. This is not really a deal breaker, but it really depends on your personal preferences. Truth be told, we would have preferred to see ASUS include removable weights and ditch the interchangeable switches, since this is more of a gimmick than an actually useful feature. The device has a good build quality and the matte black finish of the case doesn't leave room for fingerprints. The illuminated ROG logo is a nice touch too, especially with the breathing effect active. Gladius doesn't have a revolutionary design. It takes ideas you see in other mice and implements them well. Also, it's definitely not full of eye-candy, like some other gaming mice are. This is a gaming mouse with a rather professional look and we like that very much.
Replacing the Omron Switches
Depending on how much you play and the type of games you like to play, there's a small chance that the switches will wear out in time and will need replacing. Fortunately, ASUS has included a pair of replaceable switches for this situation. To replace the switches, first disconnect the cable and turn the mouse upside down. Detach the sticky feet carefully and remove the four screws beneath the feet.
Once you have removed the screws, detach the case of the mouse.
You can see the Omron switches placed in their sockets at the sides of the scroll wheel.
Remove the switches by simply pulling them upwards.
Next, firmly place the new switches into their sockets and re-assemble the device.
Drivers and Software - Enter the Armoury
The Gladius was automatically detected by Windows 8.1 and it worked well right out of the box. However, to unleash the true power of this weapon, you'll need to install the ROG Armoury driver and software provided by ASUS. At the time this review was written, the software was so out-of-the-forge fresh, that Windows SmartScreen tried to block it because very few people had downloaded it and installed it on their computers. This will change once the mouse is made available worldwide.
We installed the software and, as soon as it detected the device, it notified us about an available firmware update.
After we clicked OK, the doors of the ROG Armoury were unlocked. We stepped right in, gazing at the fairly large number of available customizations.
The ROG Armoury allows you to configure each button of the device, tune the sensitivity of the optical sensor, change the lighting effects and calibrate the device for different types of surfaces. The Armoury's interface is split into multiple sections:
- Buttons - this section allows you to configure every button of the mouse by clicking on it and assigning a new function.
- You can set the type of command to be either a mouse function, a Windows shortcut, a multimedia command or a macro.
- Don't forget to click OK and then Save after you assign new functions to buttons.
- Performance - it allows you to fine tune the settings of the optical sensor. You can set two different levels of sensitivity and switch between them by using the dedicated button next to the scroll wheel. At the time this review was written, the sensitivity settings seemed to be accidentally reversed by the developers of the software since the SENSITIVITY (LIGHT ON) setting actually came into effect when the indicator light was off. Hopefully, ASUS will fix this issue to eliminate the confusion. You can also modify the acceleration and deceleration level of the sensor, the angle snapping level and the polling rate.
- Lighting - this section allows you to modify the lighting effects on the device. You can set a Breathing effect to the logo on the device, you can turn it off or keep it permanently on, you can enable or disable the light inside the scroll wheel or enable or disable the DPI switch indicator light.
- Calibration - it allows you to calibrate the optical sensor according to the type of surface you plan on using the device on. You can choose between five pre-set surfaces (cloth, metal, plastic, glass mousepad or wood skin) or manually calibrate the mouse for your specific mouse pad or surface. In our tests, the manual calibration seemed to improve the responsiveness a lot. For this review, we were using a Steelseries 4HD mouse pad. We advise you to purchase a high-quality mouse pad when buying this mouse so that you can benefit from the full experience this device has to offer.
ROG Armoury - Profiles and Macros
The ROG Armoury software also allows you to create different profiles and macros. It's important to know that the flash memory of the mouse can store only one profile. Any other profile that you create is stored on your computer using the .pof format. You can load these profiles easily from the ROG Armoury interface when you need them. Creating profiles is a painless process, taking up only a few moments. Once you've customized your settings, you can simply save the profile and use it whenever you want. Any settings that you configure in ROG Armoury will get saved on the currently selected profile. Creating macros is also a straightforward process. The macro section has a functionality similar to the profiles one, enabling you to create, save, delete and load macros.
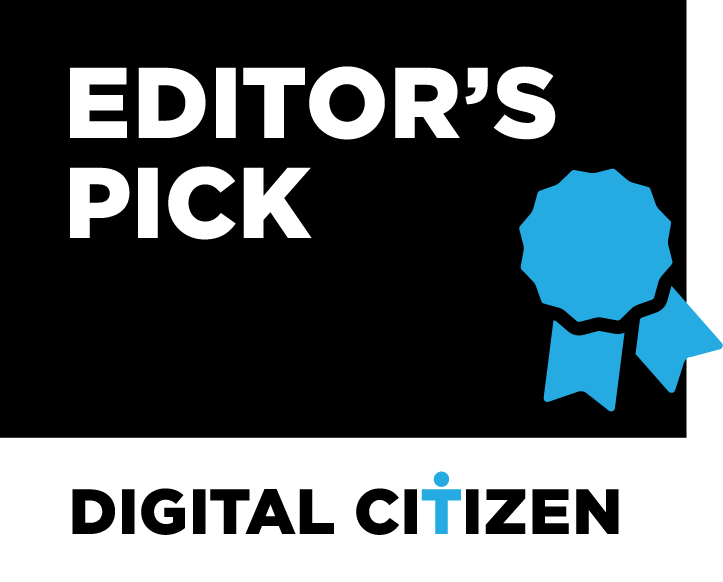
Verdict
The Republic Of Gamers brand from ASUS doesn't disappoint this time either. ASUS has built a beautiful gaming mouse with very good performance and some really nice features. Gladius performs great in shooters, action games as well as strategy games. If you're a fan of MMORPGs though, you might want to consider a model with more buttons, so you can quickly assign spells and other commands. But let's speak about users who are not gamers: we love using gaming mice because they have great precision and performance when compared to normal mice. We use them both for our publishing work and for playing games. ASUS Gladius is no exception to this rule - it is a well-rounded device with great precision and performance. Even if you won't play games, it will perform very well in office environments too. If you are a designer or a visual artist, you will appreciate this mouse for its precision. ASUS Gladius is a good all-around mouse for all your daily computing needs. We highly recommend it to all our readers.


 24.09.2014
24.09.2014