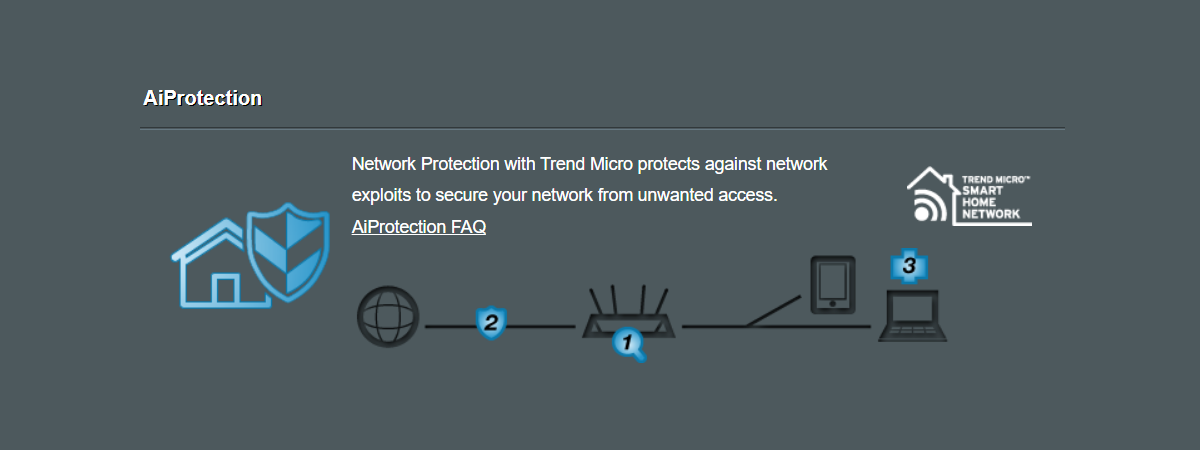
Most ASUS wireless routers and mesh Wi-Fi systems include the AiProtection module that bundles many security features alongside useful parental controls. If you want to know what AiProtection does, whether it is useful, and how to use it to evaluate and enhance the security of your router and network, read this guide:
What is ASUS AiProtection? What does it do?
ASUS AiProtection is a collection of security and privacy tools available on most ASUS wireless routers and mesh Wi-Fi systems. These tools are all cloud-based and developed by ASUS in collaboration with Trend Micro - an American-Japanese multinational cyber security software company.

The security tools bundled with ASUS AiProtection
While the number of tools included in AiProtection may vary from one ASUS router to another, in most cases AiProtection contains the following:
- Router Security Assessment - a tool that evaluates all the settings made on your ASUS router or mesh Wi-Fi from a security perspective. The tool highlights which settings may lower the security of your network, so that you can improve them.
- Malicious Sites Blocking - it scans all the websites accessed by the computers and devices inside your network and automatically blocks access to those identified as malicious. This tool can protect against downloading malware, phishing sites, spam sites, adware, hacking, and ransomware attacks.
- Two-Way IPS - an intrusion detection system that scans both incoming and outgoing traffic. It protects your router against network vulnerability attacks. Additionally, it detects suspicious activity in your network coming from infected devices, and it blocks botnet attacks.
- Infected Device Prevention and Blocking - this tool identifies infected devices found inside your network that may be part of botnets or zombie attacks.
- Parental Controls - a helpful set of tools that allows you to filter inappropriate content online and schedule the amount of time spent by children online. If you want to learn more about how it works, read How to set up Parental Controls on an ASUS router.
How to enable AiProtection on an ASUS router or mesh Wi-Fi?
You may ask yourself: Should I turn on ASUS AiProtection? If you consider the tools included useful, the answer is yes. You can do this from a web browser on your PC or from the ASUS Router mobile app for Android and iOS. I’ll show you how to turn on AiProtection from both, one by one.
How to turn on AiProtection from the router’s firmware
On a computer connected to the network managed by your ASUS router, open your favorite web browser and navigate to router.asus.com. Enter the username and password of your specific router, and press Sign In.
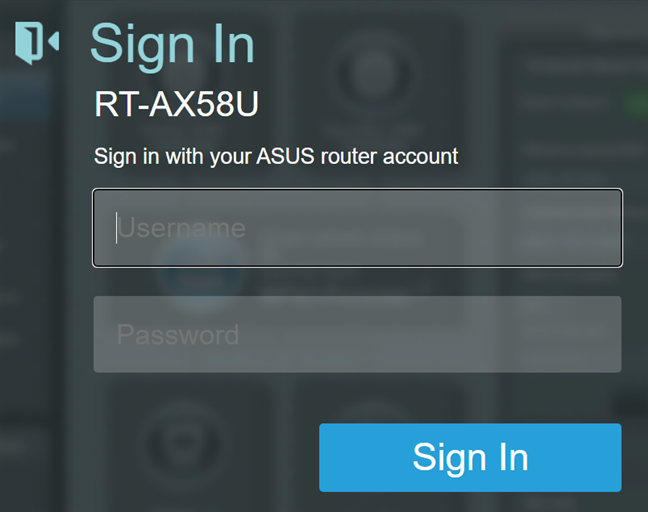
Log into your ASUS router
TIP: For more detailed information, here’s our complete guide on logging in to your ASUS router.
If you have the latest firmware version for your ASUS router, select AiProtection in the left column, turn on the Enabled AiProtection switch, and agree to the license agreement.
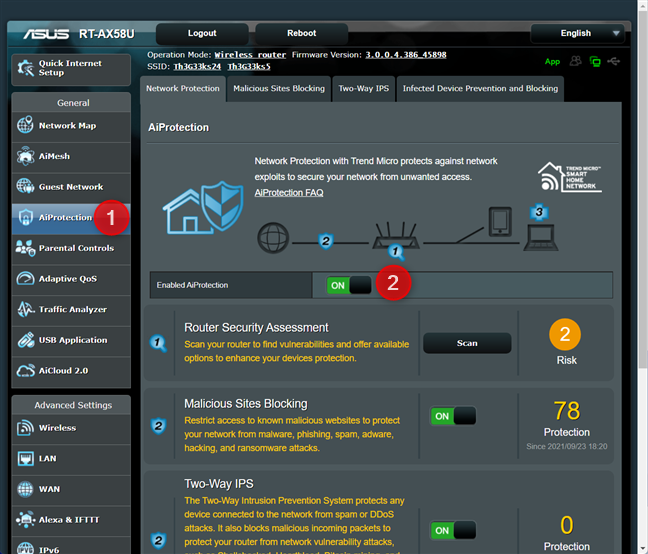
Enabling AiProtection
On older firmware versions, choose AiProtection in the left column, then Network Protection on the right, followed by turning on the switch for Enabled AiProtection.
Then, double-check that the Malicious Sites Blocking, Two-Way IPS, and Infected Device Prevention and Blocking switches are turned on. If they aren’t, turn them on yourself with a click or tap on each.
How to turn on AiProtection from the ASUS Router app
You can also set up this feature from the ASUS Router app for Android and iOS. Open the app on your smartphone, connect it to your ASUS router or mesh Wi-Fi system, and go to Settings. Then, tap AiProtection.
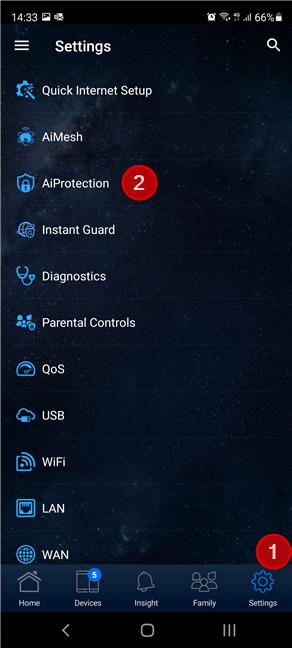
Go to Settings > AiProtection
You see several switches that can be turned on or off. To start the AiProtection module, tap the switch for Enable AiProtection. Beneath it, you find switches for turning on and off individual features of AiProtection.
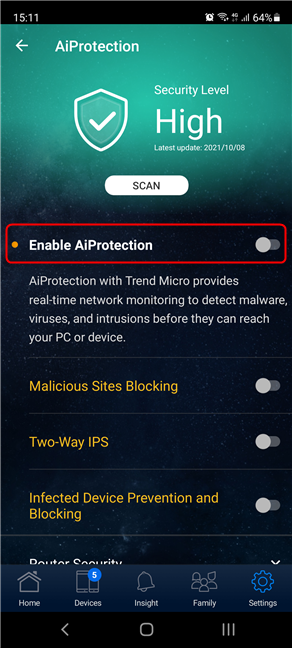
Tap Enable AiProtection
Your ASUS router and home network are now protected.
How to evaluate and improve my network security with ASUS AiProtection?
You can evaluate how your router and network are configured from a security perspective using the Router Security Assessment tool that’s part of AiProtection. This tool checks the following:
- Default router login username and password changed - your router is not secured if you use admin/admin as your username and password.
- Wireless password strength check - your Wi-Fi should have a strong password that’s not easily guessed or cracked.
- Wireless encryption enabled - if your Wi-Fi doesn’t use encryption, all your traffic can be intercepted by others and spied on.
- WPS disabled - while this feature makes it easy to connect devices to your network, it is also easily cracked, and it’s safer to disable it.
- UPnP service disabled - another feature that makes network configuration more straightforward, but also lowers the security of your router.
- Web access from WAN disabled - blocking this means others can’t try to log in remotely to your router.
- PING from WAN disabled - this ensures that your router rejects ping commands that come from the internet.
- DMZ disabled - when enabled, this feature forwards all inbound traffic to a single device inside your network.
- Port trigger disabled - disabling port triggering increases the security of your network.
- Port forwarding disabled - if you don’t need this feature, you can tighten security by disabling it.
- Anonymous login to FTP share disabled - if you have a hard disk or solid-state drive (SSD) attached to your router, it is safer not to use anonymous logins.
- Disable guest login from Network Place Share - it is safer to disable guest logins when sharing stuff on a drive attached to your router.
- Malicious WebSite Blocking enabled - you want to use this feature to block access to malicious websites. Here’s how this feature works: How to block malicious sites on your ASUS Wi-Fi router.
- Vulnerability Protection enabled - this refers to the two-way IPS protection feature. For increased security, you want it enabled.
- Infected Device Prevention and Blocking - you want this enabled too for tighter security.
You can run this Router Security Assessment both from the firmware of your ASUS router and from the ASUS Router app. We’ll cover both, each in their own section.
How to run the Router Security Assessment from the router’s firmware
On the page where you enabled AiProtection, click or tap the Scan button next to Router Security Assessment.
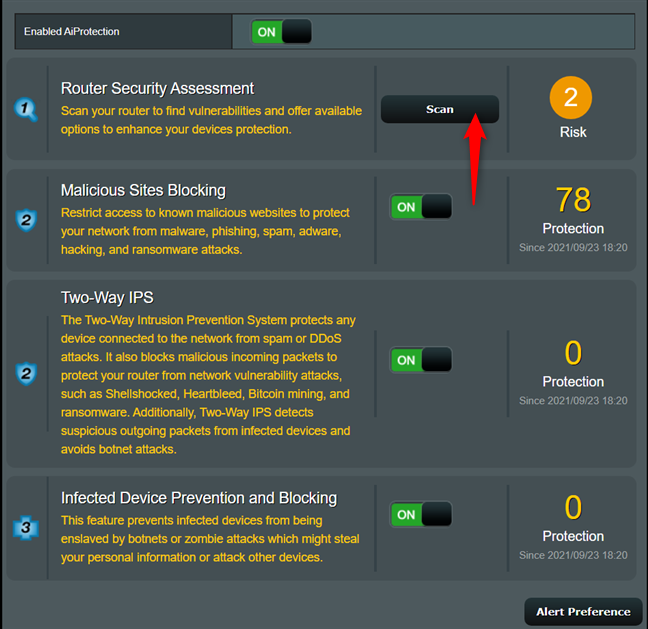
Run the Router Security Assessment
This opens a pop-up window where you see all the things that are checked and their status: Green (Yes) and Orange (No).
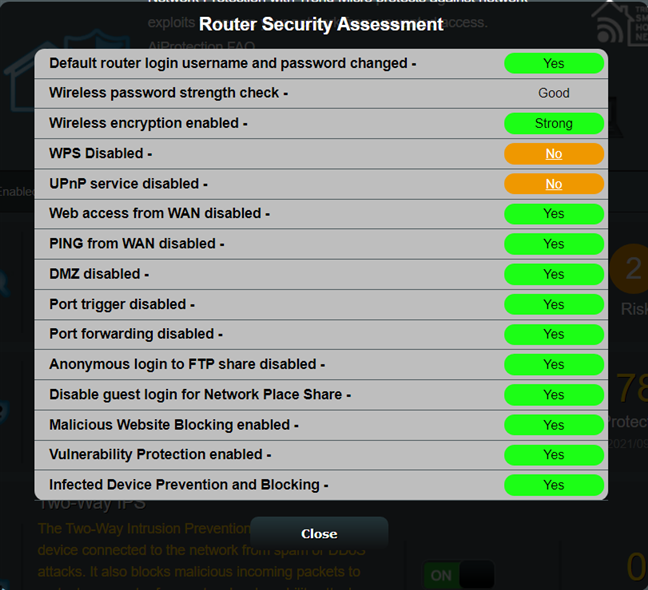
The results of the Router Security Assessment
For each criterion where the status is No, you can click on the No text to get to the page where you can fix the troublesome setting. Fix it, and then run the Router Security Assessment again to see what else you can improve from a security standpoint. When everything is green, your ASUS router or mesh Wi-Fi system is as secure as it can be.
How to run the Router Security Assessment from the ASUS Router app
In the ASUS Router app, go to Settings and then to AiProtection. Next, tap the Scan button and you see a message telling you if the Security Level is Low (like in the screenshot below), Medium or High.
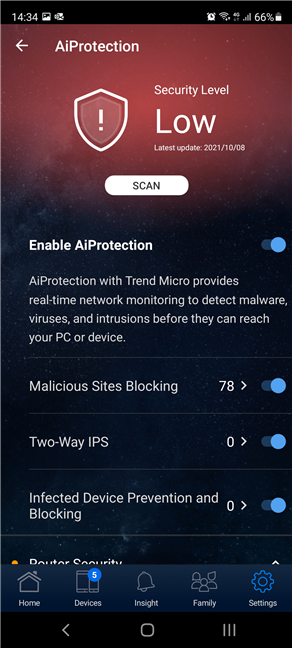
Tap the Scan button
Scroll down to the Router Security section, beneath all the AiProtections switches. Then, you see the status for each item verified by the Router Security Assessment.
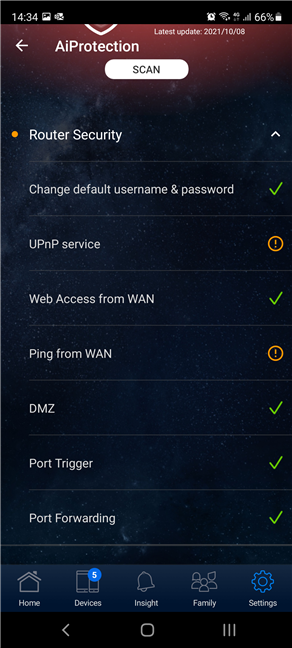
The results of the Router Security Assessment
Which ASUS routers and mesh Wi-Fi systems have AiProtection?
The list of Wi-Fi routers and mesh Wi-Fi systems that include ASUS AiProtection is quite long, and changes over time. You can find a full list here. The gist of it is that all ASUS Wi-Fi 6 routers launched so far have AiProtection, as well as all mid-range and premium Wi-Fi 5 routers from ASUS. If you need some help deciding which router to buy, read our guide on How to choose an ASUS wireless router for your home.
How to turn off AiProtection on an ASUS router or mesh Wi-Fi?
When you want to disable the AiProtection feature on your ASUS router, just follow the same steps as for enabling it, and set the Enabled AiProtection to Off. This is true both for the ASUS Router app and the router’s firmware.
What is your opinion about ASUS AiProtection?
Now you know what AiProtection is on ASUS routers and mesh Wi-Fi systems, and what it does. You also know how to use it to evaluate the security of your router and network. Try it out for yourself, and then let us know whether you like AiProtection and whether you consider it helpful or not.



 14.10.2021
14.10.2021 

