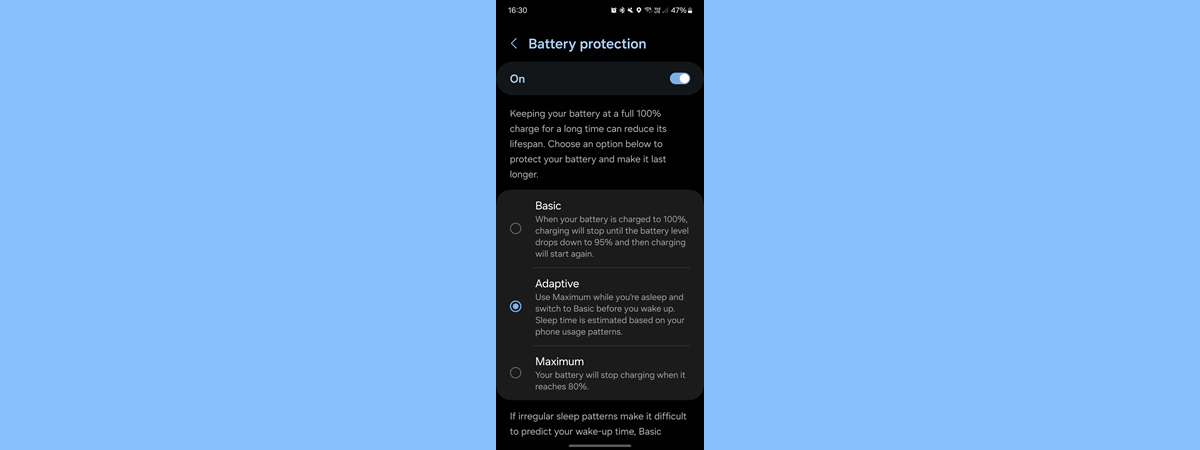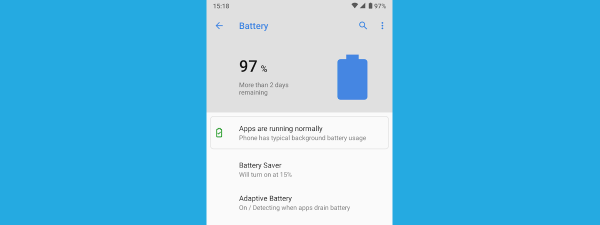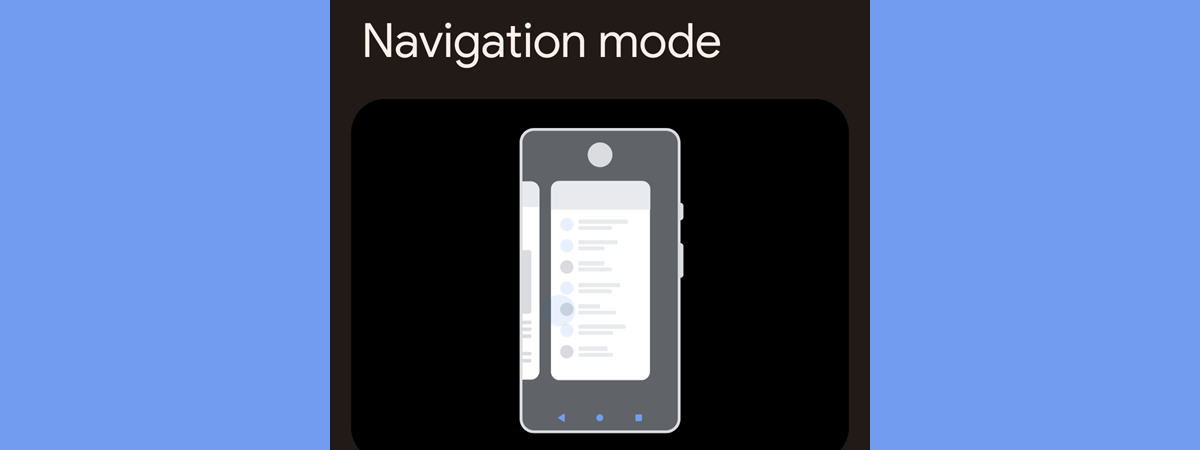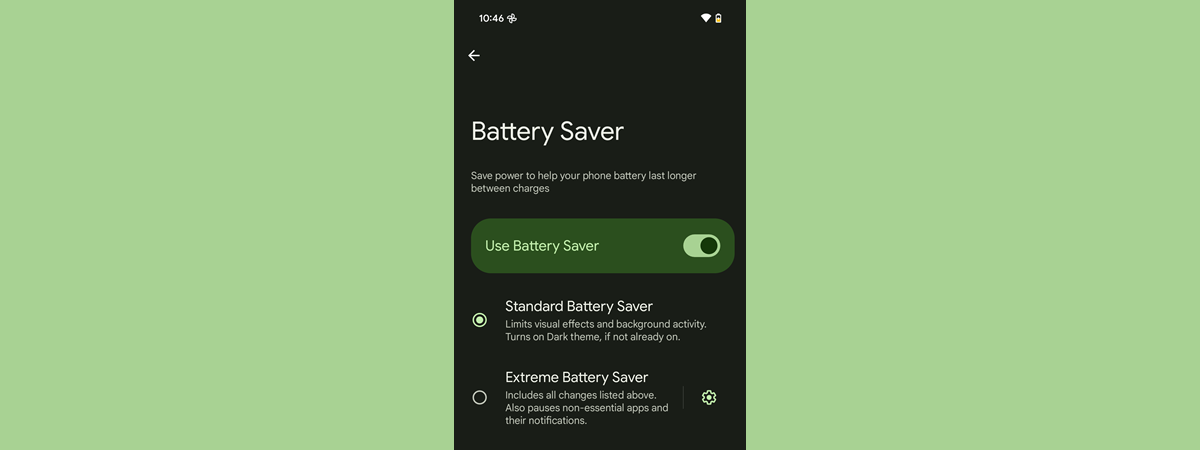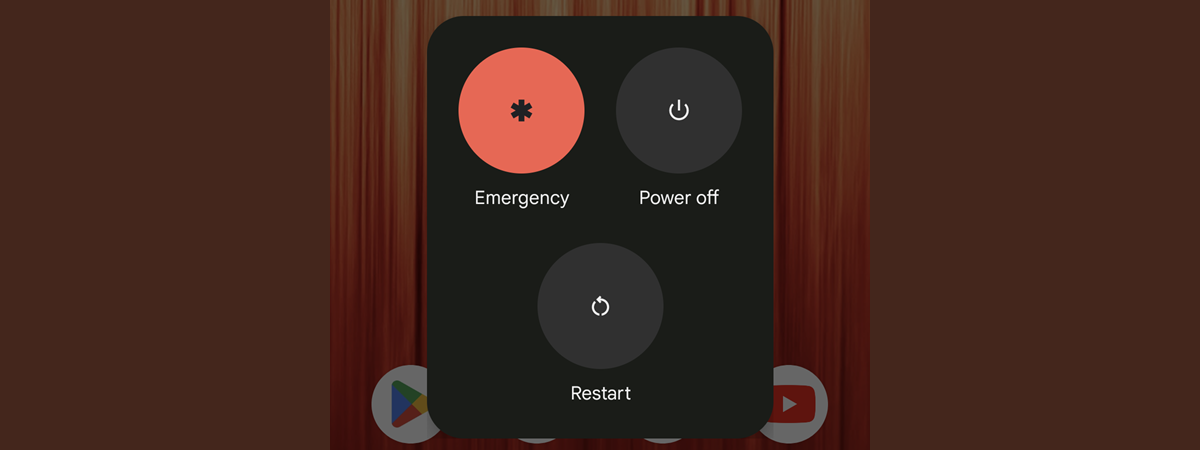
Turning your phone off used to be as simple as pressing and holding the Power button and choosing Power Off. Unfortunately, most smartphone manufacturers have decided to copy the iPhone, and on many Android smartphones, this action turns on Google Assistant. Similarly, on Samsung Galaxy phones, it opens Bixby. If you want to turn off Google Assistant so that it doesn’t show up when pressing Power, or you desire to turn off Bixby from activating when doing the same thing, this is how it is done:
The problem: Pressing and holding the Power button opens Google Assistant or Bixby
All Android phones have a Power button on their right side. Even though it is called the Power button, smartphone manufacturers have decided to ruin it and copy Apple’s approach to the iPhone. Nowadays, if you have a Google Pixel, a Motorola, a OnePlus smartphone, or some other Android device, pressing this button opens Google Assistant. Similarly, on a Samsung Galaxy, the same action opens Bixby, which starts listening to your commands and tells you that you can also start typing what you want it to do.
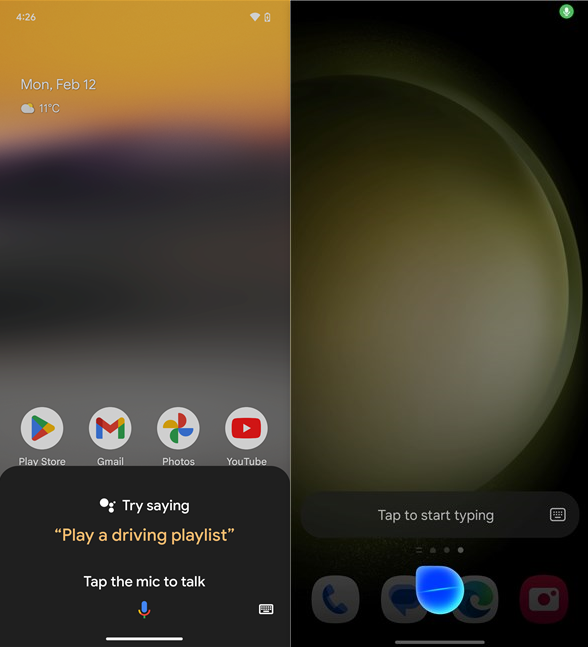
Pressing and holding Power turns on your digital assistant
This design choice doesn’t make much sense because you can start Google Assistant by tapping its icon on the Apps screen or saying, “Hey Google!”. Similarly, on a Samsung Galaxy, you can say “Hi Bixby!” or tap its icon on the Apps screen. If you want to turn off Google Assistant from starting when you press and hold the Power button, read the next chapter of this guide. And if you want to stop Bixby from starting when you press and hold the side button (the name used on Samsung devices), scroll past the next chapter and go to the one after it. I present detailed instructions for both platforms.
NOTE: This guide was created using Android 14 on a Google Pixel 6a, and a Samsung Galaxy S23 with OneUI v6.0. The instructions should apply to most Android smartphones, no matter who makes them, while the ones for Samsung should work on most Galaxy phones.
Stop Google Assistant from starting when you press Power on your Android phone
If you have a Google Pixel, Motorola, or other Android smartphone that is not a Samsung Galaxy, open the Settings app. One way to do that is to open the Apps screen and tap Settings, or you can use the Settings icon from Quick Settings. Scroll down to System and tap on this entry.
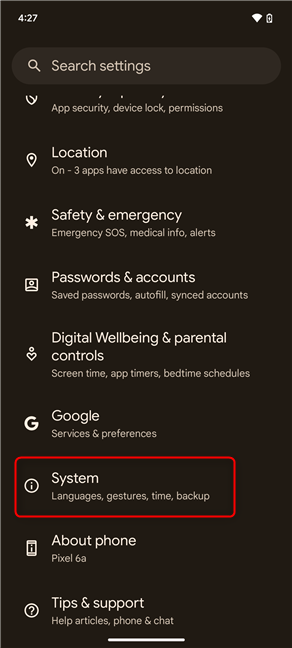
In the Settings app, go to System
Next, tap Gestures.
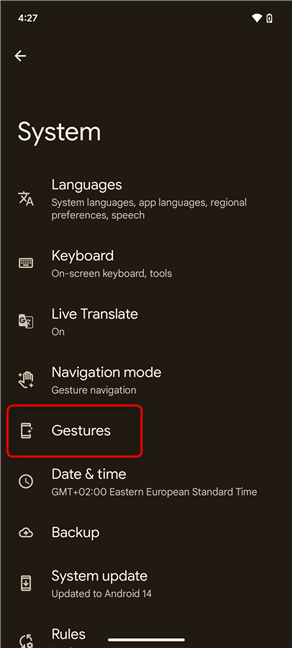
Look for Gestures
Here, you can configure all kinds of gestures for opening the Camera app, enabling One-handed mode, and more. At the bottom of the list, tap on “Press & hold power button.”
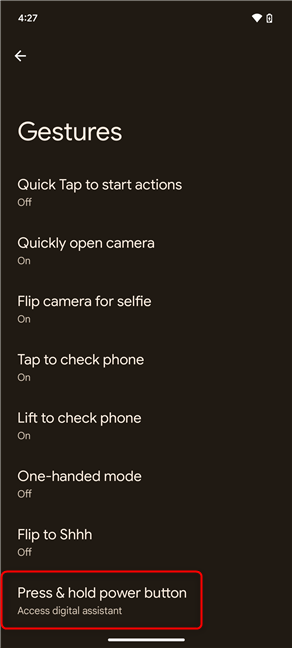
Tap Press & hold power button
You now see the settings for Android’s Power button. By default, it is set to access the Digital assistant. To change this, select the Power menu.
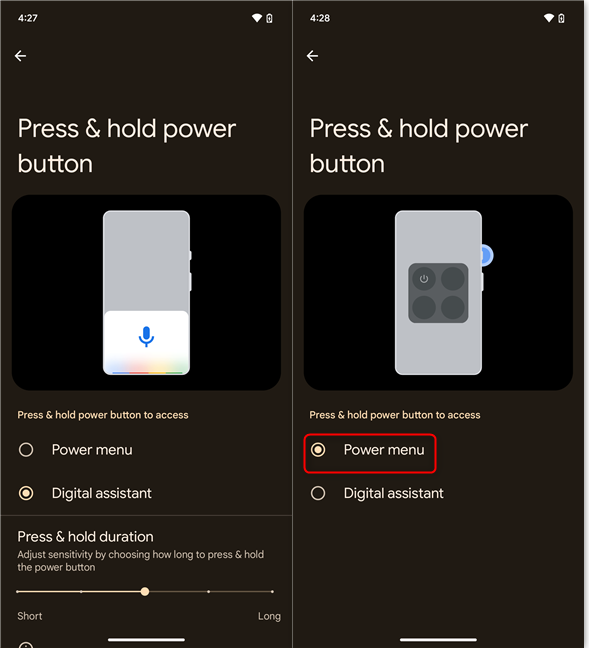
Choose Power menu instead of Digital assistant
The next time you press and hold Power on your Android phone, you will see the Power menu, where you can choose Power off to turn off your phone or Restart to reboot it.
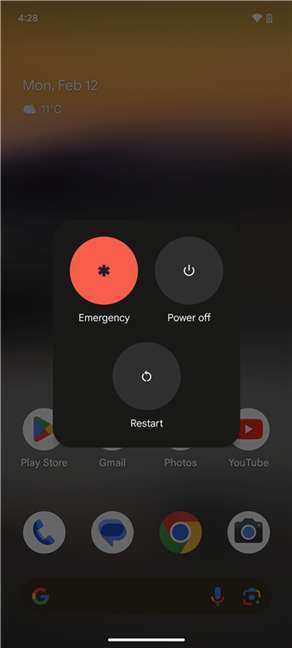
Enjoy using the Power menu!
Considering how buggy some Android updates are, I use Restart quite regularly. What about you?
Turn off Bixby from starting when pressing the Power button on a Samsung Galaxy
If you have a Samsung Galaxy and see Bixby when you press and hold Power, you can type or dictate this command to the digital assistant: “side button settings.”
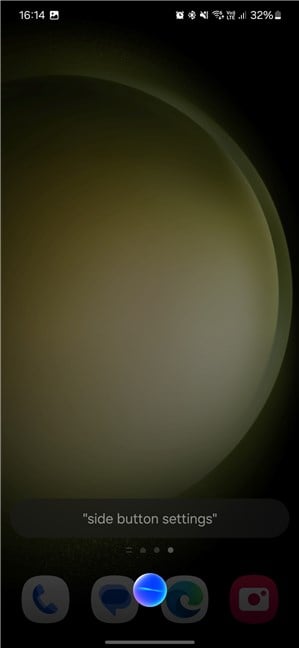
Dictate to Bixby: side button settings
If you don’t like using Bixby at all, open the Settings app on your Samsung Galaxy. Then, scroll down and tap Advanced features.
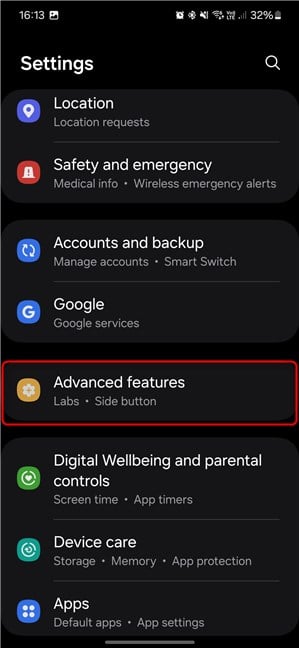
In the Settings app, go to Advanced features
In the list of Advanced features, tap on Side button. This is how Samsung renamed the Power button.
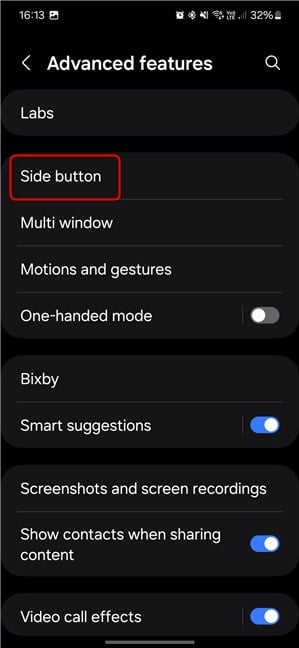
Choose Side button
By default, the Press and hold action is configured to Wake Bixby. Choose Power off menu instead.
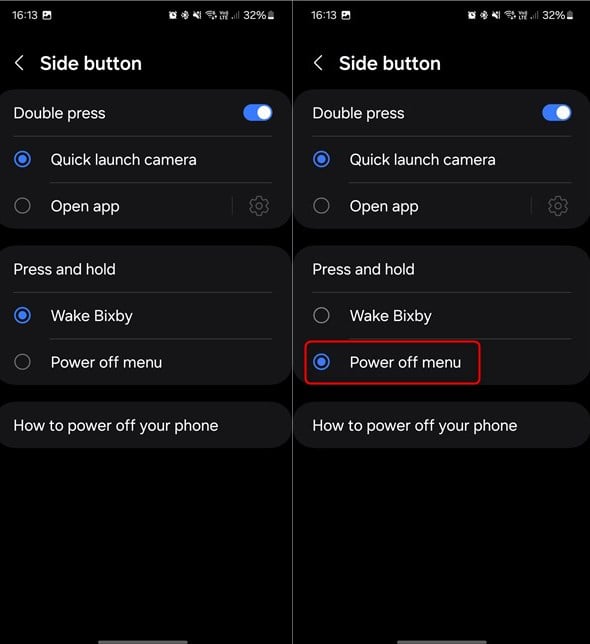
Select Power off menu instead of Wake Bixby
You can close the Settings app. When you press and hold Power on your Samsung Galaxy, you see the Power off option first, followed by Restart.
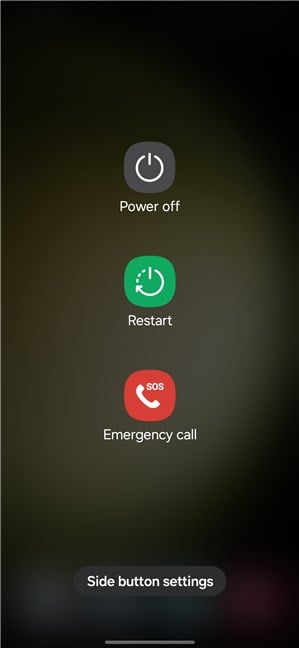
Enjoy using the Power off menu on your Samsung Galaxy!
Use the one you prefer, and enjoy not interacting with Bixby when you want to turn off your Samsung.
Did you fix the Power button on your Android smartphone?
Luckily, the Android operating system still allows us to set things the way we like, including reverting the behavior of the Power button to its original purpose. And, unlike iOS, I hope this option won’t be taken away, because it’s one of the differences between Android and the iPhone that makes me stick to my smartphone. But will things stay this way? What do you think? And did you manage to set the Power button as you wanted? Comment using the options below, and let me know. And if things don’t work as expected, share which smartphone you’re using. Who knows, maybe some other reader can help you fix things.🙂


 15.02.2024
15.02.2024