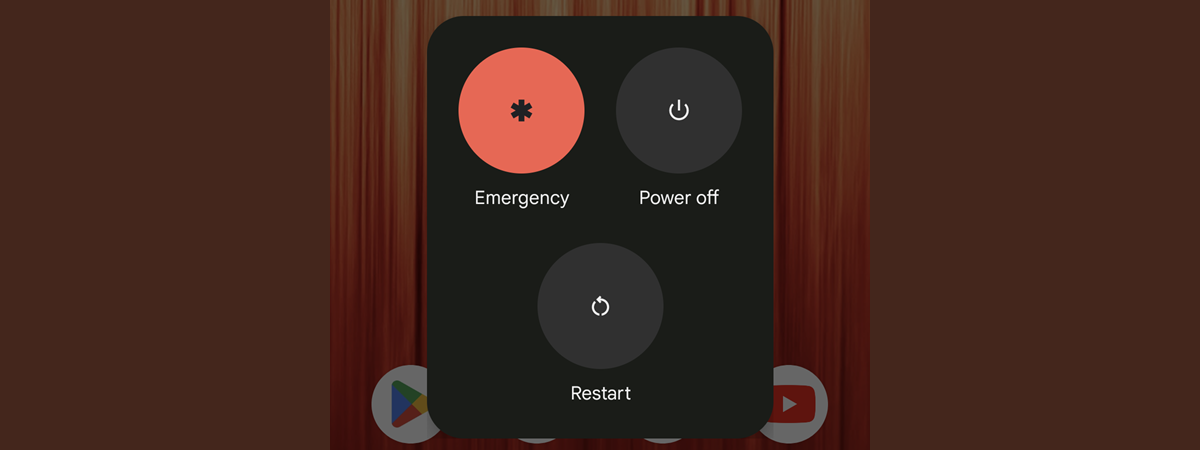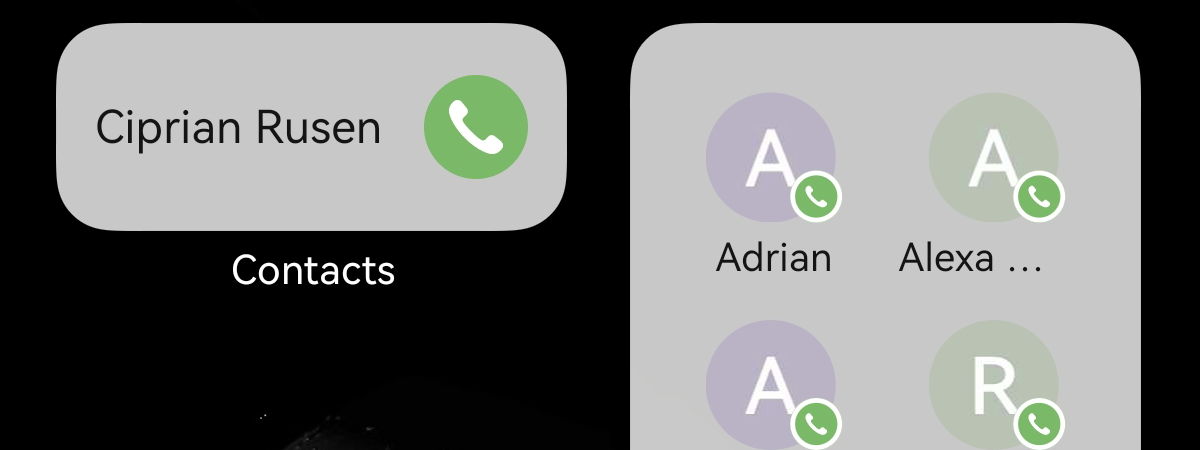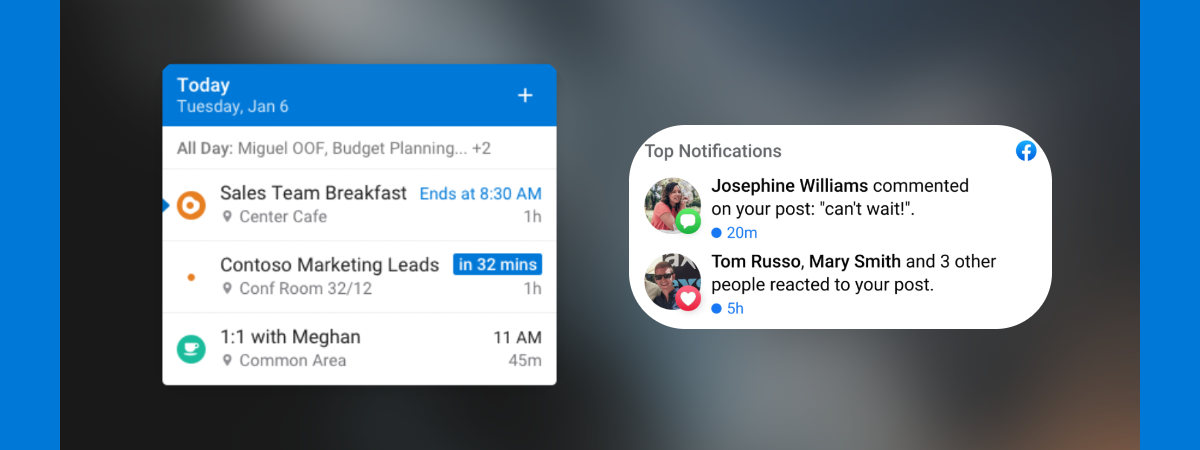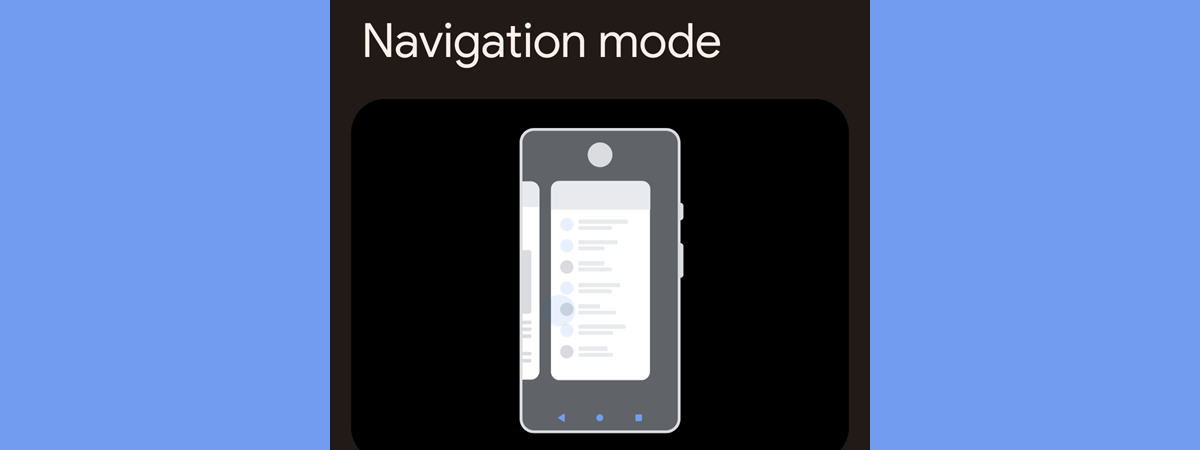
Nowadays, many Android smartphones come without a navigation bar. You know, that bar that used to be shown at the bottom of the screen, including three buttons for Back, Home, and Switch Apps or Recents, depending on how phone manufacturers name it. This happens because Google wants to promote the use of gestures for navigating our phones and interacting with our apps. However, not everyone knows those gestures and some people don’t want to use them. They want their navigation bar back. If you do too, read this step-by-step guide to recover the navigation bar on your Android phone:
The problem: Where is my navigation bar on Android?
You may have a Samsung Galaxy smartphone, a Motorola, a Google Pixel, or another Android phone from another manufacturer. And that phone may not show any navigation bar at the bottom of the screen. Gone are the three buttons you used to navigate the Android operating system. Instead, you have to use gestures to navigate, and you may not know those gestures.
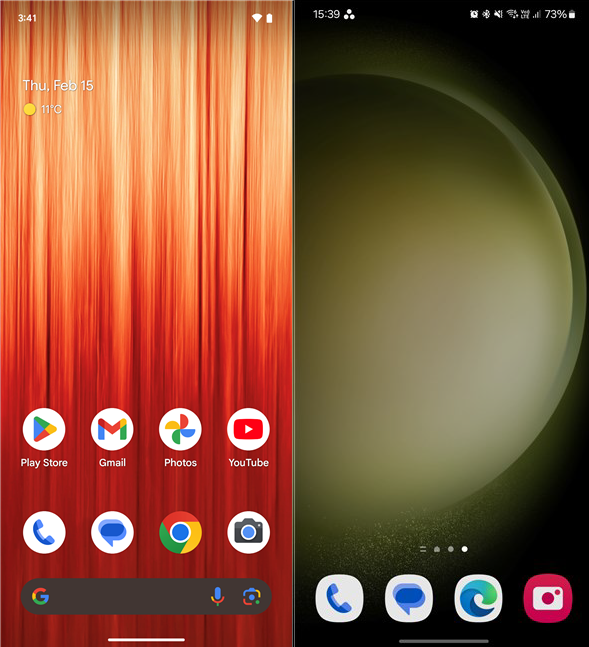
Android doesn't display a navigation bar at the bottom of the screen
How do you get the old three buttons back and set your Android operating system to display them on the navigation bar, as shown in the screenshot below?
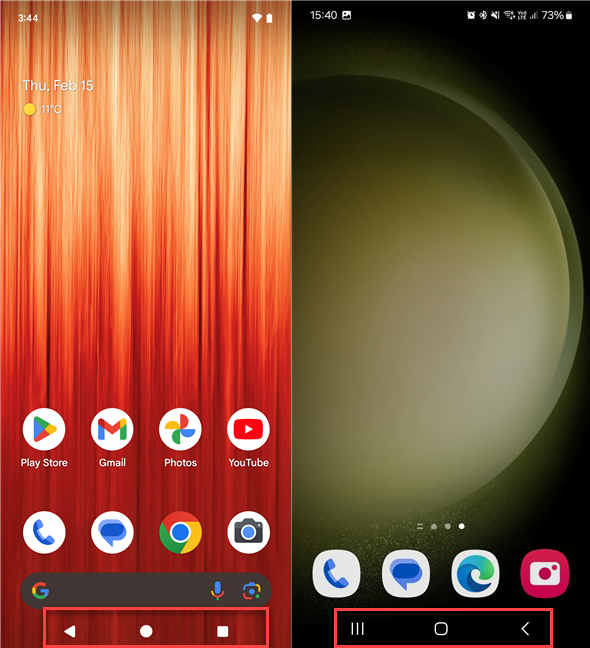
Android with the three buttons at the bottom of the screen
Continue reading this guide to find out. The next section covers smartphones that use standard Android or a user interface that’s close to it, and we used a Google Pixel 6a to write and illustrate the chapter. Things should work the same on all Google Pixel smartphones and in a similar way, on models made by other manufacturers.
If you have a Samsung Galaxy, read the last section for detailed instructions for your smartphone.
How to get the 3-button navigation back on your Android phone?
If you have a new Android smartphone that isn’t made by Samsung, and when you open it, you don’t see the three buttons at the bottom, you can get them back by changing the phone’s settings. First, swipe down from the top of the screen.
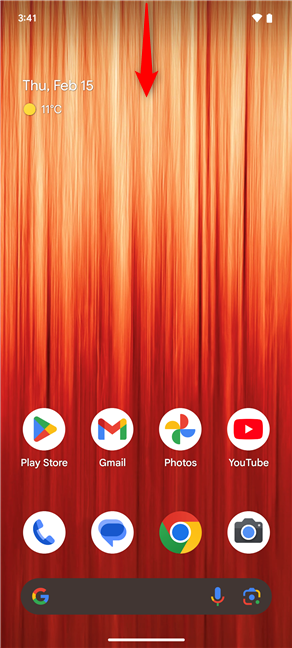
Swipe down from the top of the screen
This opens the Quick Settings panel. This panel no longer includes a shortcut for Settings on many newer phones. If that is the case for you, swipe down again over the Quick Settings to expand them.
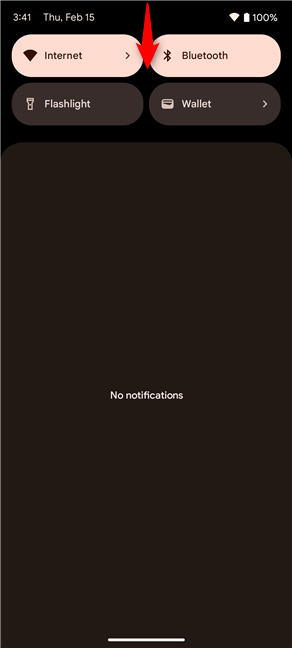
Swipe down over Quick Settings
You finally see the Settings icon. Tap on it.
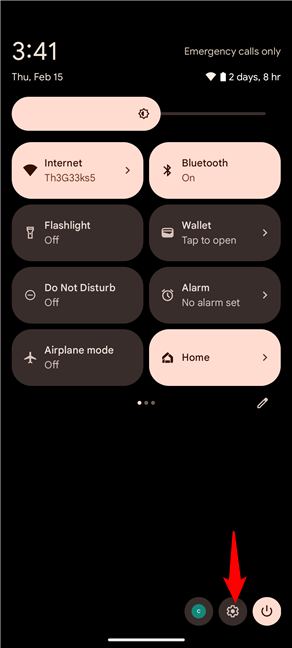
Tap the Settings icon
This action takes you to the Settings app on your Android smartphone. Scroll down the list of settings until you find Display and tap on it.
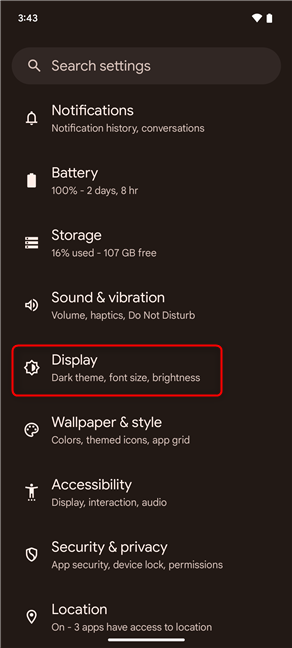
Inside Android Settings, go to Display
You now have access to all display settings, including for setting the Dark theme on Android. Scroll down the list until you find Navigation mode, and tap on it. If your smartphone is not a Google Pixel and you can’t find Navigation mode under Display, simply search for it using the search box at the top of the Settings app. Many manufacturers, including Motorola, use the same name for this feature, but they may have changed its location in Settings.
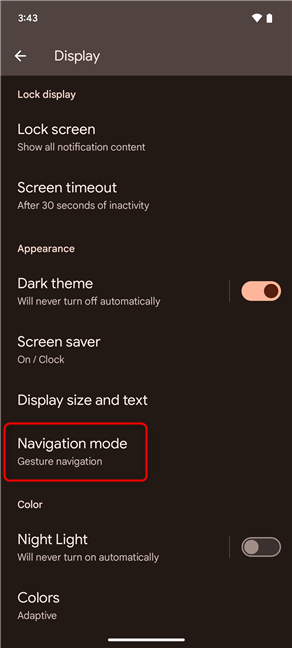
Go to Navigation mode
You can switch between Gesture navigation and 3-button navigation on the Navigation mode screen. Select 3-button navigation. On some smartphones, you may see a Settings gear icon or additional settings under it for changing the order of the buttons and how they work. For more personalization, check the available settings. Unfortunately, the stock Android version found on Google Pixel devices, like the one I’m using, doesn’t allow you to change the order of these three buttons.
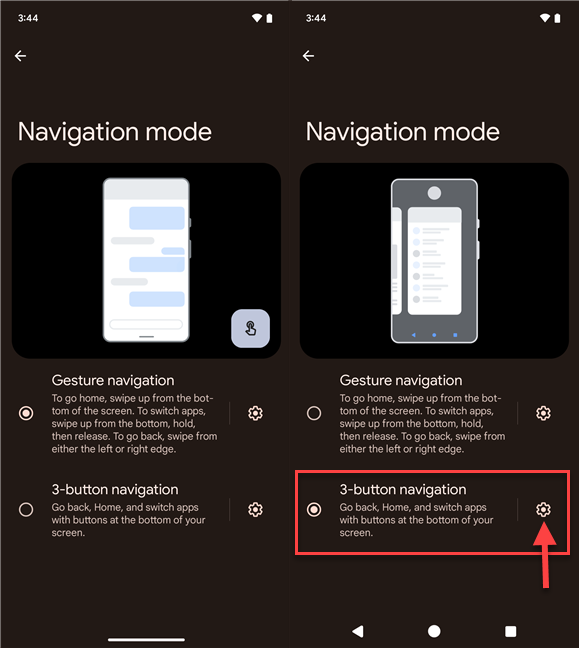
Choose 3-button navigation
That’s it! The three buttons (Back, Home, and Switch Apps) are shown at the bottom of the screen, and you can use them in any app.
TIP: If you own a Xiaomi smartphone, you can enable the three buttons by going to Settings > Home screen > System navigation and selecting Buttons instead of Gestures.
How to get the navigation bar back on your Samsung Galaxy
Suppose you have a Samsung Galaxy smartphone, like the Galaxy S24 we reviewed recently. In that case, your phone will come without a navigation bar with the usual buttons (Home, Back, and Recents). To activate and have it displayed at all times, first, swipe down from the top of the screen.

On your Samsung Galaxy, swipe down from the top of the display
When you see the Quick settings, tap on the Settings gear icon.
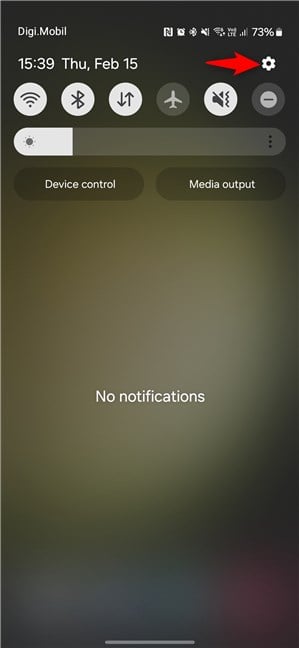
Tap the Settings icon
Your Samsung Galaxy now opens its Settings app. Scroll down the list, and tap on Display when you see it.
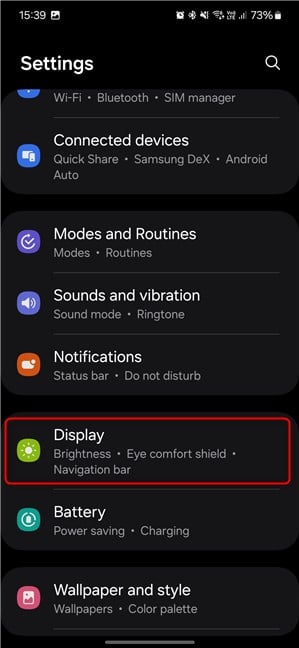
Inside Settings, go to Display
Here, you can configure various display settings, including enabling Samsung’s Edge Panels. Look for the Navigation bar and tap on it.
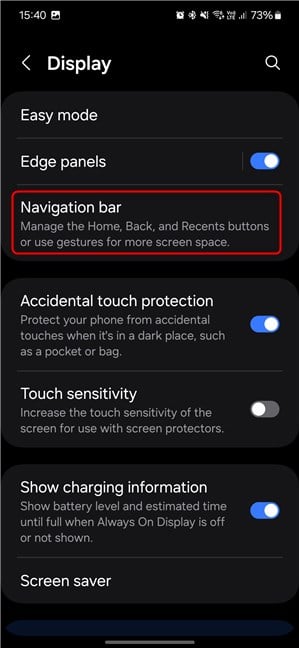
Tap on Navigation bar
As you can see, your Samsung Galaxy is set to use Swipe gestures by default. Select Buttons instead, and then choose the Button order you want on the bottom side of the screen.
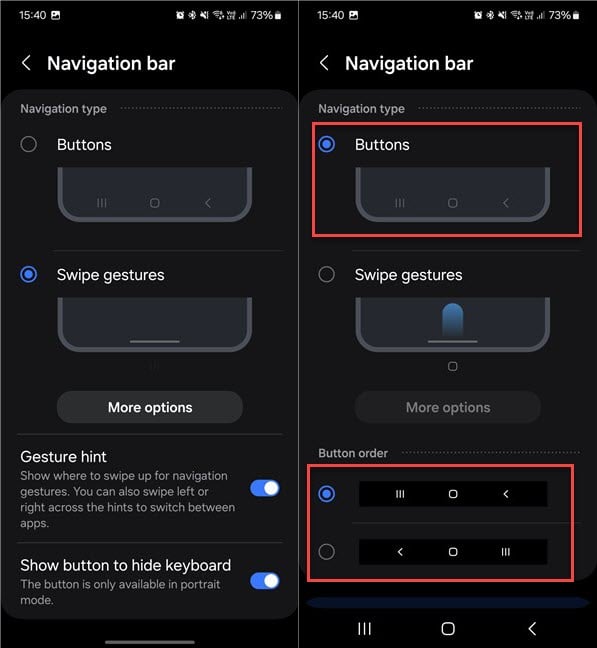
Choose Buttons and the Button order
Close the Settings app, and enjoy using the 3-button navigation bar on your Samsung Galaxy.
Did you enable the 3-button navigation bar on your smartphone?
One of the reasons why Android smartphones suck is that there’s too much diversity in user interfaces between vendors. Practically, each manufacturer has created its own flavor of Android, and guides such as this one may not apply to everyone. While we tried to make it as complete as possible, our instructions won’t work for some phones. If that is the case for you, don’t hesitate to comment, and let us know your specific phone model. And if you have found an alternative solution, don’t hesitate to share it. It will surely help others, too. Thank you!


 23.02.2024
23.02.2024