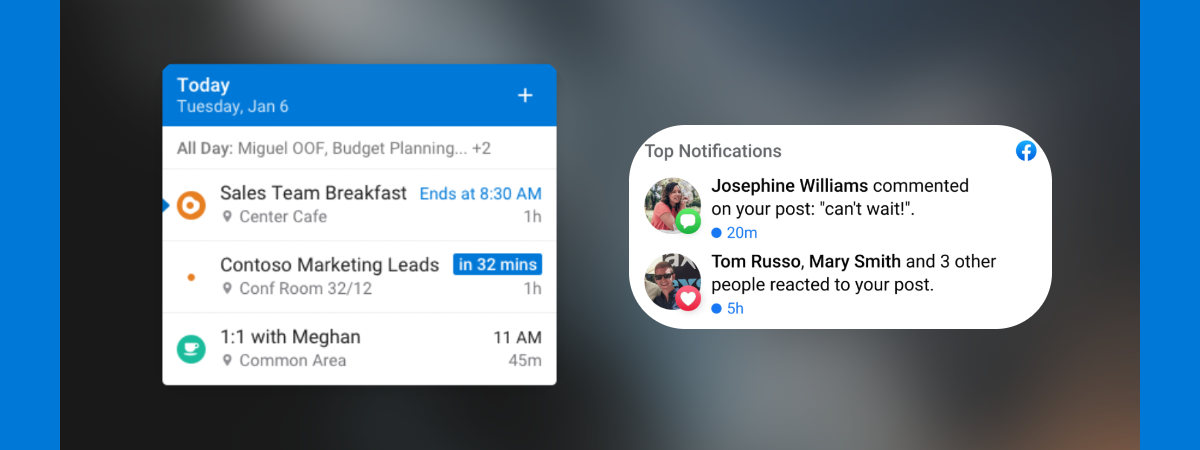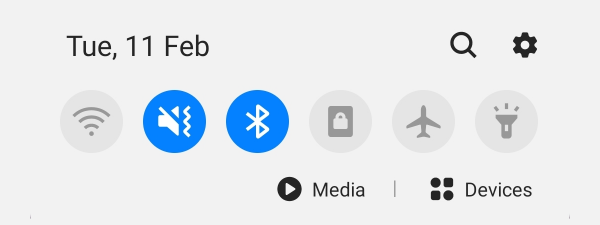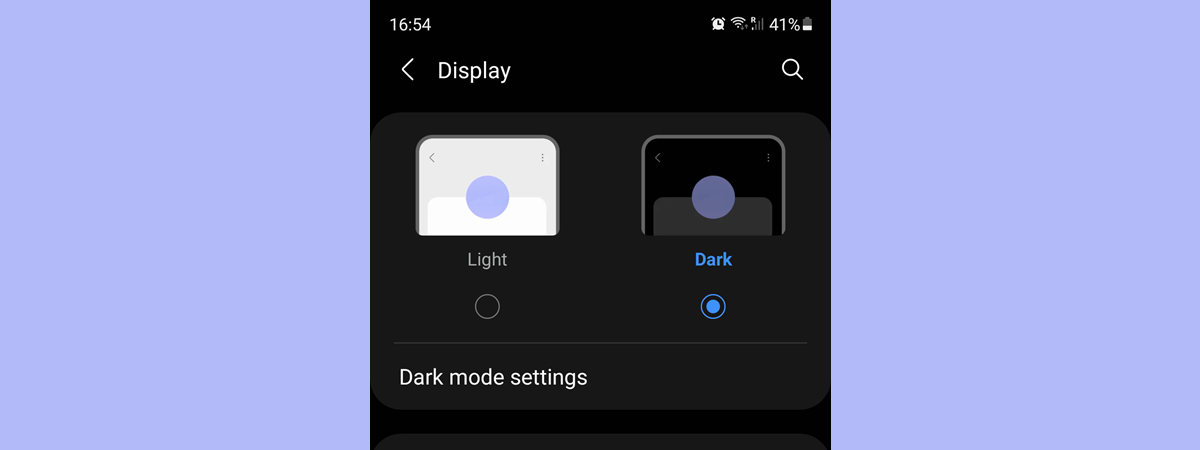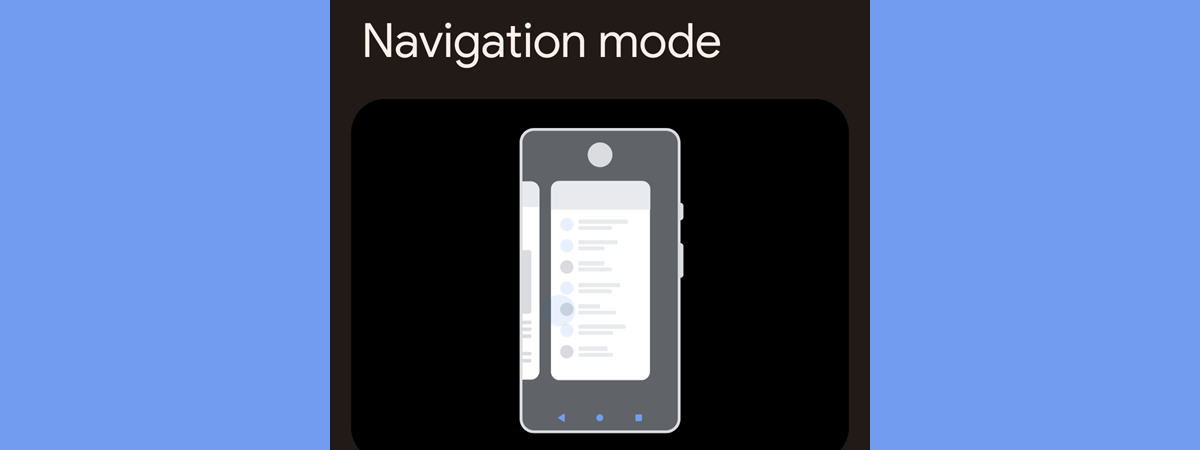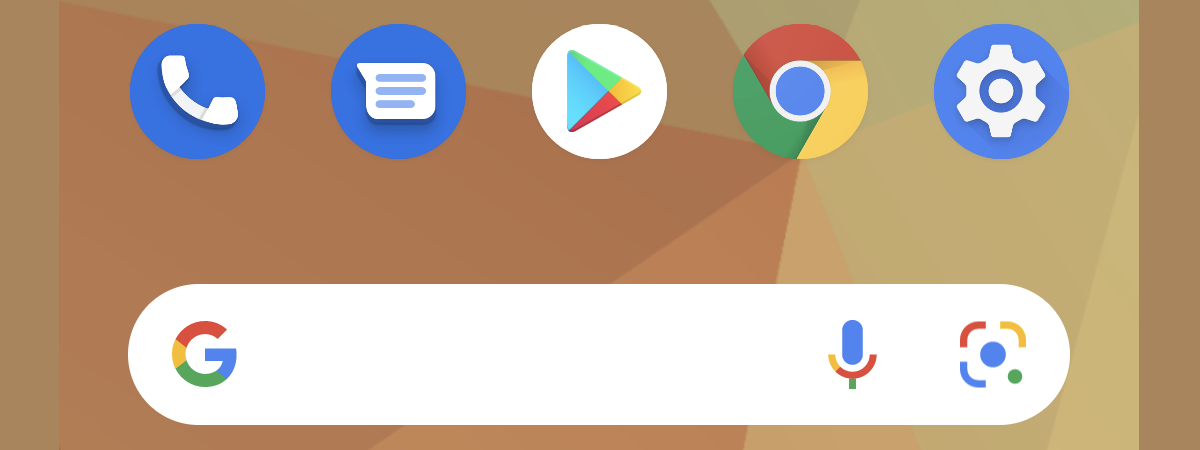
The Android Home screen shortcuts are the fastest way to access your favorite apps and contacts. In this tutorial, we explain how to put apps on Home screen for your Android 12 device, how to add or remove shortcuts, pin PDF documents, files, and even websites to the Home screen. Here’s everything you need to know to manage your Android 12 Home screen shortcuts:
NOTE: For this tutorial, we used a Google Pixel 4a with Android 12. The procedures are similar on all devices running Android 12, so you should be good to go even if you have a smartphone from Xiaomi, Huawei, ASUS, or some other manufacturer. If you do not know your Android version, here’s how to check the Android version on your smartphone or tablet.
How to pin apps on your Home screen on Android 12
The first thing we do on a new smartphone, after changing the wallpaper and choosing a new ringtone, is to add the shortcuts to our favorite apps to the Home screen. To add a new app shortcut on your Home screen in Android 12, begin by opening the All Apps screen. To do that, swipe up on the Home screen. On other Android smartphones, you might need to tap on the All apps button instead (its icon usually looks like a dot matrix). Next, tap and hold the app icon for the application you want to add to the Home screen. The app should start floating, following your finger.
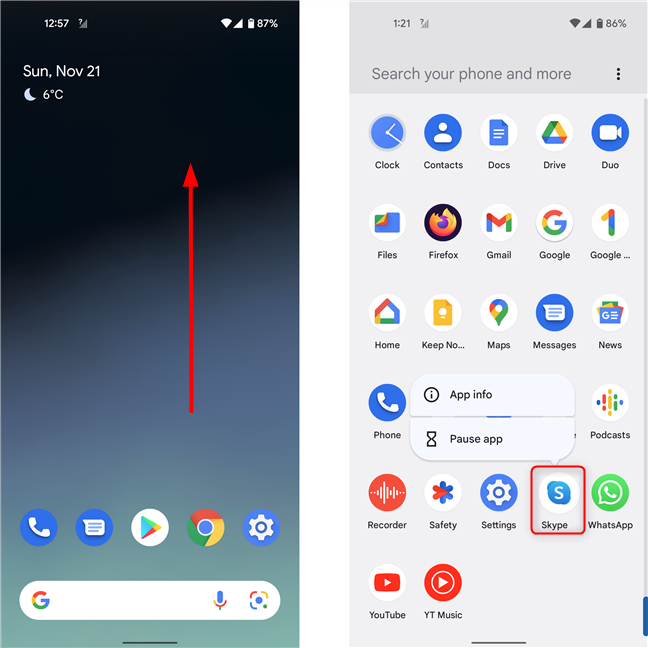
Open All Apps, then tap and hold the icon you want to pin to your Home screen
Move it slightly in any direction, and the Home screen will appear underneath. Place the icon where you want it to go, then lift your finger.
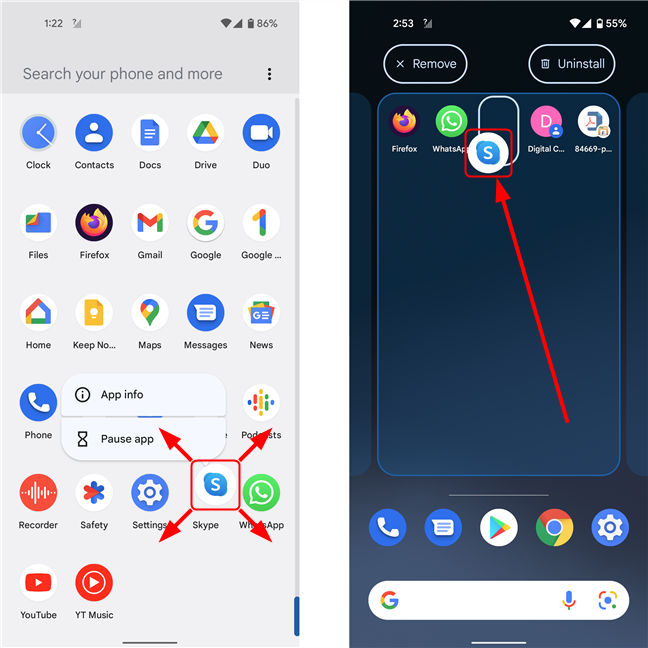
Drag the icon in any direction and the Home screen will appear underneath
This method applies to other Android versions as well.
How to add contact shortcuts to the Home screen on Android 12
If you call someone often, like your best buddy or a loved one, you can add a shortcut to their contact on your Android Home screen for faster access. First, open the app drawer by swiping up from the Home screen or using the All apps button. Next, tap on Contacts.
Locate the contact that you want to pin to the Home screen and tap on it. You can scroll through the list or type the contact’s name in the Search contacts field at the top of the screen if you have trouble finding it.
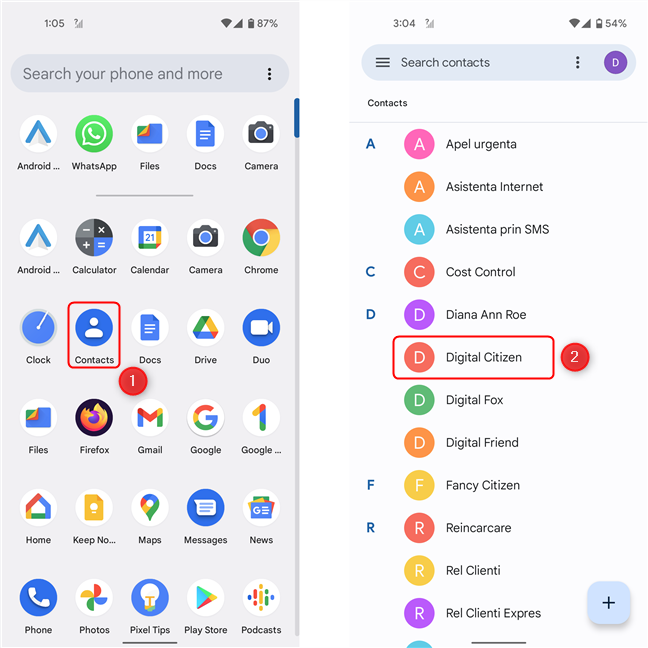
Open Contacts and then tap on the contact you want to add to your Home screen
Next, tap the More options button, usually located in the upper-right corner. It looks like three vertical dots. In the drop-down menu, select Add to Home screen.
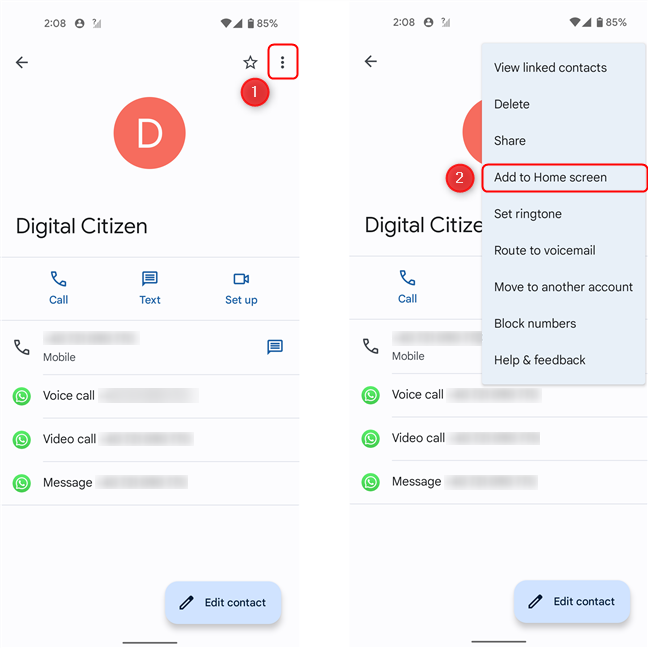
Tap on More options, then select Add to Home screen
Now, to actually place it on the Home screen, you can either tap and hold the icon and place it manually, or just tap on the Add to Home screen button to place it on the first empty space on the Home screen grid. A confirmation message briefly appears in the lower part of the screen.
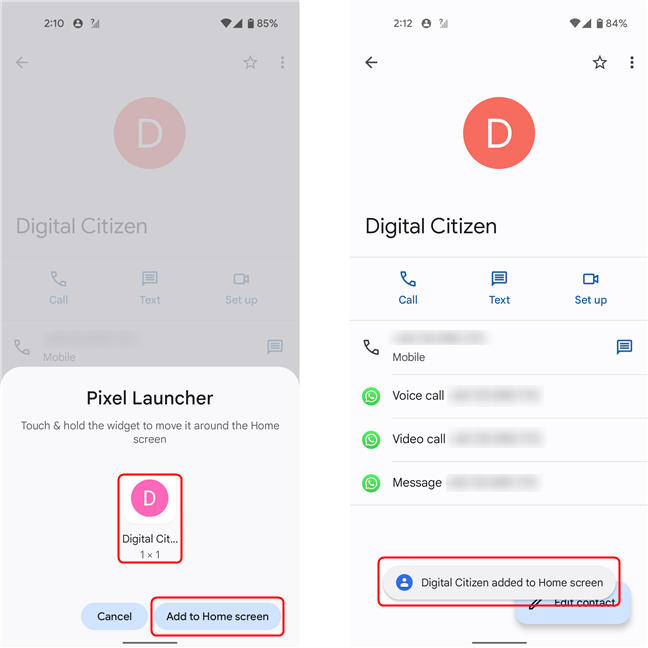
Tap on Add to Home screen, and a confirmation message briefly appears
Adding a webpage link on your Android Home screen
You can also add a shortcut on the Home screen for opening your favorite webpage. This method covers Google Chrome and Mozilla Firefox, regardless of your Android version.
First, start the browser, then go to the page that you want to pin to your Home screen. Next, tap on the menu icon (3 vertical dots) in the upper right-hand corner of the screen. Now, select Add to Home screen.
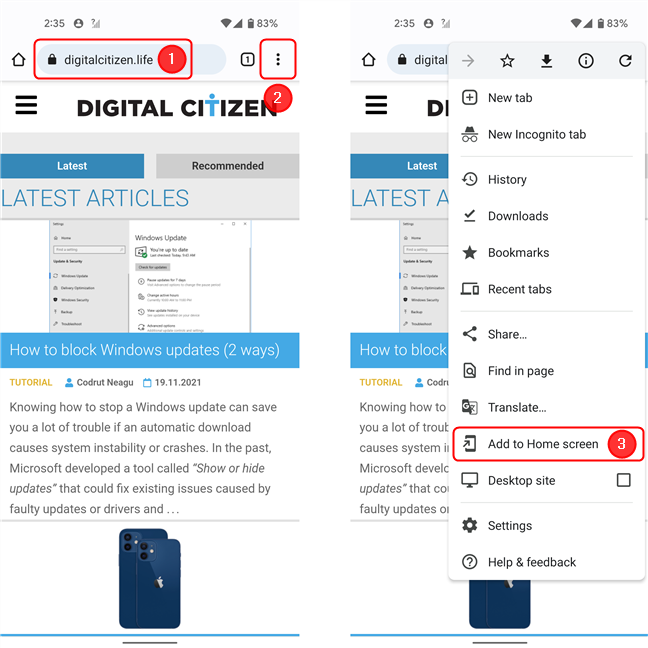
Open the webpage, then the browser menu, select Add to Home screen
Choose a name for the shortcut (or leave the default one) and tap on Add. Tap on the Add to Home screen button in the next screen or tap and hold the icon to drag it to the desired location. That’s it!
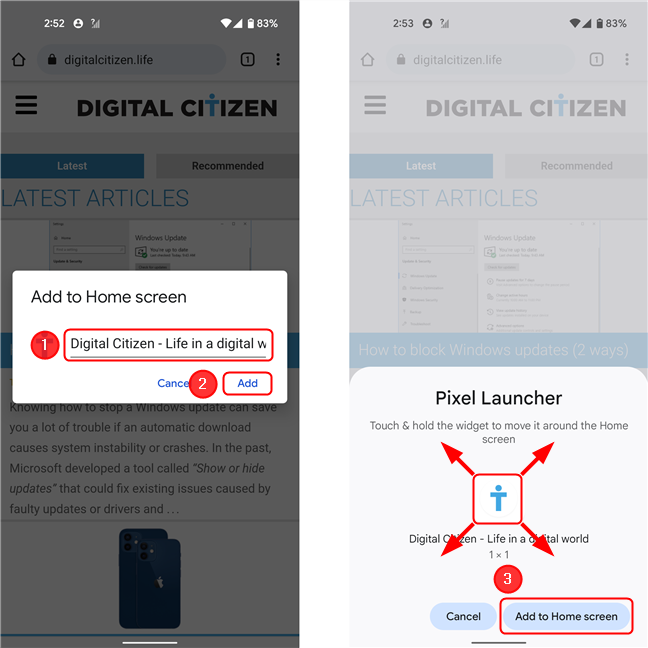
Rename the shortcut that will appear on your Home screen, tap on Add, then on Add to Home screen
How to add a PDF to the Home screen on Android 12
Adding a shortcut to a PDF file on your Home screen is very useful if, for example, you have a plane ticket that you bought online and you need quick access to it at the gate. On its Pixel smartphones, Google has made it unreasonably difficult to place a document shortcut on your Home screen (for any type of document, not only PDF). However, we have a solution.
First, download the PDF to your smartphone or tablet. Next, download and install File Manager, from the File Manager Plus publisher. It’s a free, popular (over 50 million downloads) and highly rated (4.8 stars in the Google Play Store) file manager for Android. Once you have installed it, open the app and give it the permissions needed to manage the files on your device.
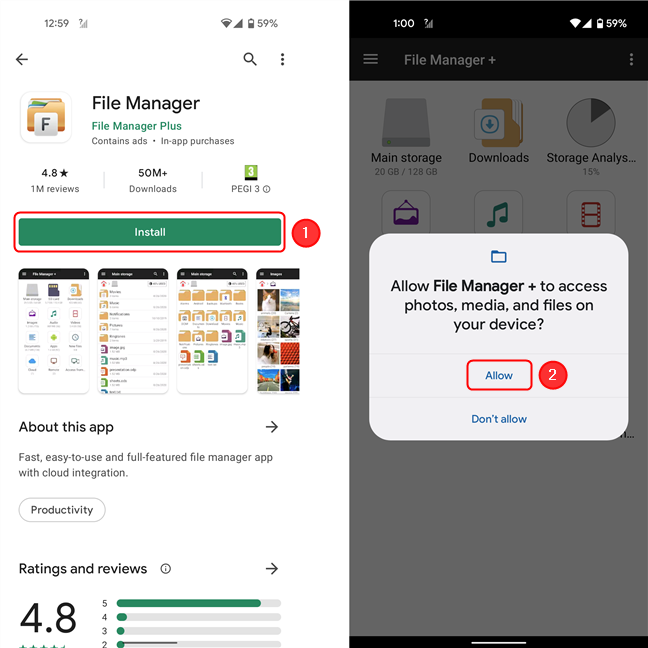
Install the File Manager, open it, and give the necessary permissions
In the main screen, tap on the menu button (the icon with three dots arranged vertically, located in the upper right corner of the screen). Tap on Settings.
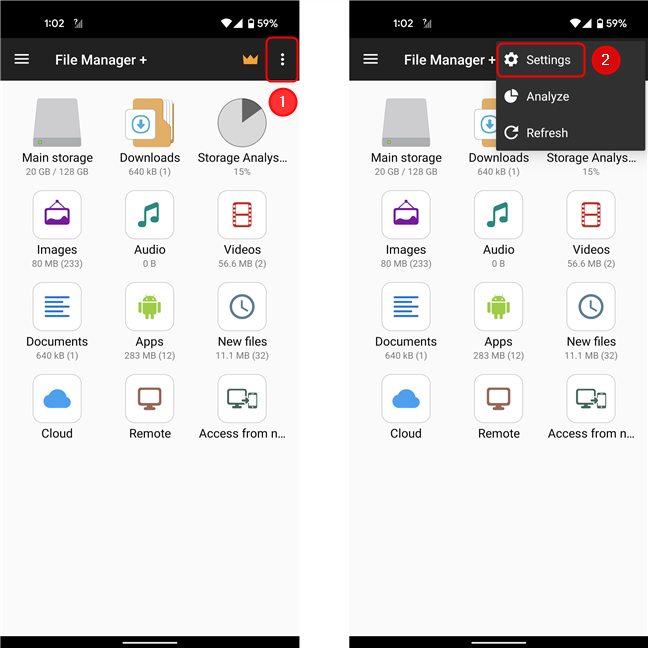
Access Settings in the File Manager app
Next, scroll down to the Show advanced menus section and tick the box next to Add to home screen. Tap the Back button on your device or the arrow in the upper left corner of the screen to go back to the main screen. Then, go to Downloads to access the PDF file.
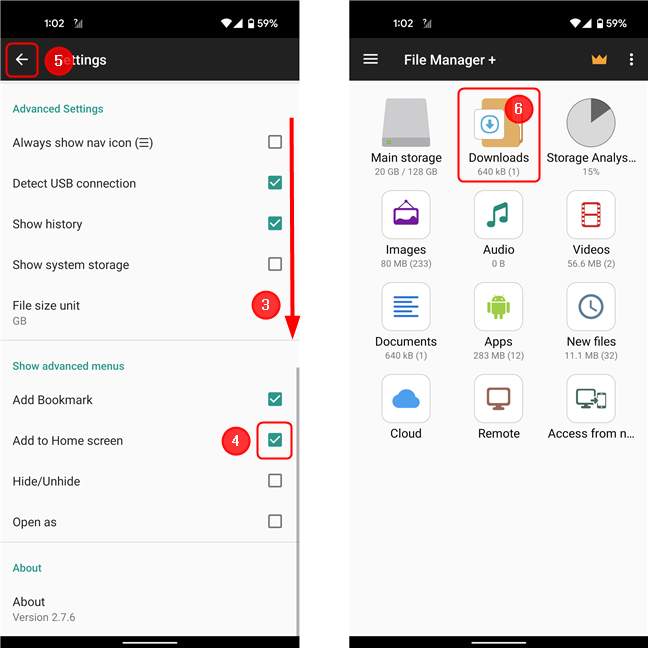
Enable the Add to Home screen option, then go to the Downloads folder
Find the file you want to pin, then tap and hold it to select it. Next, tap on More in the lower right corner of the screen. This opens a menu, where you should select Add to Home screen. In the next screen, tap on Add to Home screen or drag the icon around to place it manually.
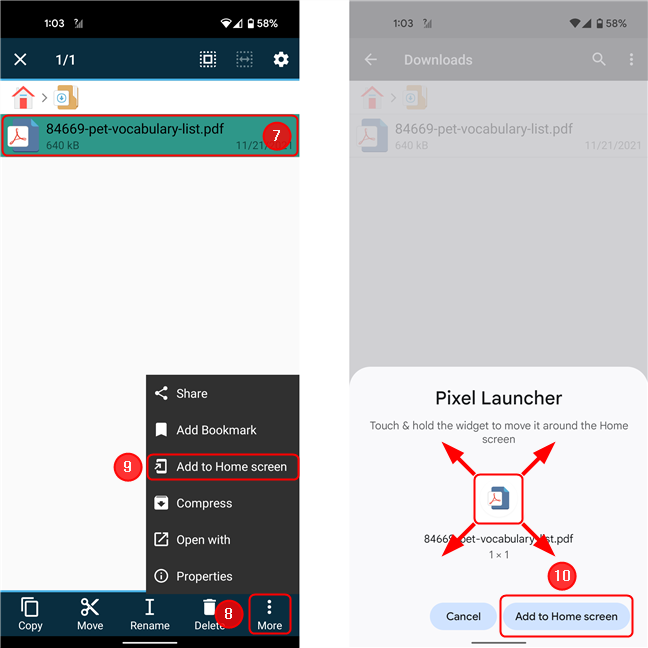
Select the file, then open the menu and select Add to Home screen
The method we just described is a workaround for the fact that the Files app on Pixel phones doesn’t have an Add to Home screen option for PDF files. However, on other devices, the preinstalled file manager is very likely to have this option, so before trying this method, try using the application bundled on your device first.
How to remove a shortcut from your Home screen
If your Home screen becomes too cluttered, you can remove some of the icons that you don’t use. This doesn’t erase the application and you can still open it from the All Apps screen. Depending on your device, you can remove most icons from your Home screen. To remove an icon on Android 12, go to the Home screen and tap and hold the shortcut that you want to get rid of. Next, move it in any direction, and you should see a Remove button appear at the top of the screen. Drag the icon you grabbed over Remove and release it there.
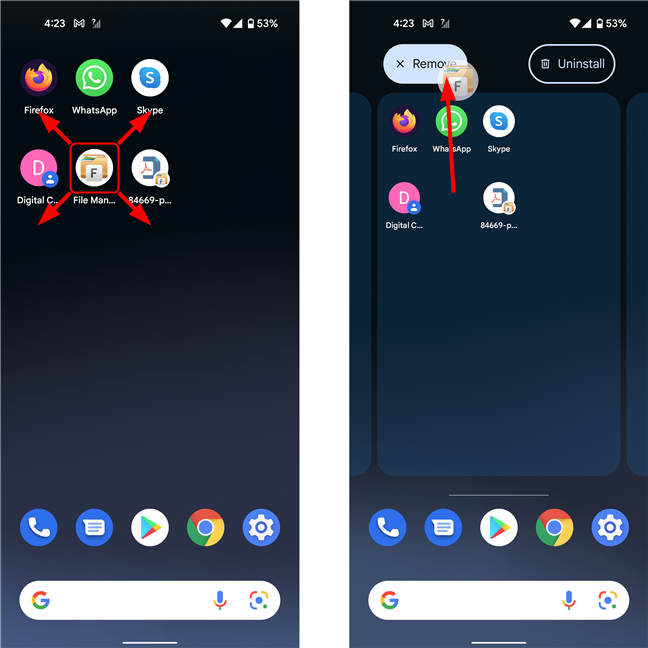
Removing an icon from the Home screen on Android 12
This method also works for most Android versions.
How to move shortcuts around on your Android Home screen
You can arrange your Android Home screen shortcuts almost any way you like. And we say “almost” because, after you move them, the icons will snap to a predefined grid. Simply tap and hold on a shortcut to grab it and then drag it around to another location. A nearby circle or rectangle appears on the screen indicating the closest available position for the shortcut. If you want to place it in an occupied space, just drag it where you want it to be. Moving the shortcut near another element will nudge the element you want to move out of the way.
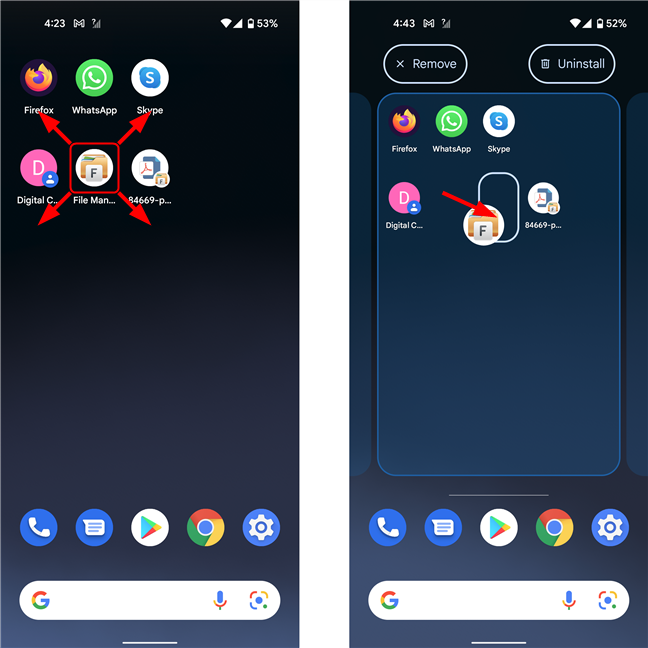
Moving an icon on the Home screen on Android 12
To move an icon to a different page of the Home screen, drag the icon to the edge of the screen, wait for the page to switch, then place it where you want it.
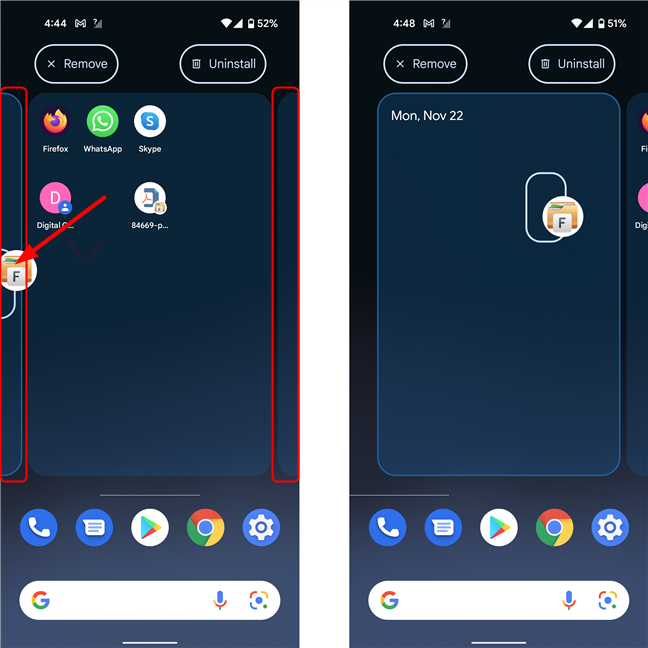
Moving a shortcut to another page of the Home screen on Android 12
Create and organize groups or folders on the Android Home screen
To free up valuable space on the Home screen while keeping things organized, you can also group shortcuts into folders (or groups). By default, your Android smartphone might already come with some app groups on its Home screen - most come with a Google folder. You can have folders with both contacts and app shortcuts. Creating groups is easy: drag a shortcut on top of another one that is already found on the Home screen. Below, we dragged the WhatsApp shortcut on top of the one for Skype. This creates a folder that is named automatically by Android.
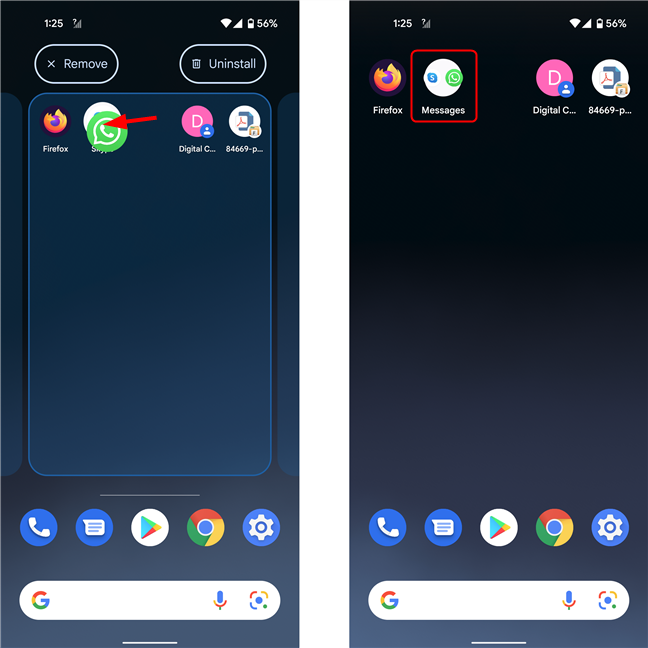
Creating a folder on the Home screen on Android 12
You can also change the name of the folder by tapping on it and then on the name:
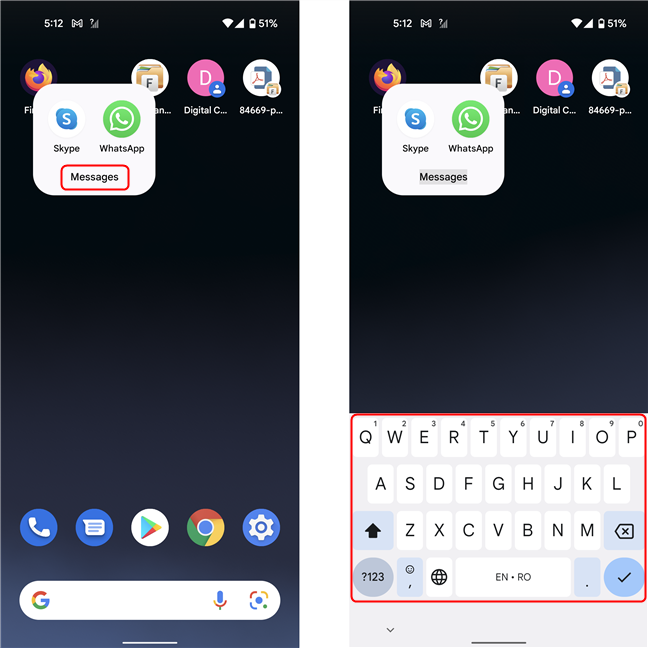
Renaming a folder on the Home screen on Android 12
How often do you manage your shortcuts?
We enjoy customizing our Android Home screens, and shortcuts are an essential part of that. Because we use smartphones for both work and fun, our needs in terms of apps can change very often, so organizing our Home screen shortcuts is always important. What about you? How often do you take time to manage the Home screen shortcuts on your Android 12 smartphone or tablet? Did you notice improvements from Android 11 in terms of managing the icons on the Home screen? Let us know in a comment below.


 25.11.2021
25.11.2021