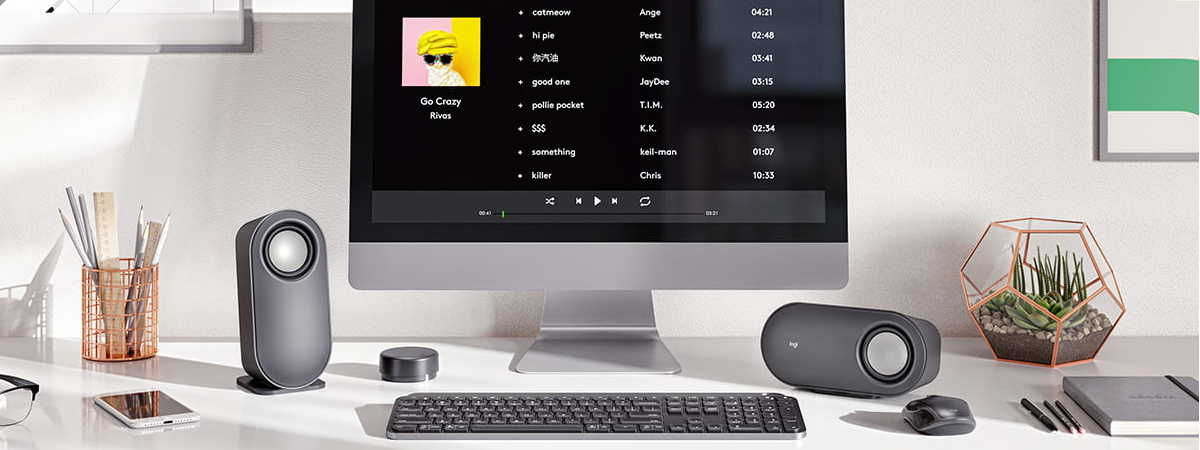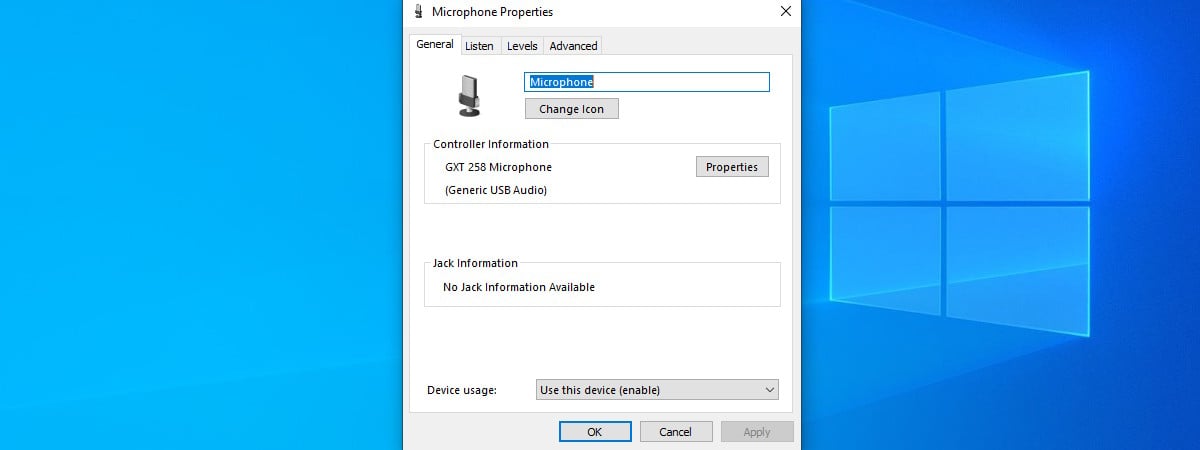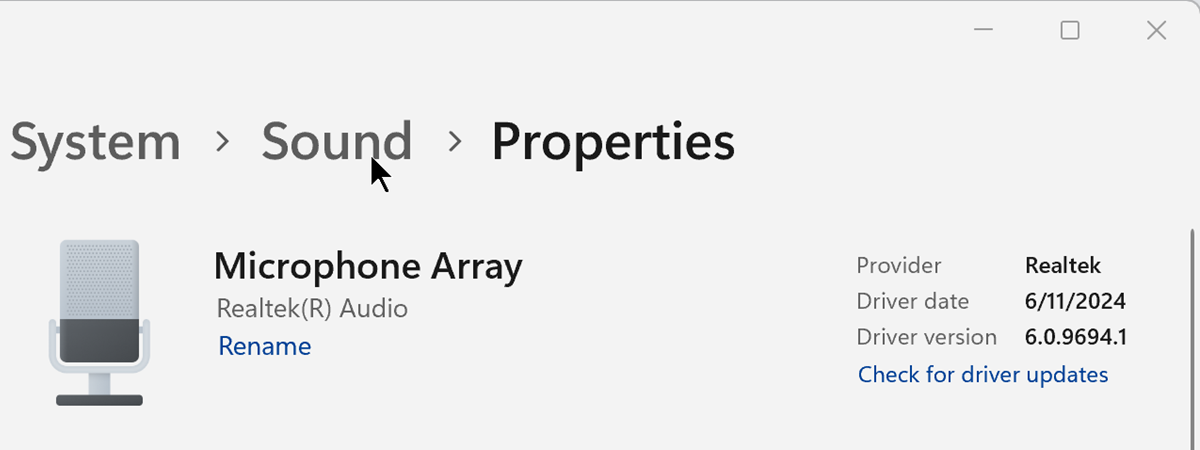
Are you using a Windows 10 or Windows 11 computer and want to manage which apps can access your microphone? If that’s the case, this tutorial is for you. I’ll guide you through accessing your computer’s microphone privacy settings and show you how to allow or block apps from using your mic. Whether you want to ensure certain apps aren’t listening in or need to grant microphone access to others, by the end of this guide, you’ll know exactly how to do it. Let’s get started:
How to allow or prevent apps from accessing the microphone in Windows 10
If you want to manage which apps can use your microphone in Windows 10, you must go through the Settings app. To get started, open Windows 10 Settings (Windows + I), then click or tap Privacy.
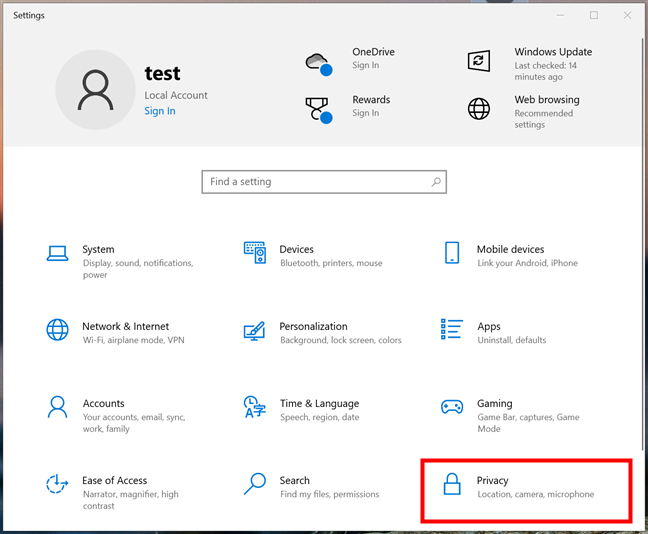
Open Windows 10's Settings and go to Privacy
Once you’ve accessed the Privacy settings, in the left sidebar, select Microphone under App permissions.
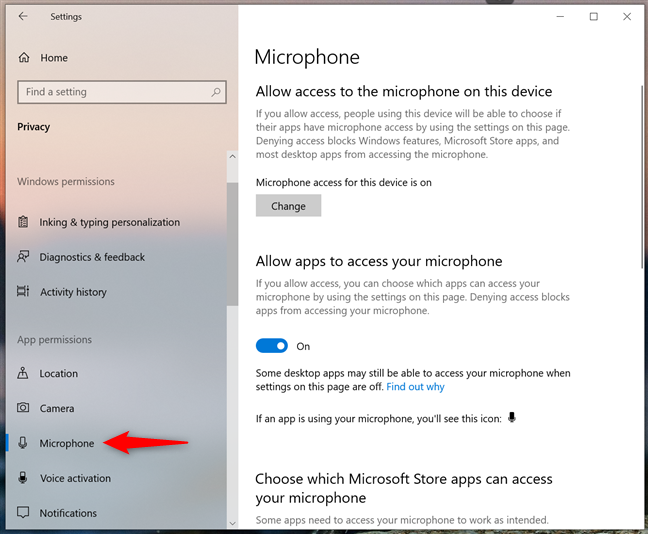
Access the Microphone in the Privacy settings
This takes you to a page where you can control microphone access. At the top of the page, you’ll see a section called Allow access to the microphone on this device.
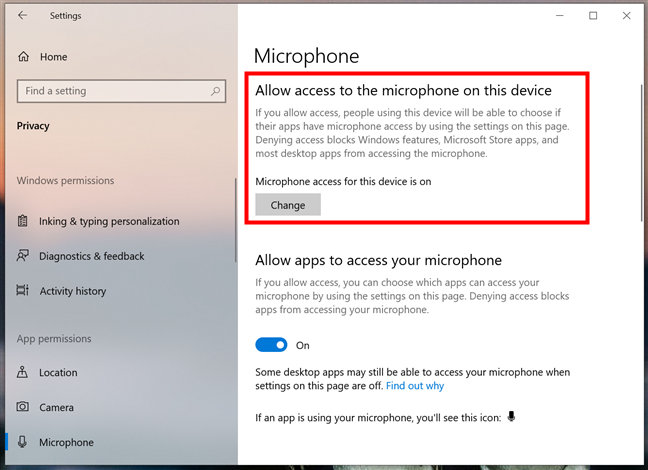
Allow access to the microphone on this device
If you click or tap the Change button next to Microphone access for this device [is on/off], you can enable or disable a switch bearing the same name. If it’s Off, Windows 10 blocks all apps from using your microphone. This setting applies to all users on your Windows 10 computer, not just to you.
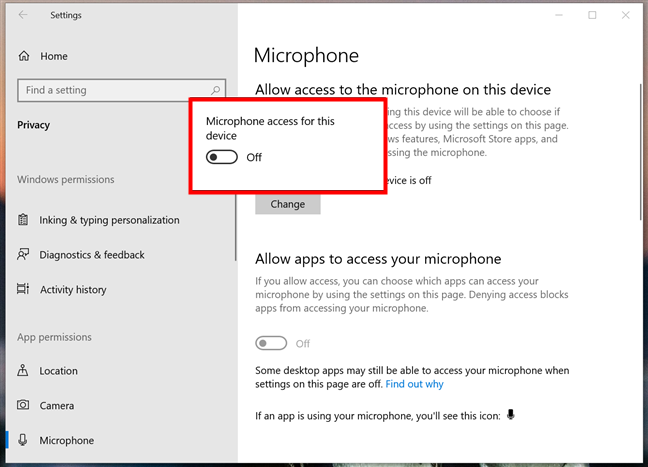
Microphone access for this device is off
TIP: Would you be interested in learning how to set up the default microphone in Windows 10?
If you want to block microphone access only for your account, keep the Microphone access for this device switched On and instead turn off the Allow apps to access your microphone option beneath it.
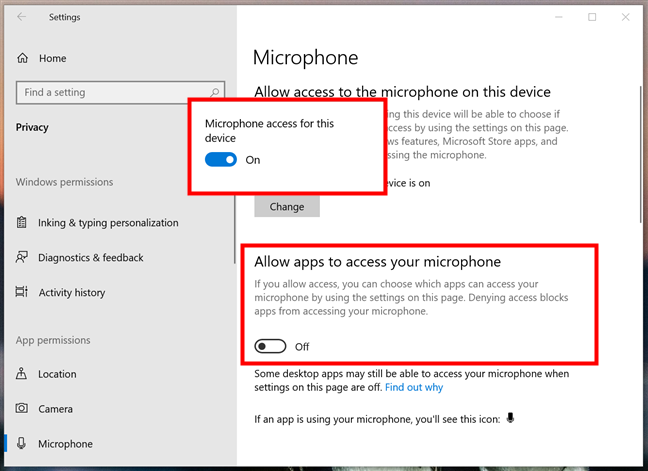
How to block microphone access only for your account
If you want some apps to have access while blocking others, leave both switches On. Then, scroll down to see a list of apps that can use your microphone. Each app has its own switch. If its switch is On, that app can use your microphone. For example, in the next screenshot, you can see that I decided to let Voice Recorder use the microphone on my Windows 10 computer.
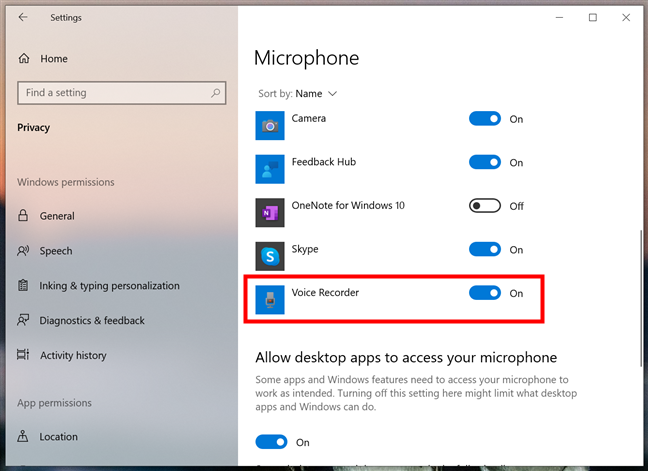
An app that has access to the mic in Windows 10
If you don’t want a specific app to have access to your mic in Windows 10, just turn its switch Off. Like I did here with the Voice Recorder app:
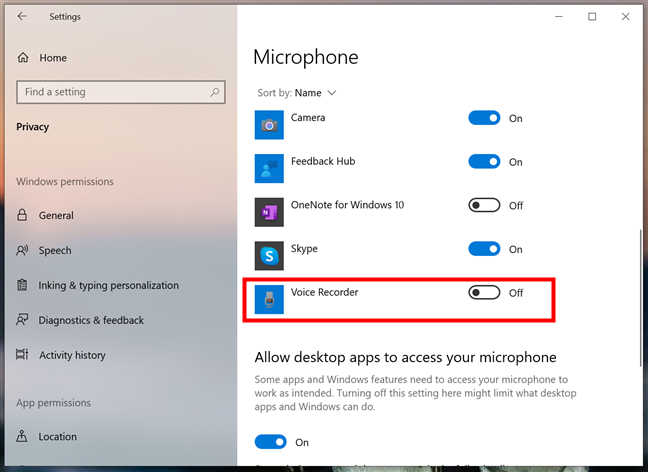
An app that has been blocked from accessing the mic in Windows 10
For desktop apps, there’s a separate section, called Allow desktop apps to access your microphone, at the bottom of the page. This section has its own switch and also lists the desktop apps that are affected by it. The switch controls whether desktop programs, including but not limited to those listed beneath it, can use your microphone. Unlike Microsoft Store apps, you can’t control desktop applications individually, so you’ll need to turn this switch On or Off for all desktop apps.
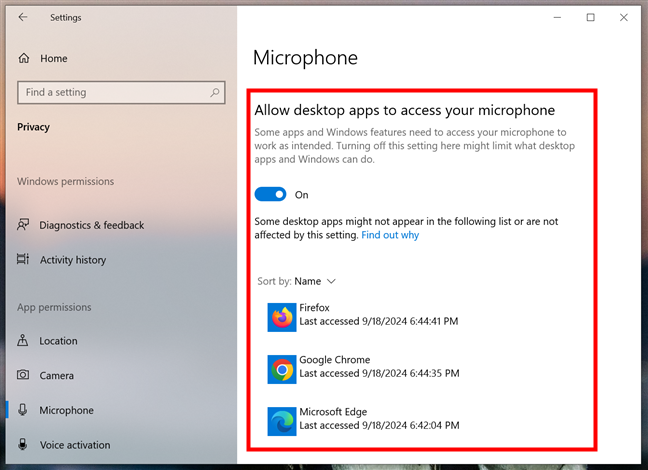
Allow desktop apps to access your microphone in Windows 10
TIP: Since I've been asked about this, if your web browser can’t use your microphone, you should check this setting. Make sure the “Allow desktop apps to access your microphone” switch is turned On. This will allow Windows 10 to grant microphone access to browsers like Google Chrome, Microsoft Edge, and Mozilla Firefox.
How to allow or stop apps from accessing your microphone in Windows 11
Choosing to prevent apps from accessing your microphone in Windows 11 or allowing them to access your mic is done from the Settings app. Open the Windows 11 Settings (Win + I), select Privacy & security in the left sidebar and click or tap the option labeled Microphone in the App permissions section on the right.
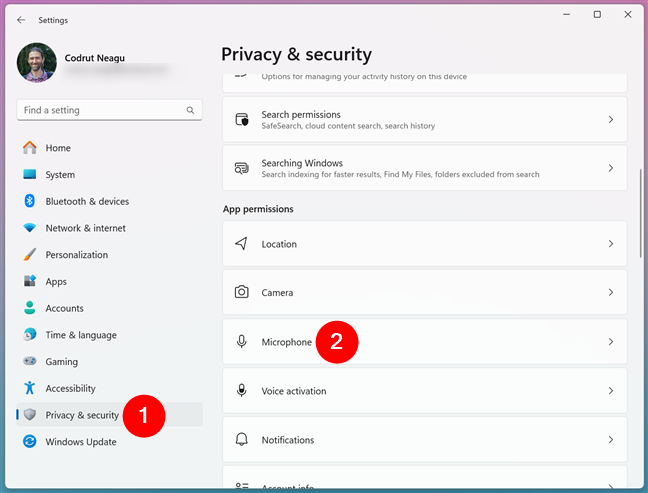
In Windows 11, open Settings and go to Privacy & security > Microphone
This brings you to a page where you can manage everything related to how apps get microphone access. At the top of this page, you see a switch named exactly that: Microphone access. If you turn Off this switch, you stop all apps from accessing your microphone. Furthermore, this setting disables microphone access for all the user accounts on your Windows 11 device, not just for you.
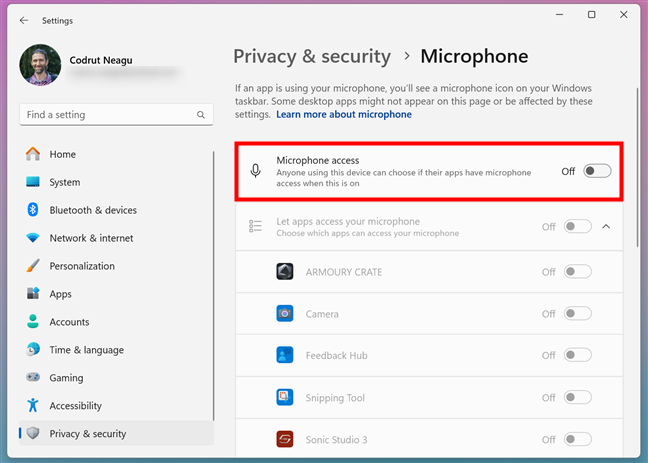
Disable Microphone access to prevent all apps and users from using the mic
If you want to deny microphone access only for your user account, not for everyone using your device, leave the Microphone access switch On and disable Let apps access your microphone.
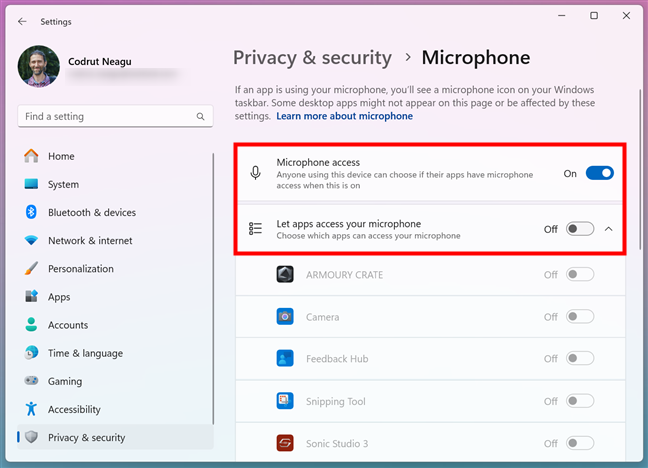
How to prevent microphone access only for your user account
There’s also the situation when you want apps on your Windows 11 computer to be able to use your microphone, but only certain apps. In this case, leave both the Microphone access and the Let apps access your microphone switches turned On and follow the steps in the next paragraphs of this guide.
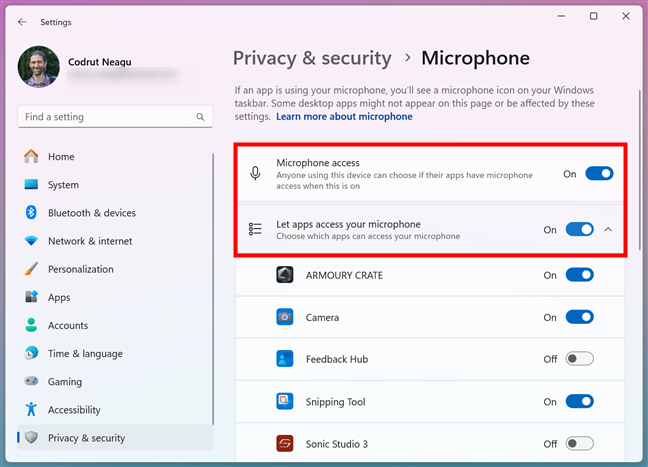
Let everyone choose which apps can use the mic in Windows 11
Just below the two switches mentioned above, there’s a list of apps. These are all the apps installed on your device that may want to use your microphone.
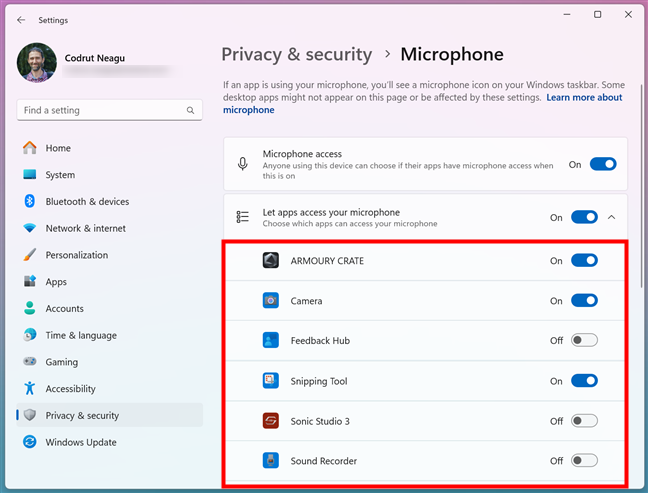
The list of apps that can access your microphone
Next to each app, there’s another switch. If an app has permission to use your microphone, its switch is turned On. For example, in the next screenshot, you can see that the Camera app can use the microphone on my Windows 11 computer.
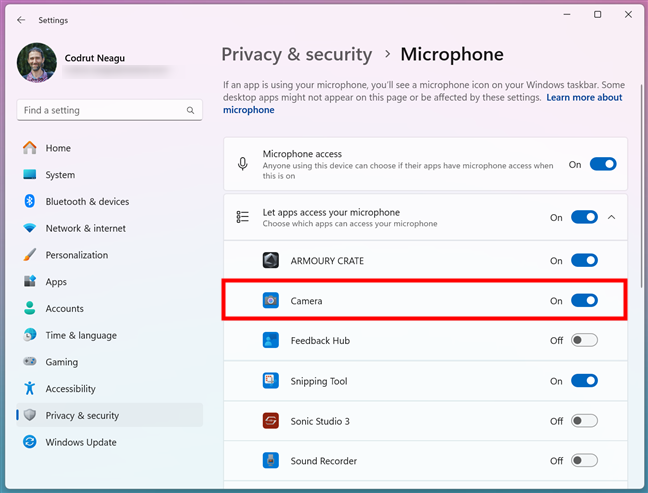
An app that has been granted access to the mic in Windows 11
If you don’t want a particular app to have access to your microphone, you can turn the switch off for that app. This immediately prevents it from accessing the microphone. To exemplify, check the following screenshot: in it, you can see that I decided to deny microphone access for the Camera app on my Windows 11 PC.
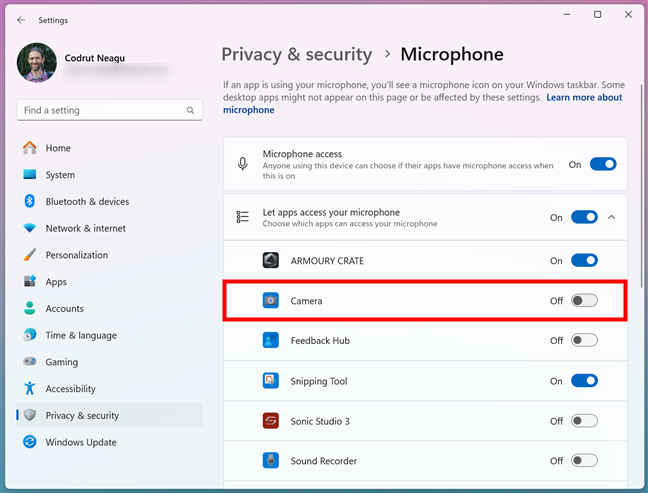
An app that has been denied access to the mic in Windows 11
TIP: Interested in learning how to set up your default microphone in Windows 11?
At the end of the app list, you find a switch called “Let desktop apps access your microphone,” followed by a series of programs that have previously used your microphone. As you’ve guessed, this switch allows you to control whether desktop apps can use your computer’s microphone. Unfortunately, due to how they’re programmed, you can’t turn access on or off for each desktop app separately.
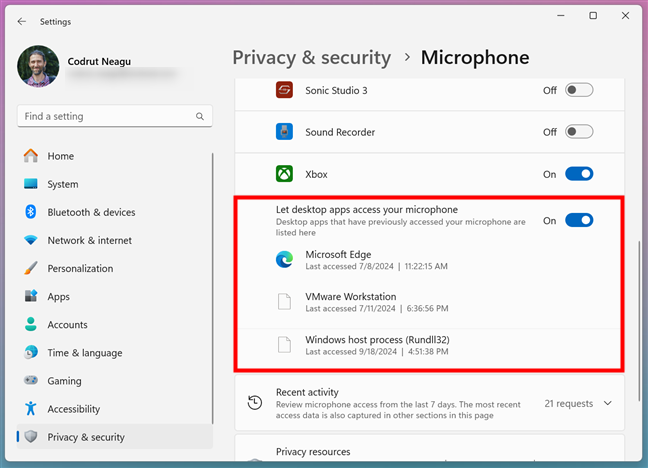
Let desktop apps access your microphone
If you’re specifically concerned about a web browser not having permission to use your mic, this is where you may want to take a look. Check that the Let desktop apps access your microphone switch is enabled so that Windows allows microphone access to Google Chrome, Microsoft Edge, Firefox, etc.
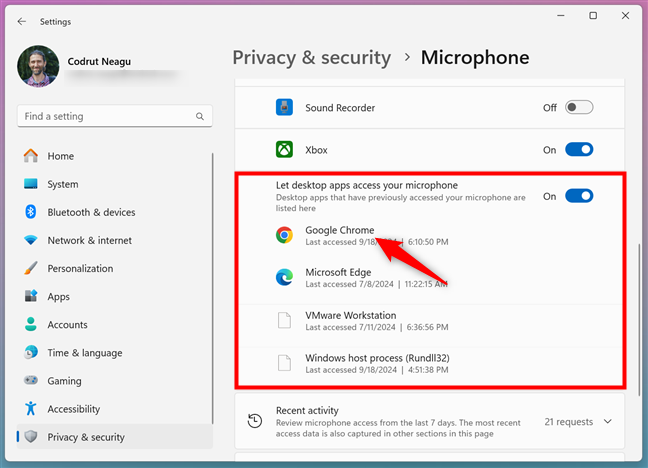
This setting needs to be enabled to let browsers like Chrome access the microphone
At the end of the Privacy & security > Microphone page in Windows 11’s Settings, you also find a Recent activity section. If you expand it, you get to see a list of apps that have recently accessed your microphone. This list can help you keep track of which applications have used your microphone and when they last accessed it. If you notice any suspicious activity, you can take action by adjusting the permissions or uninstalling the app.
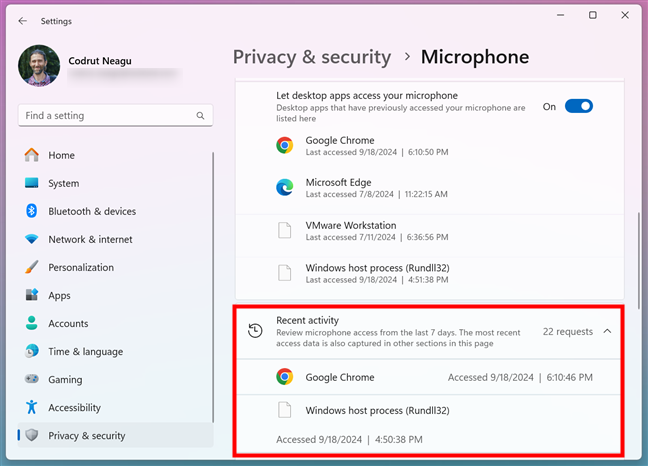
Apps that recently accessed the microphone
That’s it!
Did you allow or did you stop apps from accessing your microphone?
As you have seen in this guide, both Windows 10 and Windows 11 give you plenty of control over which apps can access your microphone. Whether you want to allow certain apps or block others, it’s all done through the operating system’s privacy settings. Before closing this guide, let me know if you found the answers you were looking for. Are there any questions left unanswered? Tell me in the comments section below.


 27.09.2024
27.09.2024