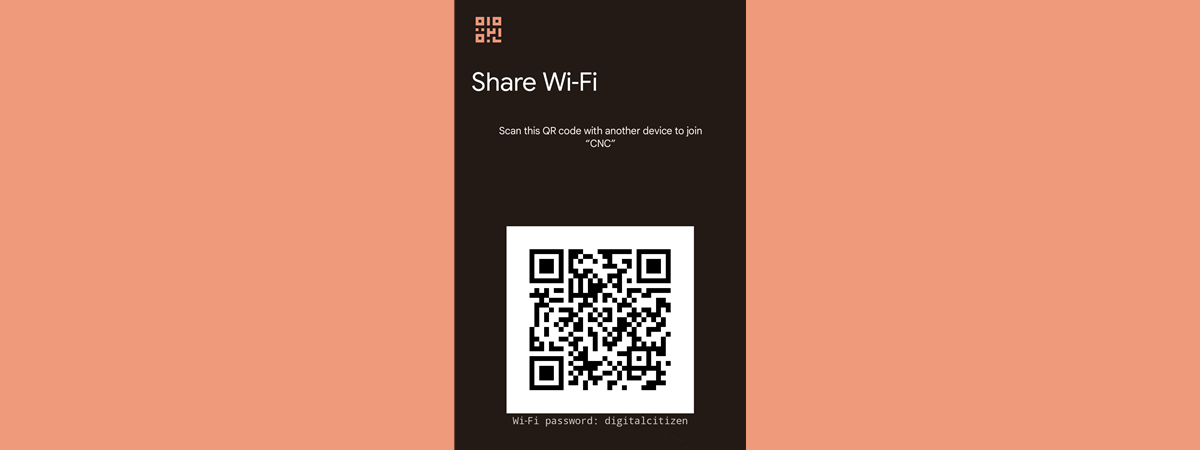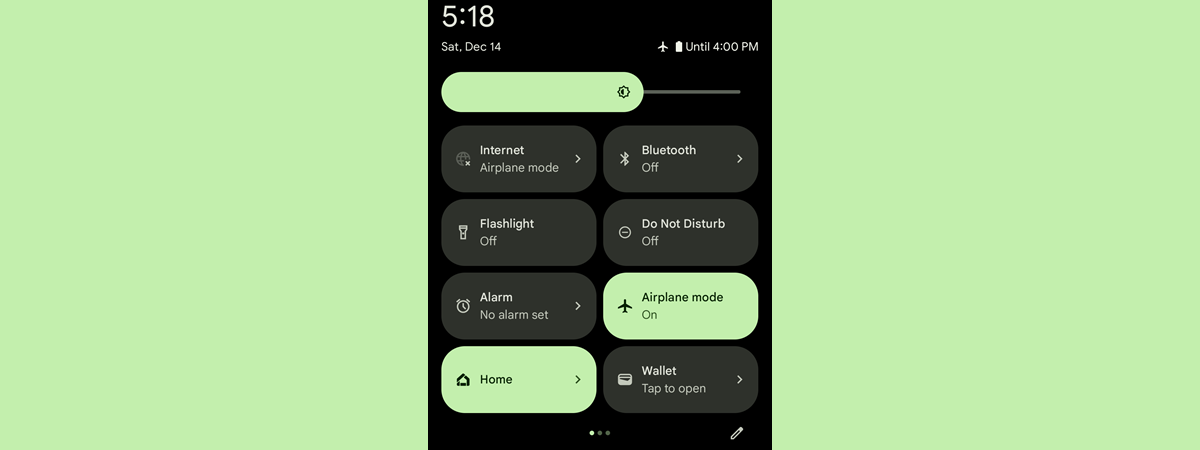
Airplane mode is more than a simple travel setting on your devices. It's a useful feature that can help you respect flight regulations, save battery, and sometimes resolve network issues. Whether you're a frequent traveler, tech enthusiast, or someone seeking digital peace, understanding how to use Airplane mode can be helpful. In this guide, I walk you through everything you need to know about Airplane mode on Android and Samsung Galaxy devices, revealing tricks that go beyond how to turn it on and off:
What is Airplane mode?
In general, Airplane mode is a device setting that disables all radios which transmit signals from your device. This may include Wi-Fi, cellular connectivity, and Bluetooth. As its name implies, the purpose for Airplane mode is airplane travel, so that your device doesn’t interfere with the headsets of airplane pilots and their communications systems. While Airplane mode is turned on, you can use your device normally. All its apps and features will work as long as they don’t require Wi-Fi, Bluetooth, or mobile connectivity. For example, when using Airplane mode, you can play offline games on your smartphone, but you can’t play those that require an internet connection. You can listen to music you’ve downloaded on your device, but you can’t stream it from the internet.

Airplane mode was designed for flying without interfering with airplane communication systems
All major operating systems have an Airplane mode, including Windows, Android, and iOS. However, when it comes to mobile devices, Airplane mode turns off different things, depending on the platform you’re using. For example, on all Android devices, including Samsung Galaxy, Airplane mode disables all radios on your device: cellular, Wi-Fi, and Bluetooth. On iPhones, Bluetooth is not disabled when turning on Airplane mode.
Can you use Bluetooth or Wi-Fi after enabling Airplane mode?
When you enable Airplane mode on an Android device (including Samsung Galaxy), both Wi-Fi and Bluetooth connectivity are disabled. However, you can turn them on afterwards, manually, and the Android operating system remembers your choice. The next time you turn on Airplane mode, it won’t disable Wi-Fi or Bluetooth, depending on what you chose to enable.
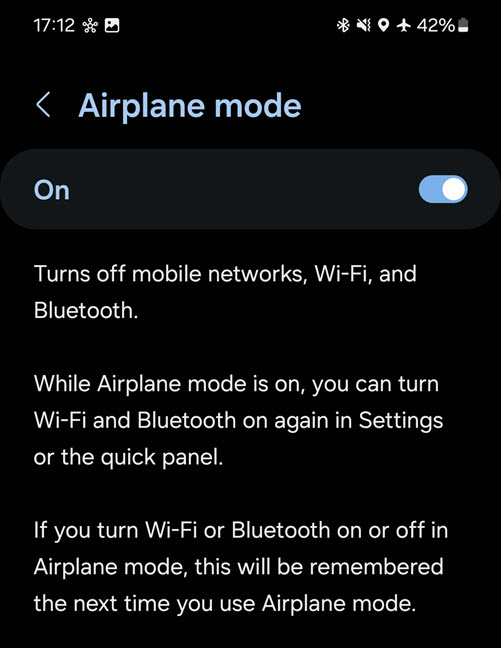
Airplane mode allows you to enable Wi-Fi or Bluetooth and remembers your choices
What are the benefits of Airplane mode?
There are some benefits to turning on Airplane mode:
- Your device is guaranteed not to interfere with the communication systems of the airplane you are flying.
- Battery use is significantly reduced, because your device doesn’t use any wireless communications.
- This mode prevents roaming charges because your device can’t connect to foreign networks while traveling, avoiding unexpected costs. However, you should remember that enabling Airplane mode is not the same as turning off data roaming.
- Enabling and then disabling Airplane mode can help resolve minor network connectivity problems on your device. For example, if your smartphone doesn’t have good mobile connectivity, you can turn on Airplane mode, wait for a few seconds, and then turn it off. This forces your smartphone to reconnect to the mobile network, and it may get a better signal.
Frequently asked questions about Airplane mode
Here are some other questions people ask about Airplane mode and their answers:
- Can you use Wi-Fi when using Airplane mode? - Yes, you can manually turn on Wi-Fi and use it after enabling Airplane mode. The same with Bluetooth.
- What happens when someone calls you while you’re using Airplane mode? - Since mobile connectivity is disabled, your smartphone won’t ring. Callers will hear an automated message from your mobile provider that you aren’t available.
- Can you receive texts while using Airplane mode? - SMS messages are sent through your cell service. Since it’s disabled while Airplane mode is turned on, you won’t receive any SMS messages. However, you will receive them when you land, you turn off Airplane mode, and your smartphone connects to your mobile connectivity provider.
How to turn on Airplane mode on Android (including Samsung Galaxy)
There are three ways to start Airplane mode on Android devices: using the quick settings, Google Gemini (the successor to Google Assistant), or the Settings app. In this guide, I’ll share all of them, one by one, each in their own section. My instructions apply to both Android devices (shown in screenshots on the left) and Samsung Galaxy ones (shown in screenshots on the right).
Turn on Airplane mode from quick settings
One of the fastest ways to enable Airplane mode on Android devices, including Samsung Galaxy, is to unlock your device, and swipe down from the top of the screen. When you see the icons (or tiles) for your quick settings, check if any of them has an airplane icon. If it does, tap it to enable this feature. If you don’t see this icon, swipe down one more time to extend the list of quick settings.
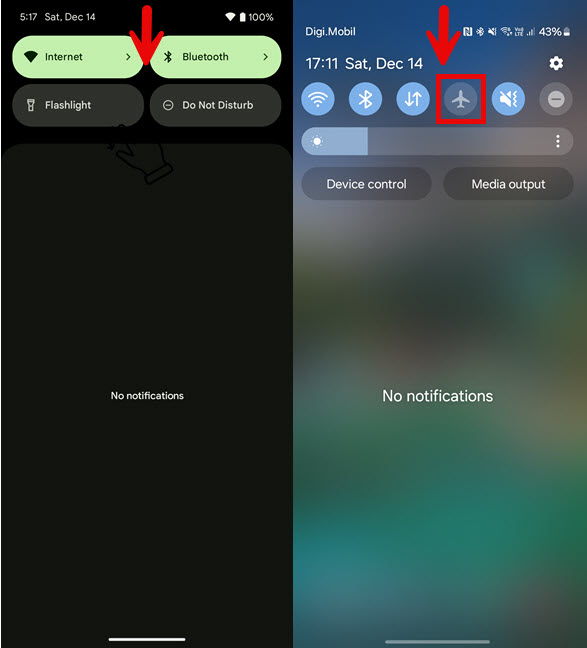
Swipe down and check for the airplane icon
You should see the Airplane mode icon (or tile) on one the of the pages in the extended list of quick settings. Tap to enable the Airplane mode icon, and this mode gets turned on.
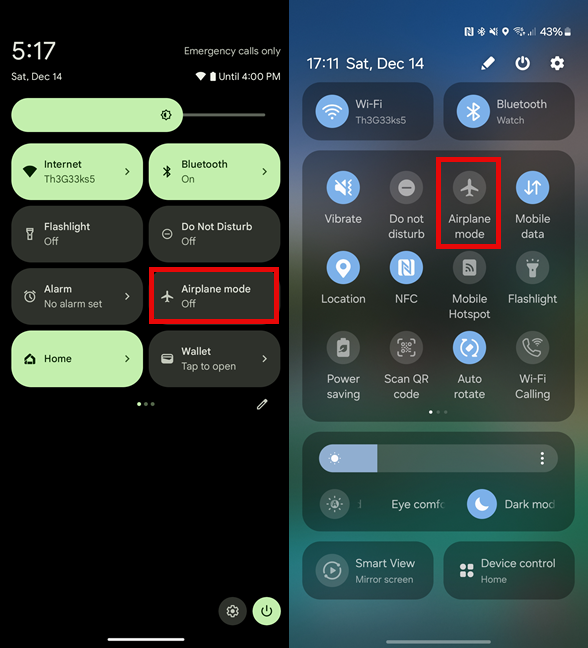
Swipe down again and tap the airplane icon or tile
Ask Gemini (or Bixby) to turn on Airplane mode
Our smartphones also have smart voice assistants that can help us do things faster. All Android smartphones now have access to Gemini (the successor to Google Assistant), while Samsung Galaxy devices can use both Samsung’s Bixby or Google’s Gemini. No matter which assistant you prefer, the necessary steps are the same.
On your Android smartphone, say “OK Google” or “Hi Bixby,” and then dictate this command: “start airplane mode.”
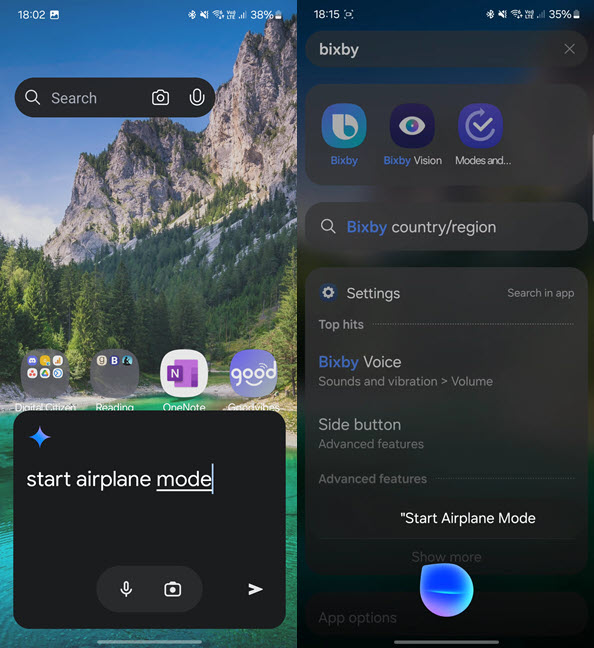
Ask Gemini or Bixby to start Airplane mode
After a second or two, both assistants turn on Airplane mode for you, and present you with the option to turn it off, if you change your mind. However, from my experience, Gemini does this much faster than Bixby.
Turn on Airplane mode from Settings
Another way to enable airplane mode is to open the Settings app on your smartphone. On your Android smartphone, go to Network & internet. On a Samsung Galaxy, go to Connections.
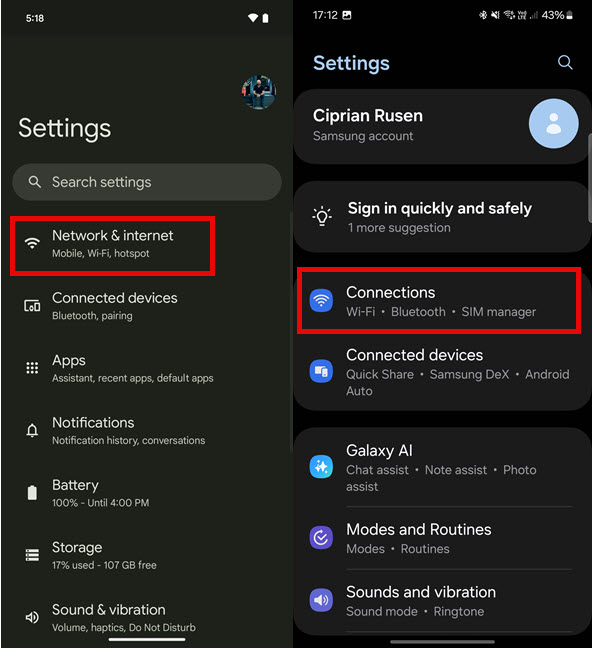
In the Settings app, go to Network & internet or Connections
On the next screen, look for the Airplane mode option and tap the switch next to it to enable this feature.
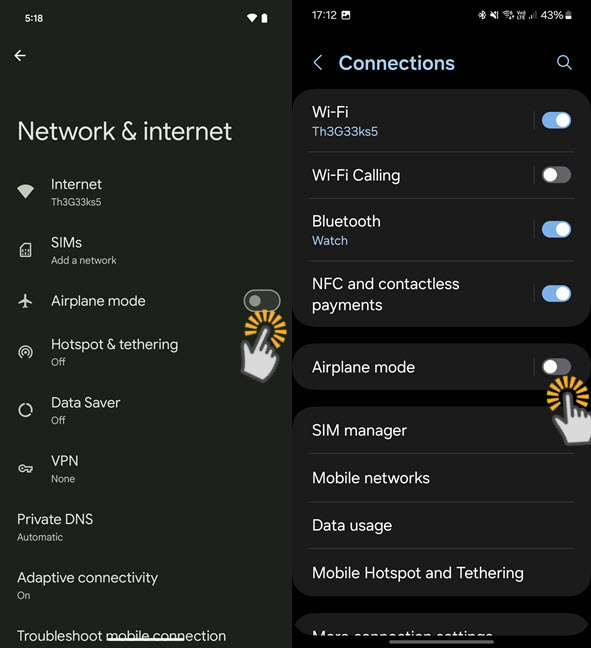
Tap to turn on Airplane mode
Airplane mode is now turned on.
How to turn off Airplane mode on Android (including Samsung Galaxy)
As you have seen, enabling Airplane mode can be done in three different ways. Similarly, there are three ways to turn off Airplane mode. Let’s cover each of them, one by one:
Turn off Airplane mode from quick settings
If Airplane mode is turned on, and you want to get back to enjoying cellular connectivity, Wi-Fi, and Bluetooth, you can disable it by unlocking your smartphone and swiping down from the top side of the display. This action opens the quick settings. If any of the icons or tiles displayed include an airplane, tap it to disable this feature.
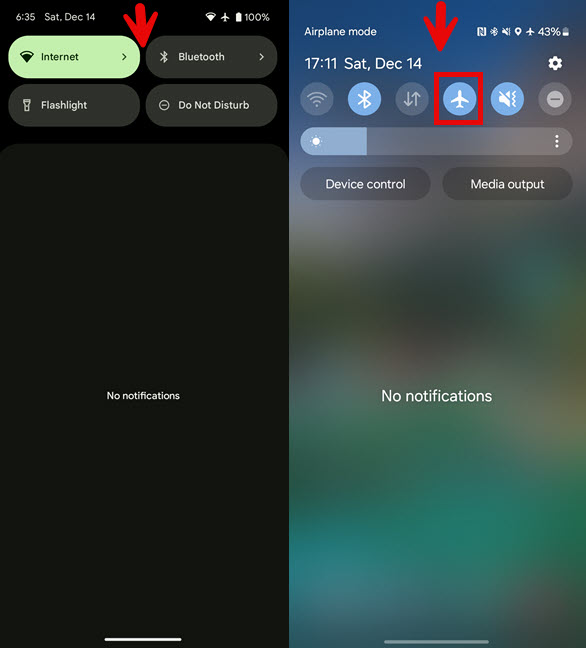
Swipe down and look for the airplane icon
If you don’t see the airplane icon, swipe down one more time to extend the list of quick settings. You should then see Airplane mode activated on one of the pages with quick settings, similar to the screenshots below. Tap Airplane mode to turn it off.
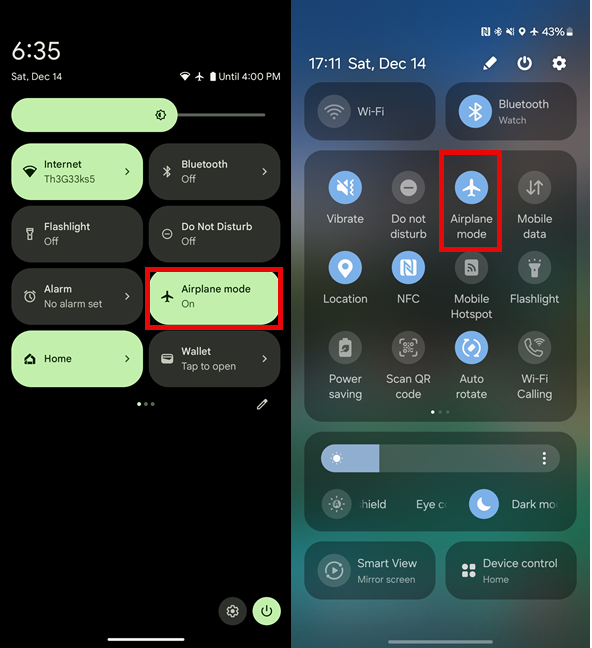
Turn off Airplane mode
Airplane mode is now disabled.
Ask Gemini (or Bixby) to turn off Airplane mode
On your Android smartphone, say “OK Google” or “Hi Bixby,” and then dictate this command: “stop airplane mode.”
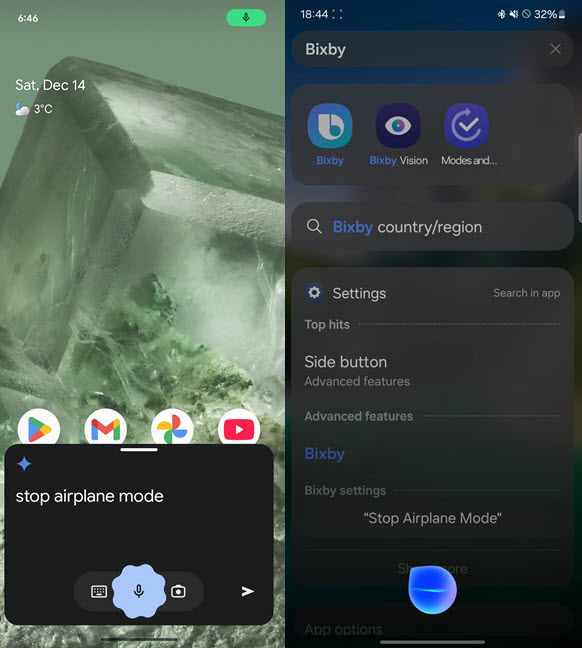
Ask Gemini or Bixby to stop Airplane mode
Your virtual assistant will turn off Airplane mode in a second or two.
Turn off Airplane mode from Settings
First, open the Settings app on your smartphone. On your Android smartphone, go to Network & internet. On a Samsung Galaxy, go to Connections.
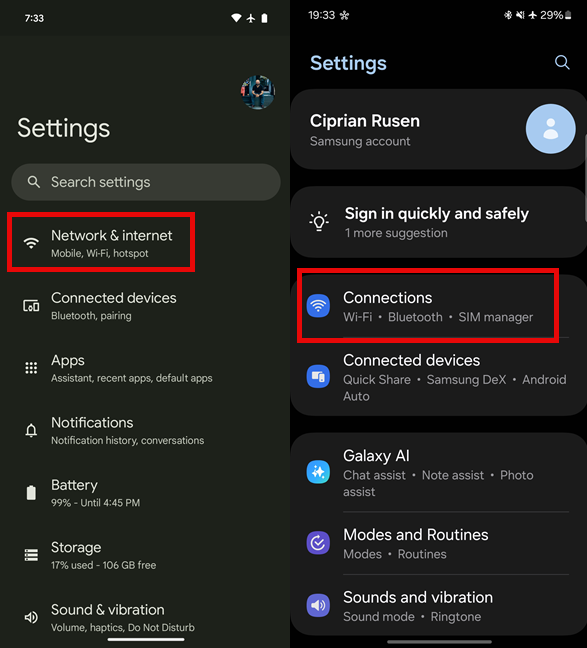
In the Settings app, go to Network & internet or Connections
Then, tap the Airplane mode switch to turn it off.
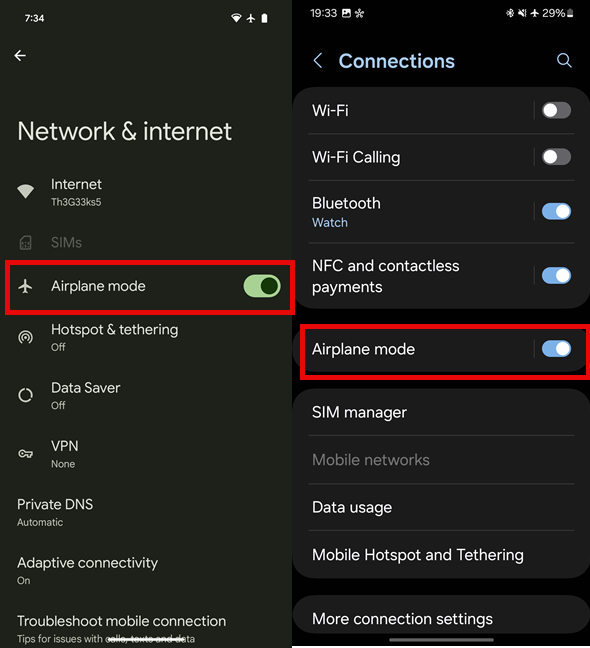
Tap to disable Airplane mode
Airplane mode is now disabled, and you can use your smartphone normally.
How do you (mis)use Airplane mode?
Now that you're a master of Airplane mode, go ahead and use it, and not just when you board an airplane. Whether you're trying to escape roaming charges, save battery life, or just enjoy some blissful silence while flying, this feature has got your back. But wait, I know you've got stories. Have you ever accidentally left Airplane mode on for days and wondered why your smartphone suddenly went mute? Or perhaps you've used it as a sneaky way to ignore coworkers outside working hours? Share your most hilarious or embarrassing Airplane mode moments in the comments section. Bonus points if you can make others laugh, cry, or question your sanity.🙂


 16.12.2024
16.12.2024