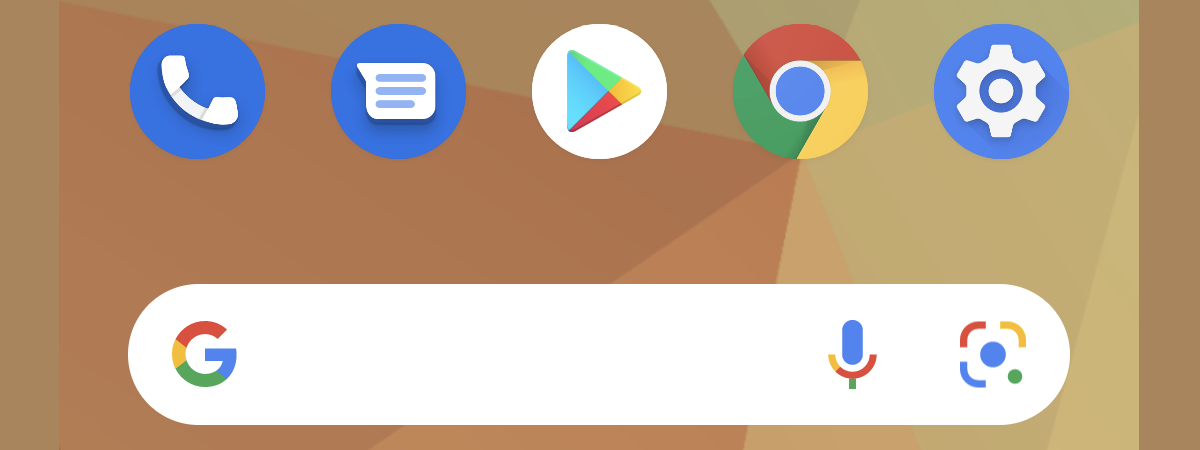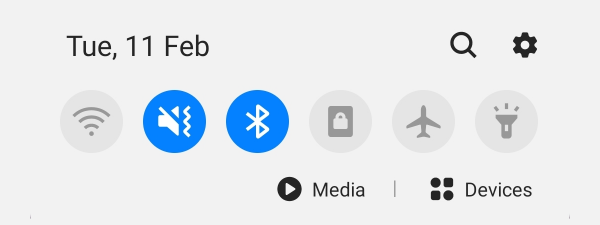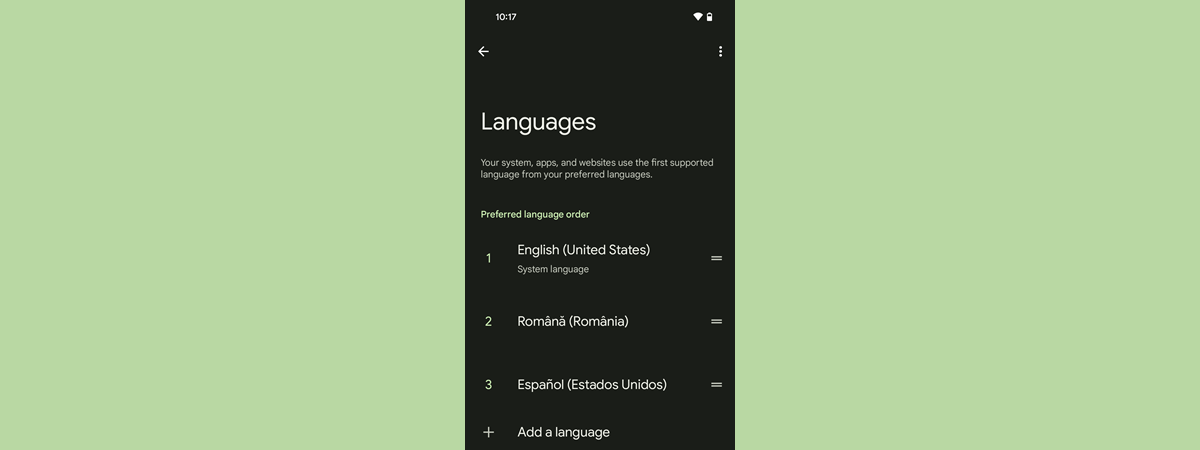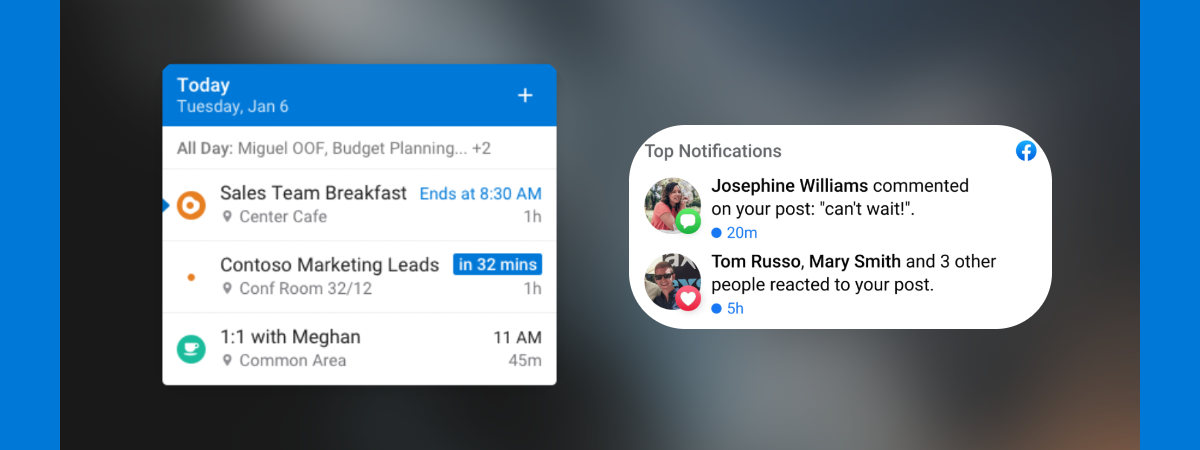
Widgets can be incredibly useful, so it’s a good idea to know how to add or remove them from your Android smartphone. Android widgets are interactive and provide data, while also acting as gateways to apps. This tutorial shows you all you need to know on how to add or remove widgets from your Android's Home Screen, including Samsung Galaxy devices:
NOTE: For this tutorial, we used a Google Pixel 4a and a Samsung Galaxy S21 FE, both running Android 12. The procedures described below should also apply if you have a Motorola, OnePlus, Xiaomi, or a smartphone from another manufacturer. The tutorial should also work for devices running Android 11 or even older ones. If you don’t know your Android version, read how to check the Android version on your smartphone or tablet.
What are widgets? What’s the difference between a widget and a shortcut?
You shouldn't confuse widgets with Android Home Screen shortcuts. While both widgets and shortcuts can be used to launch an app, a widget is interactive, displays data, and usually takes up more space. Here’s a fun fact: widget stands for “window gadget.” And that, they are. Here are the main differences between widgets and shortcuts:
- Android Home shortcuts occupy exactly one tile on your Home Screen, while widgets can occupy even a whole page
- The only action available for Android Home shortcuts is tapping them, which starts the corresponding app. Widgets, on the other hand, act like small interfaces, allowing you to, for example, scroll through the calendar or the weather forecast without launching the dedicated app (and you can also start the main app by tapping on the widget)
- Android Home Screen shortcuts can’t be configured and are not animated, while widgets can be customized in size, as well as appearance, and can show animations
- Android Home shortcuts can only display the number of new notifications related to that app, while the widgets can display a variety of information, depending on the widget design and purpose
Now that we know what widgets are, let’s see how to add them to the Home Screen of your Android smartphone.
How to add widgets to your Android's Home Screen
Since the methods are slightly different, depending on the smartphone user interface, we decided to cover Samsung and Google smartphones separately. However, as we mentioned before, the procedure should also apply to other smartphones. Let’s start with the Google Pixel 4a:
How to add widgets on a Google Pixel
To add a widget, you first need to access the widgets drawer. On Google Pixel smartphones, this is done by tapping and holding on a blank space on your Android smartphone's Home Screen (on the wallpaper, not on the icons or on other widgets). This brings up a menu, where you need to choose Widgets. You can now see all the available widgets, categorized by their corresponding apps. Scroll through the list to find the widget you want to add to your Home Screen. We are looking to add an Android clock widget, so we will tap on Clock.
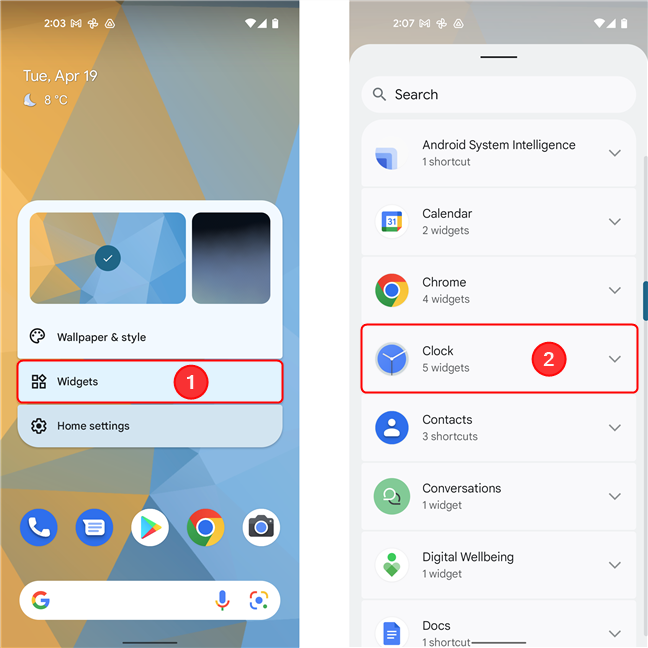
Access the Widgets drawer and select the app for which you want the widget
This expands the section and lets us select one of the predefined widgets. We decided to use the second one. To put it on the Home Screen, simply tap and hold the desired widget until it starts “hovering.” You can now move the widget freely as long as you keep your finger pressed. You can even relocate it to another Home Screen page by moving it to the edge of the display.
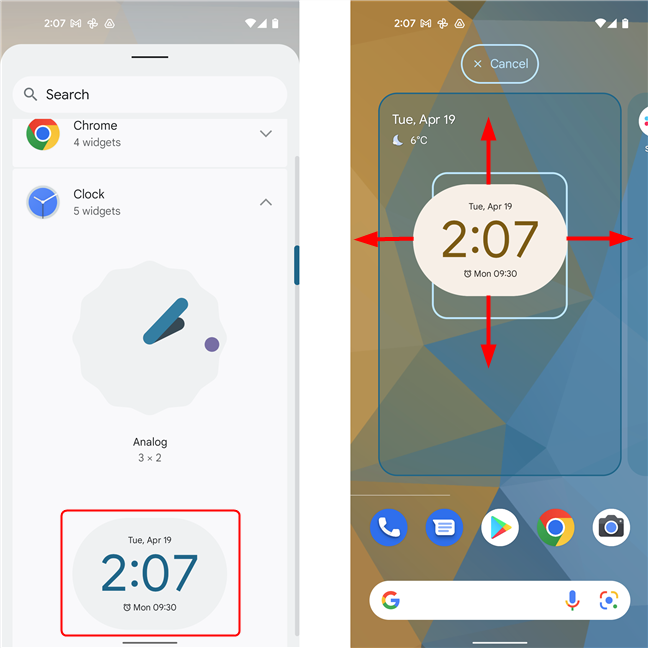
Tap and hold the widget, then position it on the Home Screen
Once you are done, lift your finger. This opens up a new screen, where you can select the clock type. For other widgets, you get to select different settings: if you select the Gmail widget, for example, you can choose which folder is displayed. Finally, for several widgets which are not that customizable, this step is skipped altogether. The last step is resizing the widget. If you want it to be wider or taller, simply drag the corresponding side towards the desired position.
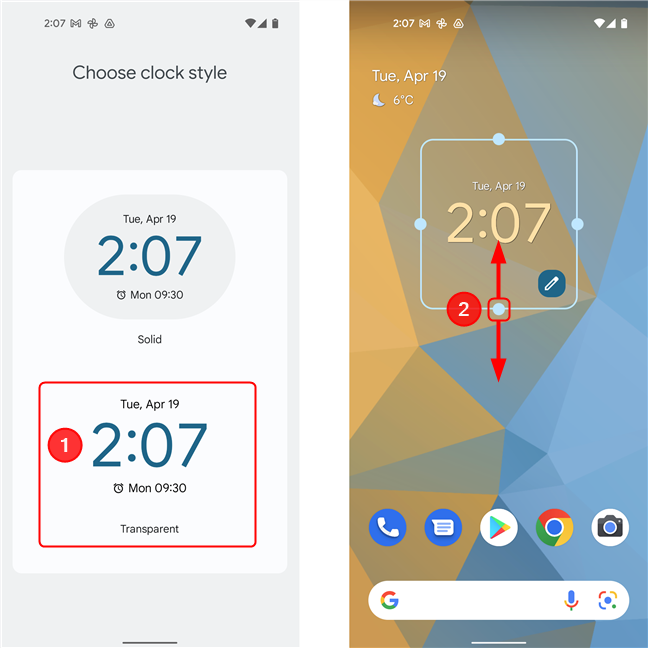
Pick its settings, then resize the widget
To finish setting up the widget, simply tap outside of it.
How to add widgets on a Samsung Galaxy
For Samsung smartphones or tablets running Android 12, the procedure is very similar to the one for Google Pixel smartphones. Start by either tapping and holding on a blank space on your Android smartphone's Home Screen or by pinching the Home Screen with two (or more) fingers. Next, tap on the Widgets icon at the bottom of the screen.
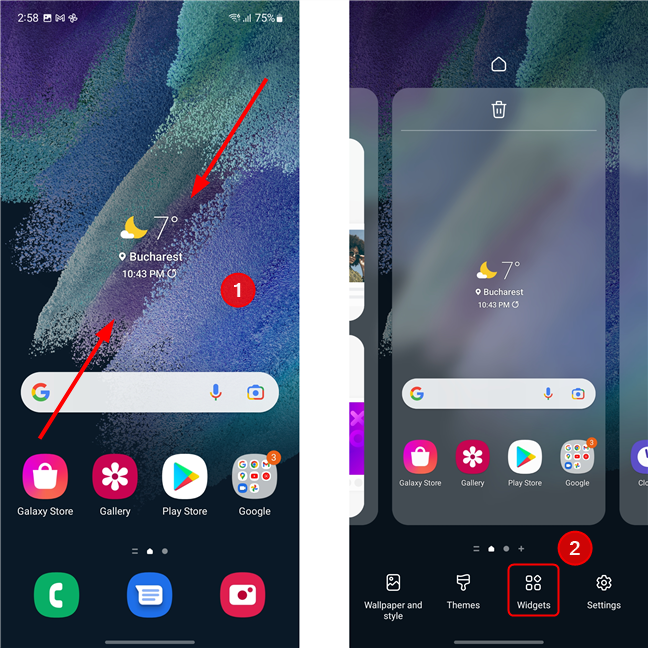
Access the widgets drawer on Samsung Galaxy
You can now see a list of apps. Each app has one or more available widgets. Scroll down to the app for which you want to create the widget and tap on it. This opens a list of available widgets. Tap and hold the one you prefer.
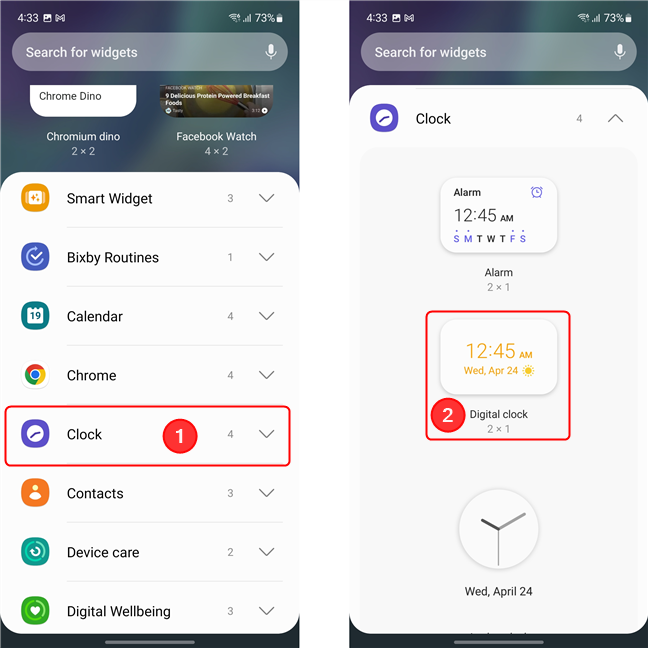
Pick the app, then tap and hold on the actual widget
After a second, the Home Screen appears underneath the widget. Keep holding the finger on the screen and drag the widget to the desired position. Release it when you’re satisfied with its position. For some widgets, the next screen allows you to configure the widget. For the Clock, this step is skipped, and you can now resize it. Drag the sides marked with a circle to the desired position to make the widget larger or smaller. After you’re satisfied, simply tap outside of the widget to finish the process.
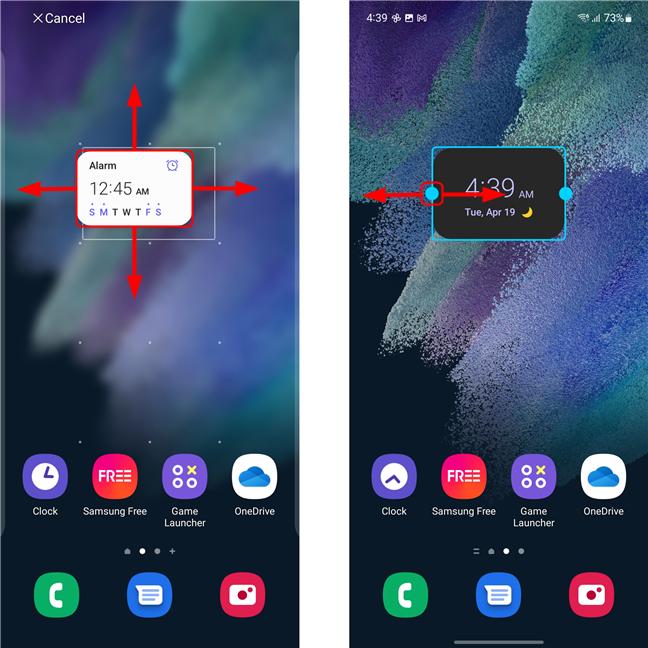
Place the widget on the Home Screen, then resize it if needed
TIP: Widgets can also be used to save time when you want to fast dial a contact. To learn how to do that, read How to create a shortcut to fast dial or direct message a contact in Android.
How to modify widgets on Android devices
What if you need to resize the widget or move it after finalizing the process? It’s very simple, really, but depending on the smartphone brand, the process is a tiny bit different. Let’s start with Google Pixel:
How to modify widgets on a Google Pixel
Locate the widget you want to modify, and then tap and hold it. You can now either reposition it by dragging and dropping it to the desired location (even on a different page of the Home Screen) or edit its appearance by dragging the widget towards Widget settings, in the upper right corner of the screen. If you just want to resize it, simply lift your finger and then drag the sides to reshape the widget. Tapping on the small pencil icon in the lower right corner of the widget also opens the Settings menu for that widget.
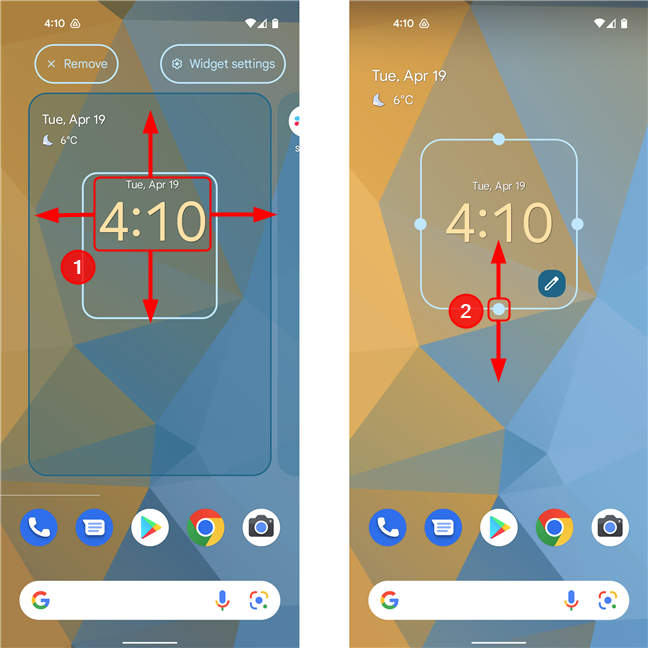
Modify the size and position of a Widget on Google Pixel
Tap outside of the widget to finish the process.
How to modify widgets on a Samsung Galaxy
The process starts the same: go to the Home Screen, locate the widget you want to edit, and tap and hold it. A small menu appears next to it. If you just want to reposition the widget, simply ignore that menu and drag the widget to the desired location. If you want to edit the widget’s settings, lift your finger, then tap on the Settings button. This opens a new screen where you can tune various settings, depending on the widget. Tap on Save when you’re done.
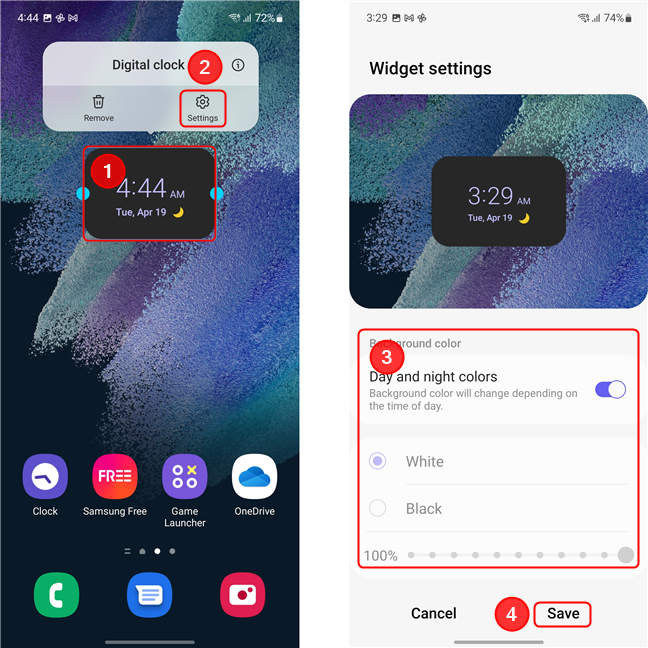
Modify the widget settings on a Samsung Galaxy
If you want to resize the widget, tap and hold on it until the small menu appears, then lift your finger. Now, drag the sides to your liking. Tap outside of the widget to finalize the process.
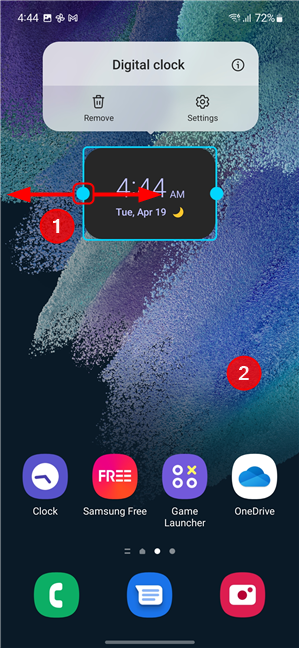
Resize a widget on a Samsung Galaxy
How to remove widgets from Android
It's easy to figure out how to remove widgets from Android. Samsung Galaxy and Google smartphones have slightly different methods, so let’s first take a look at Google phones:
How to remove widgets on a Google Pixel
First, tap-and-hold on a widget to grab it. You can see the Remove option displayed at the top of the screen. Move your finger to drag the widget onto Remove. Once you have it there, lift your finger.
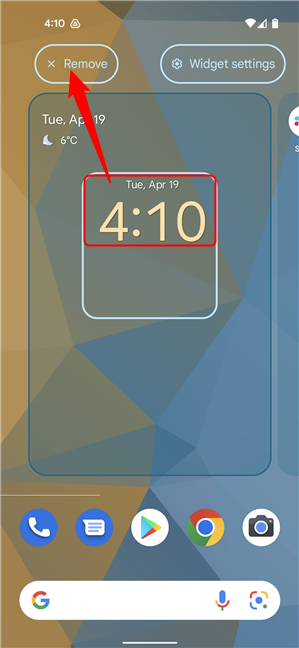
Remove a widget on Google Pixel smartphones with Android 12
The widget is removed from your Android's Home Screen. You can add it back at any time by following the steps illustrated in the first section of this tutorial.
How to remove widgets on a Samsung Galaxy
Tap and hold the widget you want to remove. A small menu pops up next to it. Locate the Remove button in this menu and tap on it. That’s it!
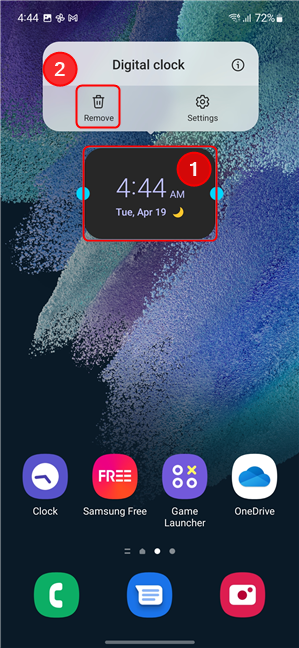
Remove widgets on Samsung Galaxy
TIP: You can also uninstall the app associated with a certain widget to get rid of it. To learn how to do that, read 4 ways to uninstall apps on Android.
What Android widgets appeal to you?
We think widgets are immensely helpful, as they can display essential information in a customizable format. They save us a lot of time, as we don’t need to actually access the associated app to retrieve the information. We’re curious, what widgets do you find necessary? We are always looking for new ideas to configure our smartphones, so leave a comment below with the names of your favorite widgets.


 26.04.2022
26.04.2022