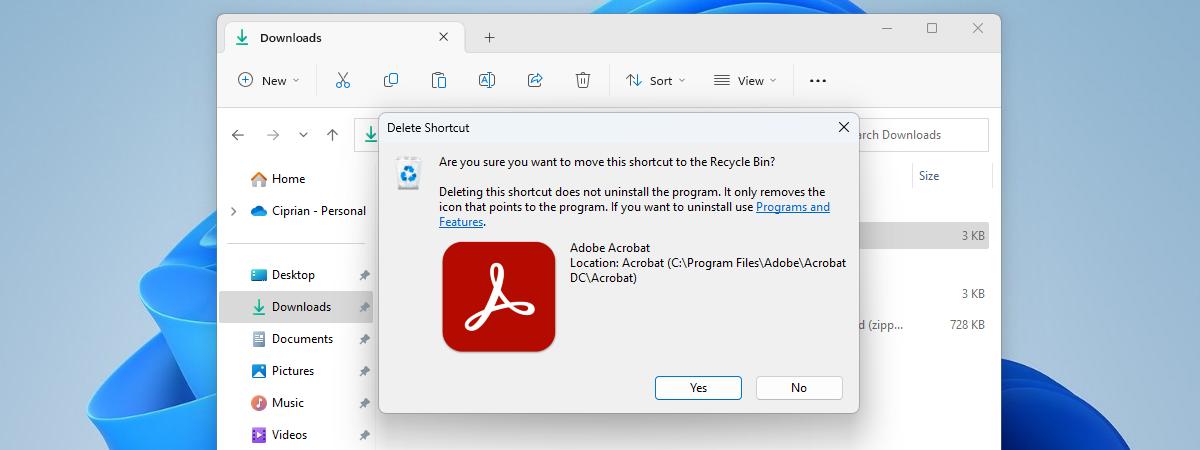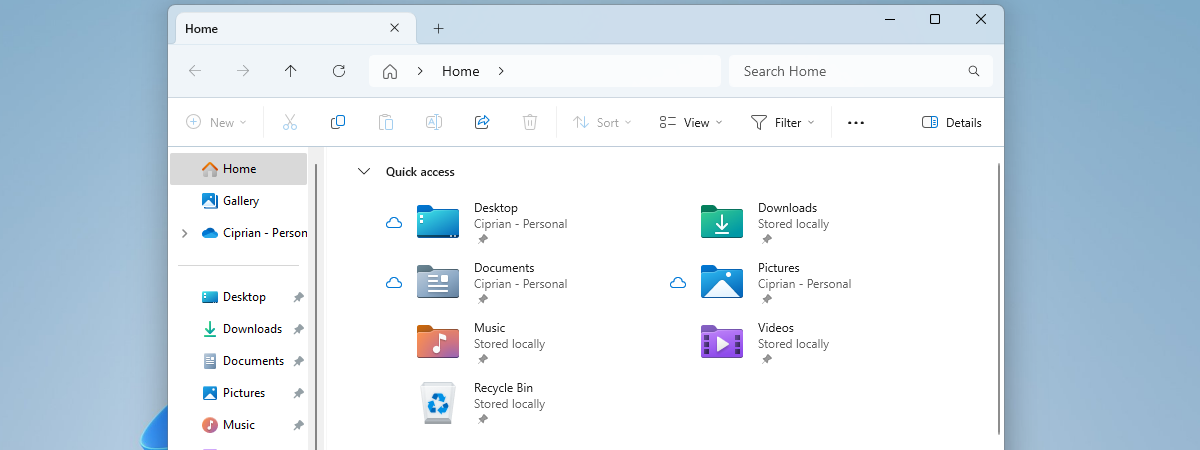
Do you often find yourself looking for the Recycle Bin when managing your files in File Explorer? Wouldn’t it be great if you could have the Recycle Bin readily accessible within File Explorer? If your answer is yes, you’ve come to the right place. In this tutorial, I’ll guide you through all the necessary steps to show the Recycle Bin in File Explorer, regardless of whether you’re using Windows 10 or Windows 11. Furthermore, there are multiple methods to do that, and depending on your preferences, you can have Recycle Bin in the Quick access panel, in File Explorer’s list of folders from the navigation section, or even as a standalone entry under This PC, next to all your drives. Without further ado, let’s see how to do all that:
1. Add Recycle Bin to File Explorer by pinning it to Quick access
This is probably the easiest method to show the Recycle Bin in File Explorer and it’s also a favorite of mine. Here’s how it goes in both Windows 10 and Windows 11:
1.1. How to pin Recycle Bin to File Explorer in Windows 10
First, start File Explorer - a quick way is to press Win + E on your keyboard. Then, drag the Recycle Bin icon from your desktop to the Quick access section in the left pane of File Explorer. Yes, it’s that easy!
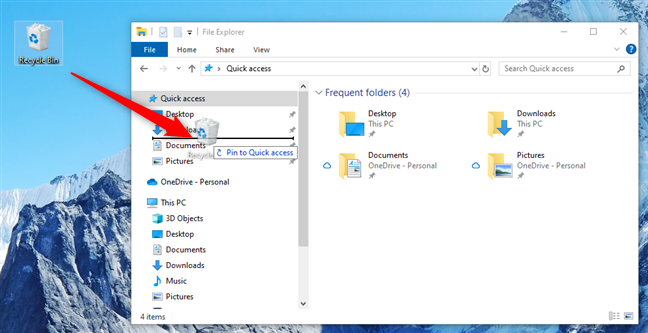
Pin Recycle Bin to File Explorer in Windows 10
What you’ll get after doing that is a neat Recycle Bin entry in the Quick access list from your File Explorer, just like the one in the next screenshot.
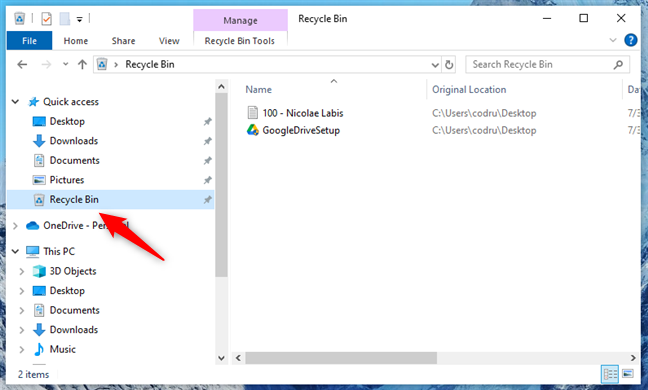
Recycle Bin added to the Quick access list in Windows 10
What about Windows 11? Here’s…
1.2. How to pin Recycle Bin to File Explorer in Windows 11
In Windows 11, the process is even easier, if you can imagine that. 🙂 To show Recycle Bin in File Explorer, right-click or press and hold the Recycle Bin icon on the desktop, and then select Pin to Quick access in the context menu.
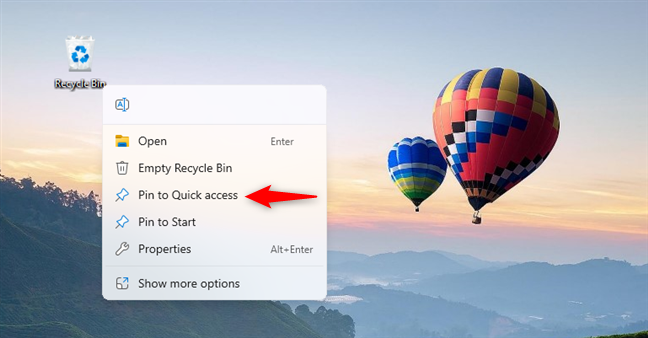
Right-click Recycle Bin and Pin to Quick access
Alternatively, you could also drag the Recycle Bin icon to the Quick access list in File Explorer, just like you do in Windows 10.
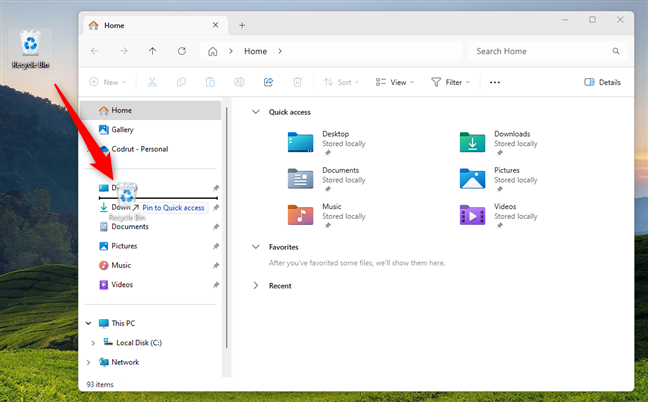
Drag and drop to pin the Recycle Bin to File Explorer
In either case, you’ll end up with the Recycle Bin listed in the Quick access panel on the left of File Explorer.
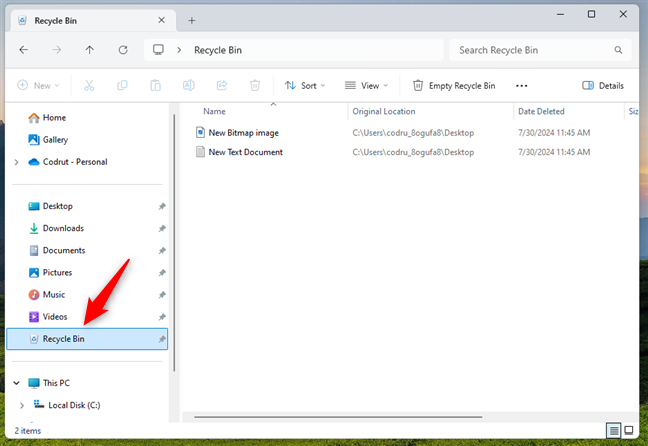
Recycle Bin added to the Quick access list in Windows 11
TIP: In case the Recycle Bin icon disappeared from your desktop, and you can’t find it, here’s how to restore the desktop icons in Windows 10 and Windows 11.
2. Add Recycle Bin to File Explorer by showing all folders
Another method to get Recycle Bin in File Explorer is to set this file manager to show all the essential folders in Windows. Unfortunately, this means that, besides Recycle Bin, you’ll also see other items like Libraries or Control Panel, which you may not want. Still, some people may prefer this method, so here it goes:
2.1. How to add Recycle Bin to File Explorer in Windows 10 by enabling “Show all folders”
To make Windows 10’s File Explorer display all its folders, open it, select the View tab at the top, and click or tap the Options button from the ribbon interface. Then, in the Folder Options window, go to the View tab, check the Show all folders setting, and press OK.
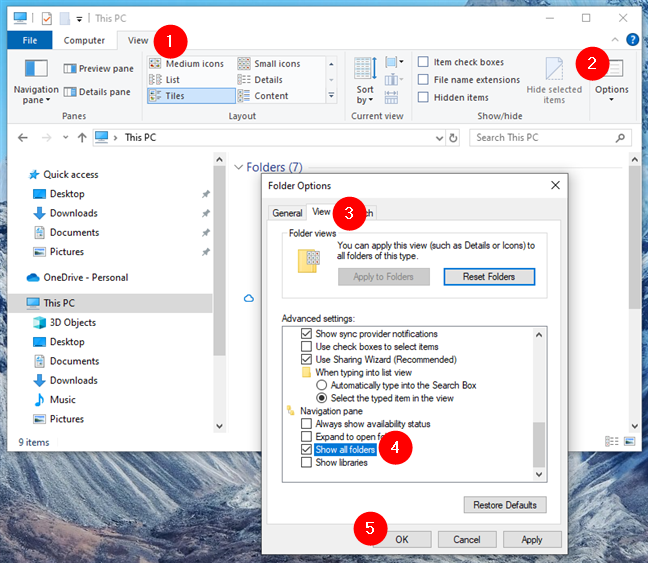
Enable Show all folders in File Explorer's Options in Windows 10
You’ll then immediately see that the Recycle Bin has been added at the end of the folders list in File Explorer’s navigation panel.
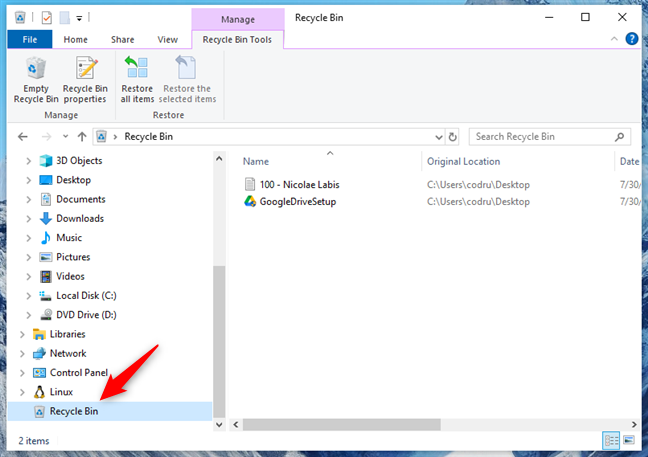
Recycle Bin in File Explorer's list of folders on Windows 10
That’s it! Now let’s see how to do the same in Windows 11:
2.2. How to add Recycle Bin to File Explorer in Windows 11 by enabling “Show all folders”
If you’re using Windows 11, open File Explorer, click or tap the … (See more) button in the top toolbar, and choose Options in the menu displayed.
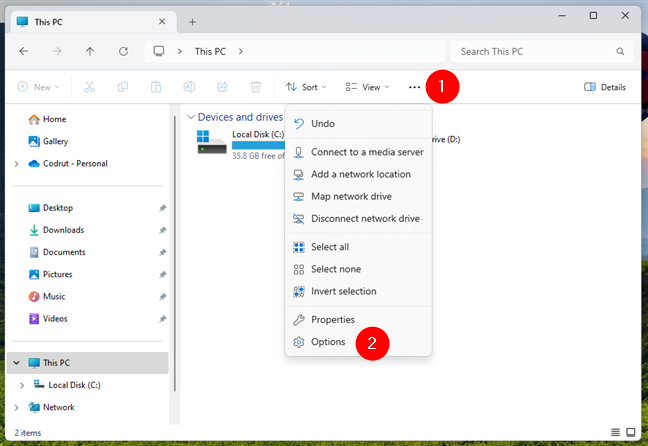
Open the See more menu and click or tap Options
This opens the Folder Options window. In it, select the View tab, enable the Show all folders option in the list of Advanced settings, and click or tap OK.
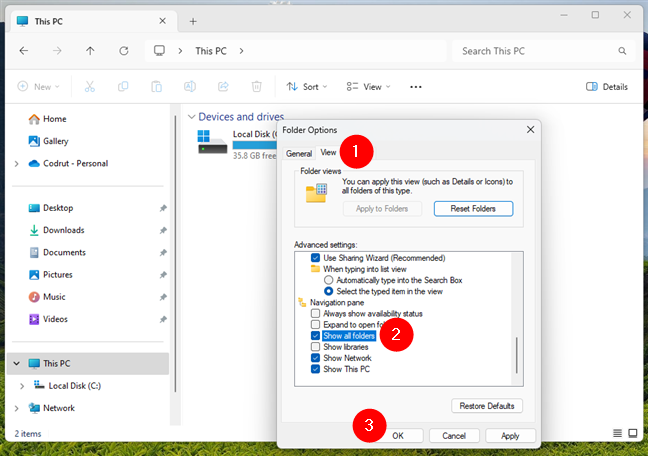
Enable Show all folders in File Explorer's Options in Windows 11
Then, the Folder Options window closes, and Recycle Bin is instantly shown in the list of File Explorer folders on the left. Like this:
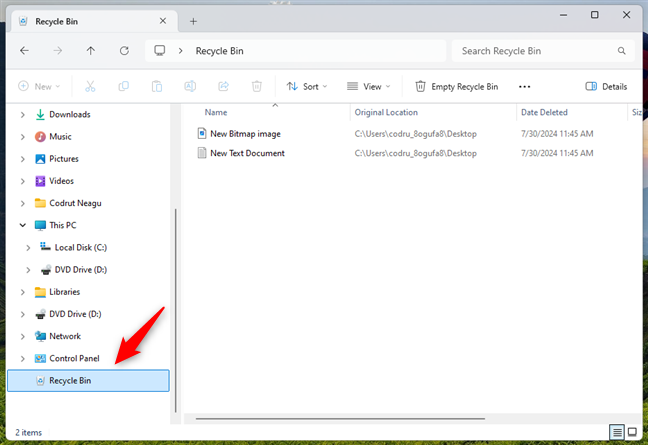
Recycle Bin in File Explorer's list of folders on Windows 11
TIP: Are you wondering where Windows keeps all those files and folders you’ve deleted? Here’s where the Recycle Bin is in Windows 10 and Windows 11.
Now that you’ve seen the easy ways to add Recycle Bin to File Explorer, wouldn’t you like to also learn the most interesting one as well? Here’s how to…
3. Add Recycle Bin as a drive in File Explorer using Windows Registry
I’ll start by underlining the fact that this method involves editing the Windows Registry, so you should proceed with caution and make only the changes I show you. Any other alterations you may make could negatively affect your user experience or even cause Windows to crash. Please follow the next steps exactly as described, regardless of whether you’re using Windows 10 or Windows 11:
Open Registry Editor: a quick way is to press Win + R on your keyboard to launch the Run box, type regedit, and press Enter.
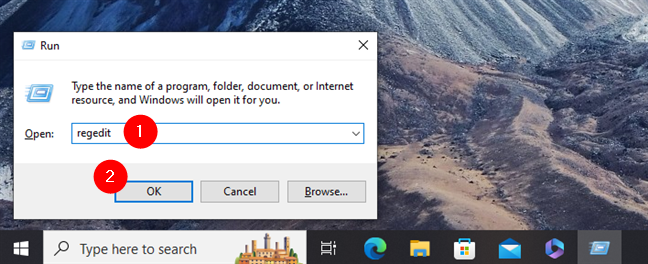
Open Registry Editor
In the Registry Editor window, navigate to this registry key folder:
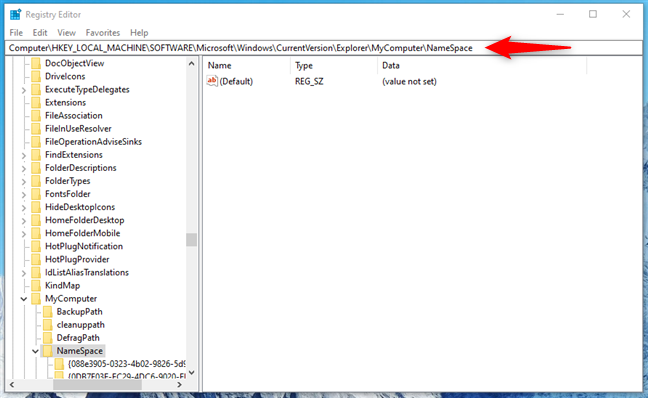
Navigate to this registry key folder
Now you need to create a new key in your Windows Registry. Right-click or press and hold on an empty space in the NameSpace folder, and go to New > Key in the context menu that shows up.
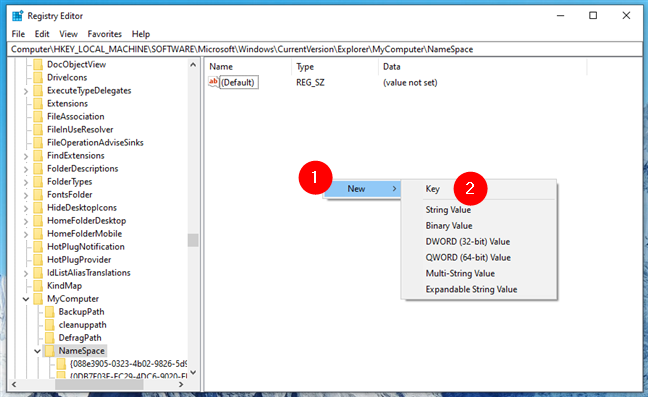
Create a new key in Windows Registry
A new key is immediately added to the Windows Registry. Instead of its default name, type this text exactly as it is:
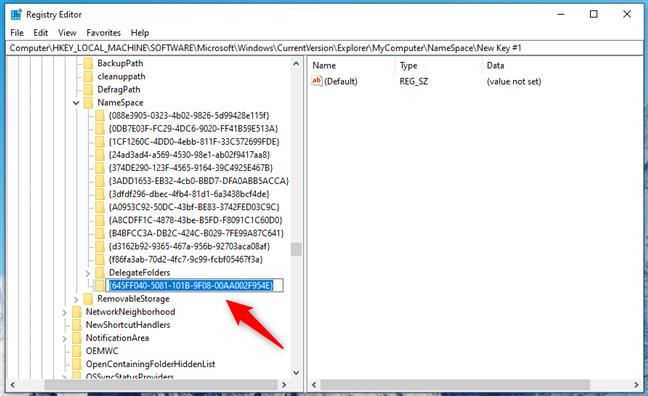
Name the registry key like this
Then, close the Registry Editor and check your This PC section in File Explorer. The Recycle Bin is now listed there, together with all the other drives you may have on your computer. This is what it looks like in Windows 10:
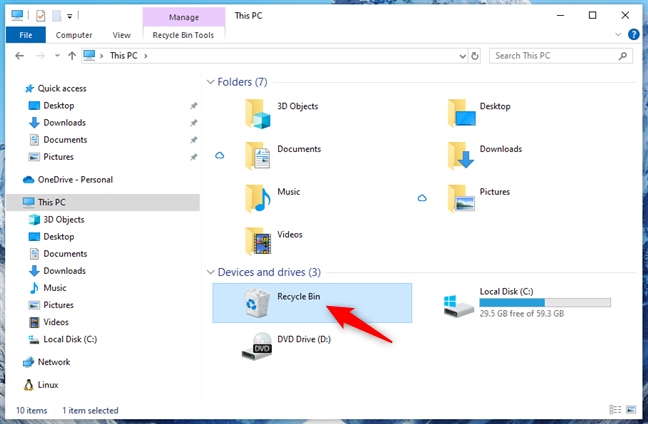
The Recycle Bin is shown like a drive in File Explorer's This PC on Windows 10
And this is Recycle Bin in Windows 11’s File Explorer:
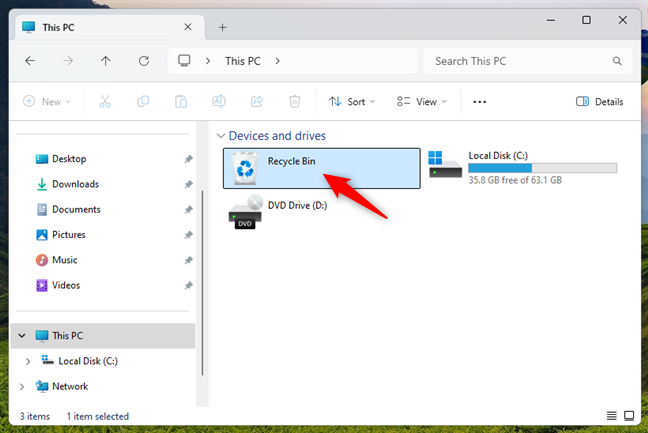
The Recycle Bin is shown like a drive in File Explorer's This PC on Windows 11
That was it!
Did you put the Recycle Bin in your File Explorer?
As you’ve seen, adding the Recycle Bin to File Explorer is something you can do. Moreover, there are various methods to achieve that. Which one do you prefer? The first and the easiest one? The second, although it adds other stuff, too? Or the third one that lets you view Recycle Bin as a drive in File Explorer? Let me know in the comments section below, and if you know other ways to make the Recycle Bin show up in File Explorer, don’t hesitate to include them, too.


 02.08.2024
02.08.2024