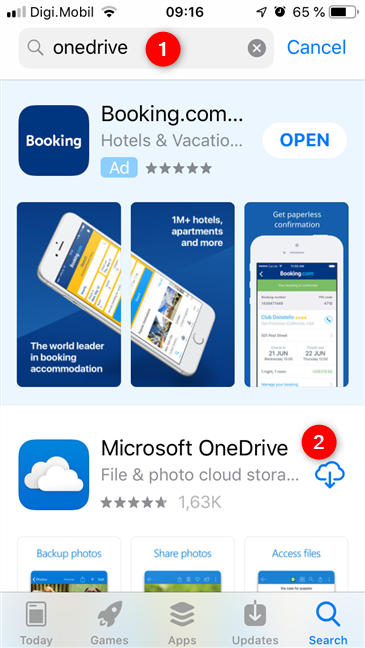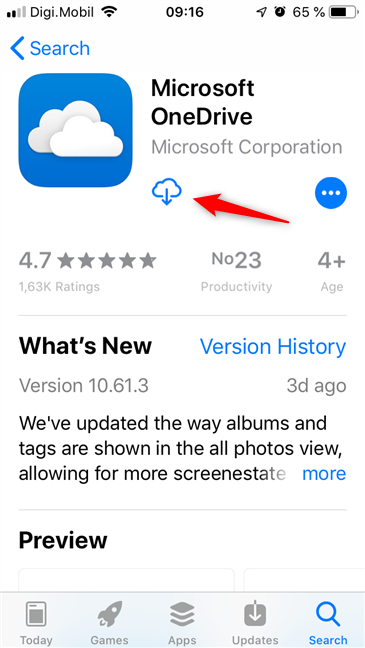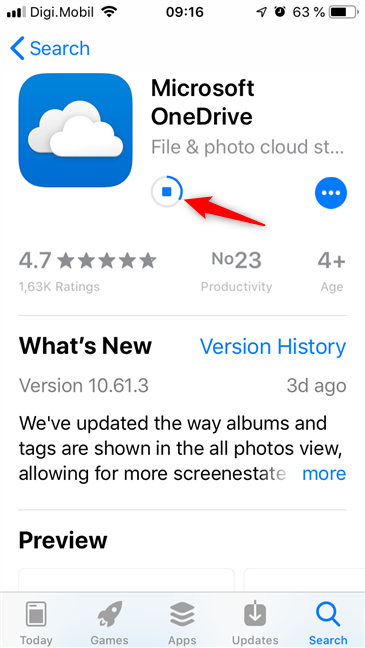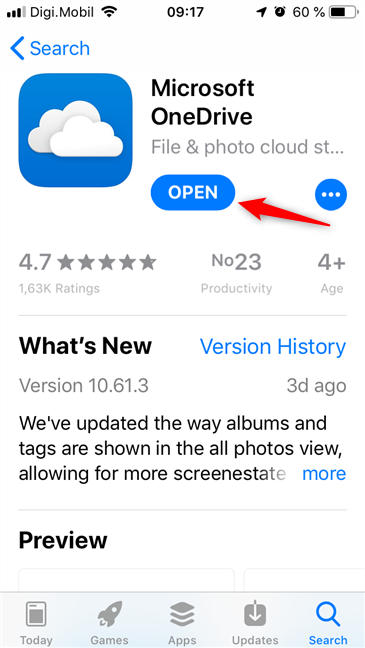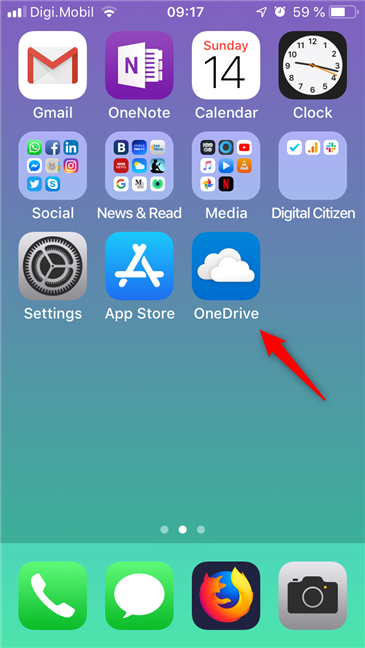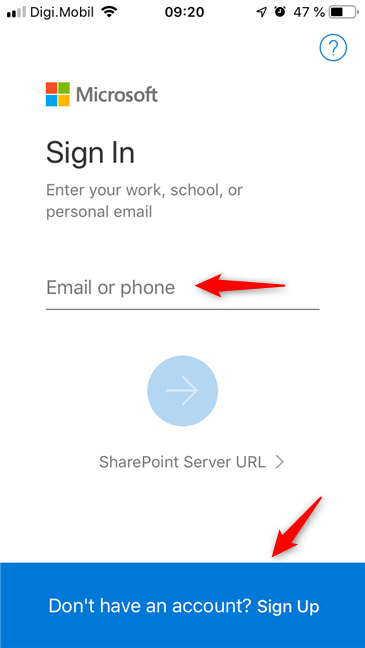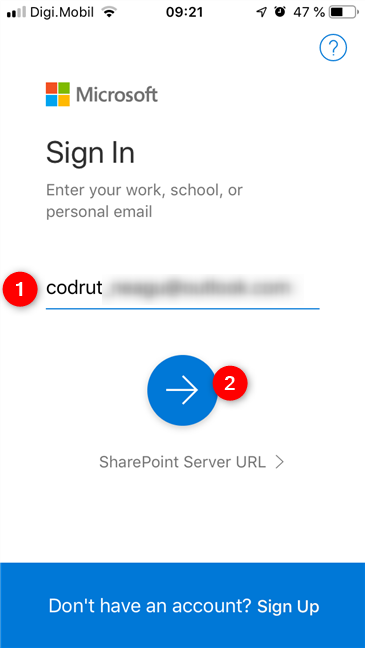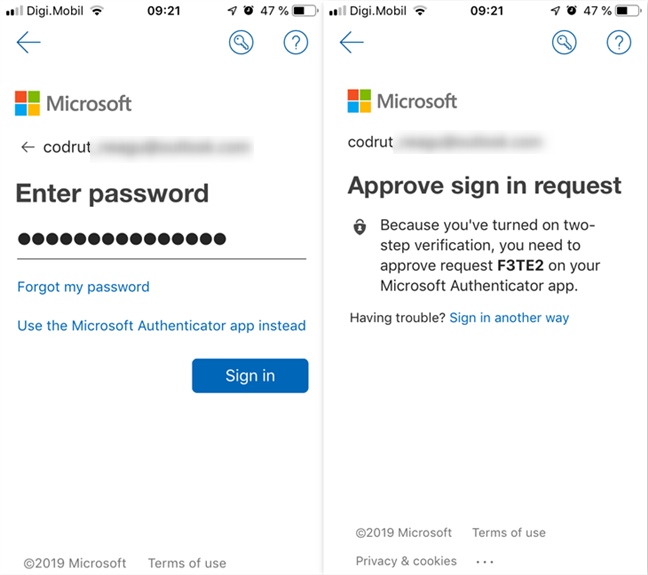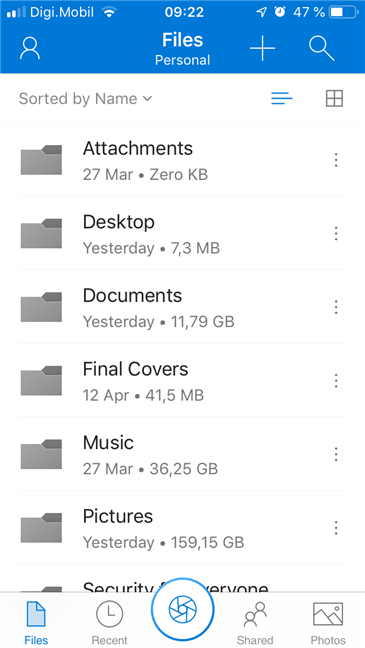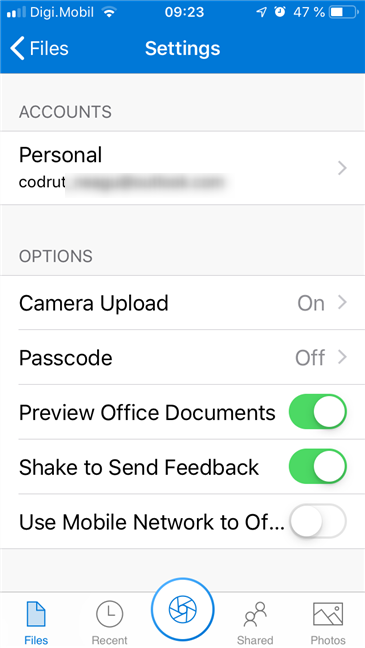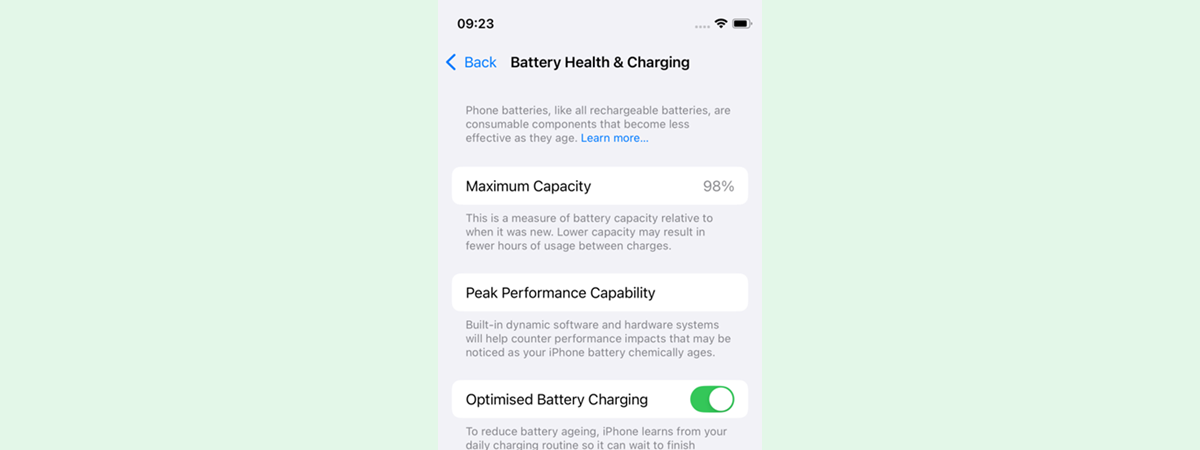If you have a Windows device of any kind, it is almost impossible for you not to have used or at least seen OneDrive. It is Microsoft's cloud storage service that comes by default in Windows 10, and which can be used on many other devices too. Microsoft provides apps for OneDrive both for Android and iOS devices, and the latter are the ones that we are going to talk about in this guide. If you want to learn where to get and how to install and set up OneDrive on your iPhone or iPad, read on:
How to install the OneDrive app from the App Store
If you do not already have OneDrive on your iPhone or iPad, you can get it from the App Store in no time. Open the App Store and search for OneDrive in the search bar. Then, once the search results appear, tap the Microsoft OneDrive app. Also note that if you are reading this guide on your iPhone or iPad, you can also use this direct link.
After you open the OneDrive app page from on the App Store, tap the Install button.
Wait for the OneDrive app to download and install: you can see the progress on the app's page.
How to open the OneDrive app
Once iOS finishes installing the app, you get the option to open the OneDrive app immediately.
Tap the Open button.
However, you don't have to go back to the App Store every time you want to open OneDrive. You can tap on its shortcut from your iPhone's or iPad's home screen.
How to set up your Microsoft account in OneDrive
After you open it for the first time, the OneDrive app asks you to sign in using your Microsoft account, or create one if you don't already have one.
If you don't have a Microsoft account, tap on "Don't have an account? Sign Up" at the bottom of the screen and follow the instructions. If you have a Microsoft account, enter its associated email address or phone number, and then press the Next button that looks like an arrow pointing to the right.
On the following screen, complete the sign in process, by authenticating yourself. This step depends on the security options that you enabled and how you prefer to authenticate.
You can enter your Microsoft account password, or you can approve your sign-in request from another device where the Microsoft Authenticator app is installed.
After you sign in, you can see the contents of your OneDrive.
Now, all there's left to do is set up your OneDrive app to work just like you want it to.
How to configure the OneDrive app
There are a few things which you can configure in the OneDrive app for iOS, things that can make your life easier and secure your cloud data better. The two important features that the OneDrive app for iPhones and iPads offers are about automatically uploading your photos and about protecting the access to the OneDrive app with an additional PIN code.
You can learn more in these articles:
- How to upload photos to OneDrive from your iPhone or iPad
- Protect your OneDrive with a passcode or a fingerprint on Android or iPhone
You might also like to learn how to quickly scan documents, business cards, whiteboards, etc with OneDrive for Android and iPhone.
Do you use OneDrive on your iPhones and iPads?
Now you know where to get and how to set up OneDrive on your iPhone and iPad. Do you use this cloud storage service to keep your important files always accessible and backed up? Do you prefer Apple's iCloud or another similar service from another company? Do not hesitate to use the comments section below.


 17.04.2019
17.04.2019