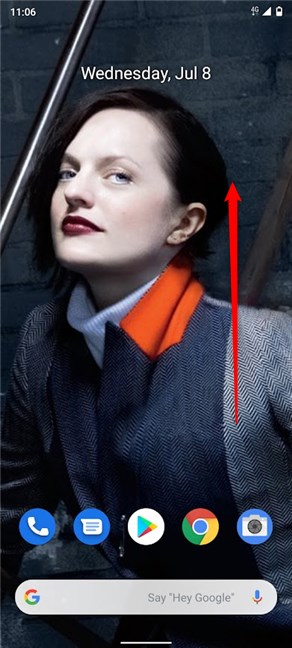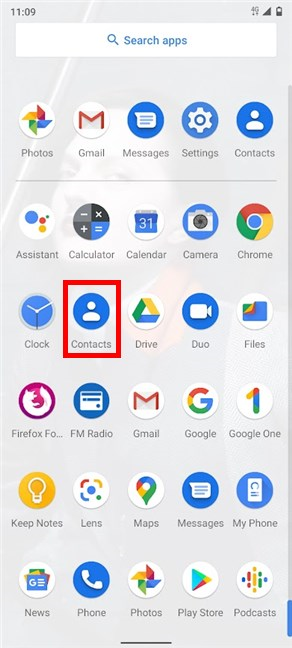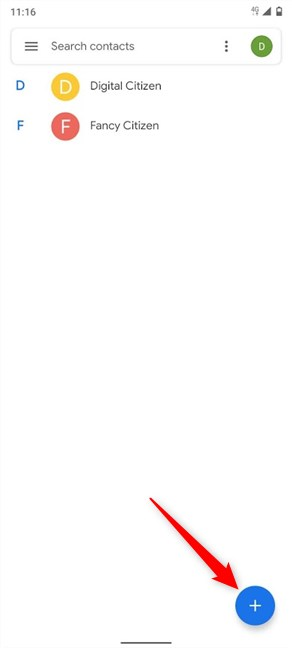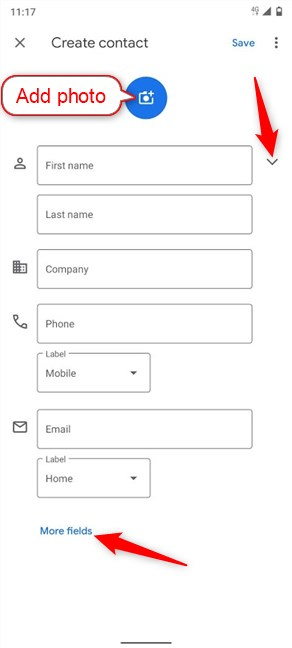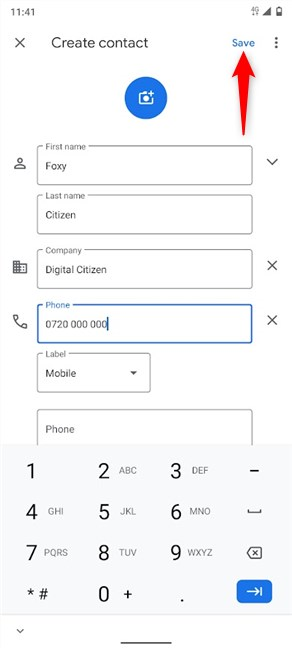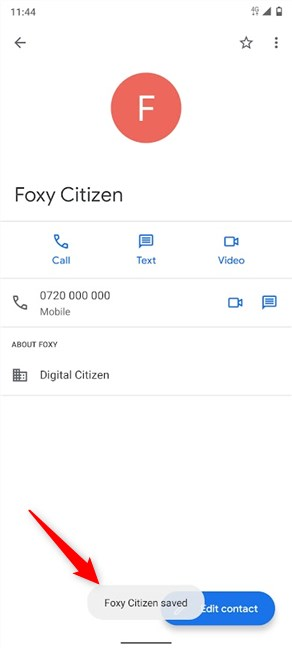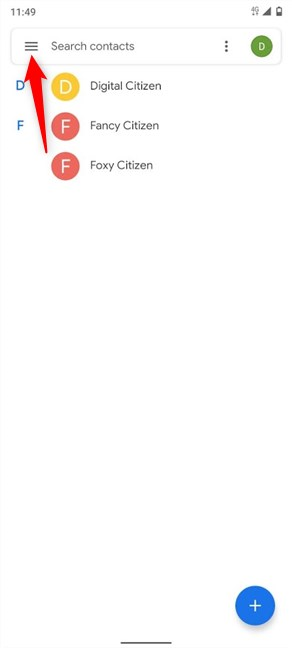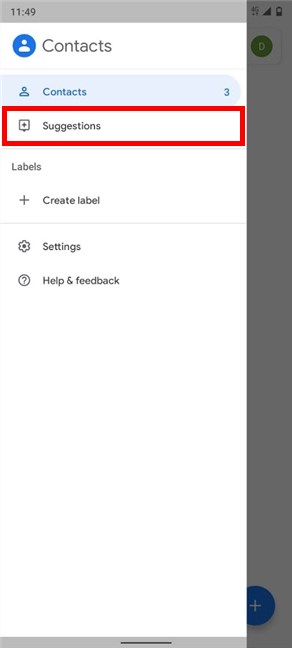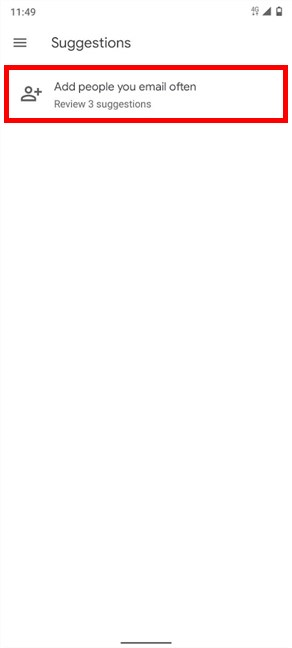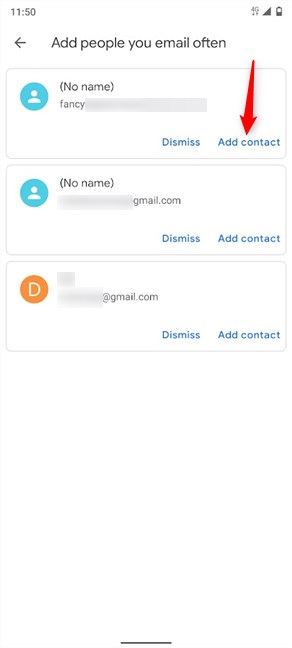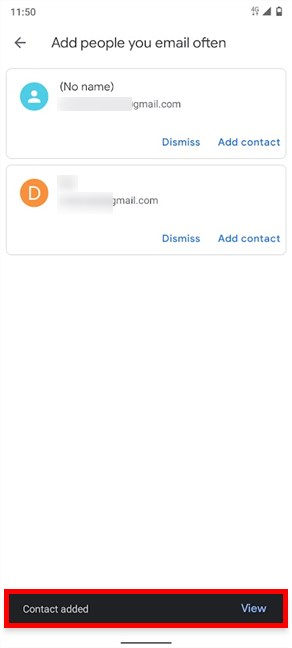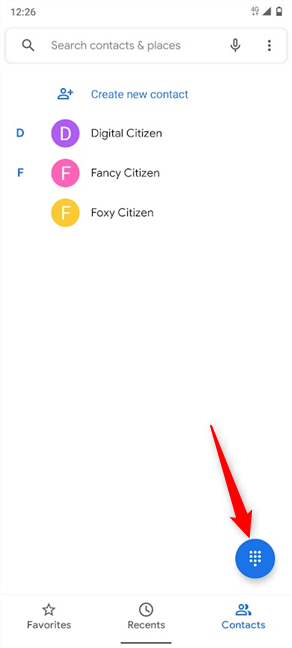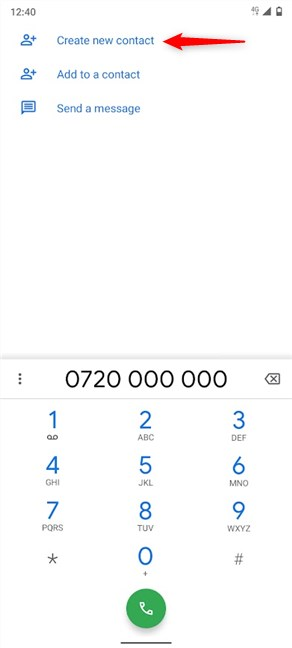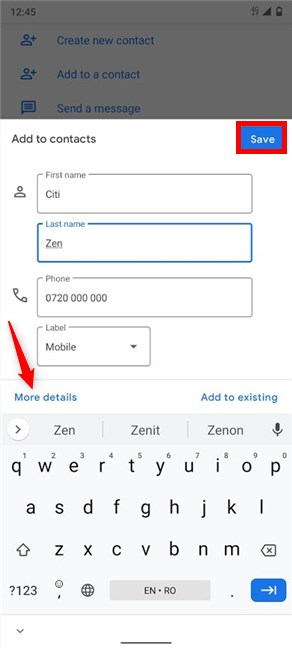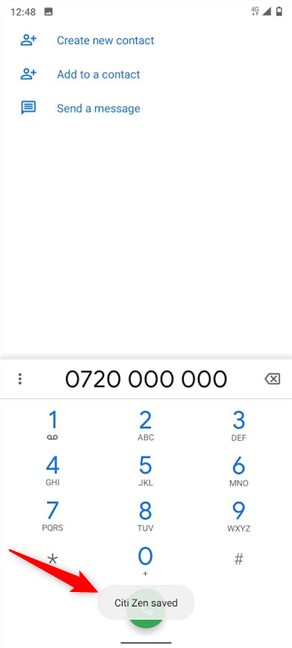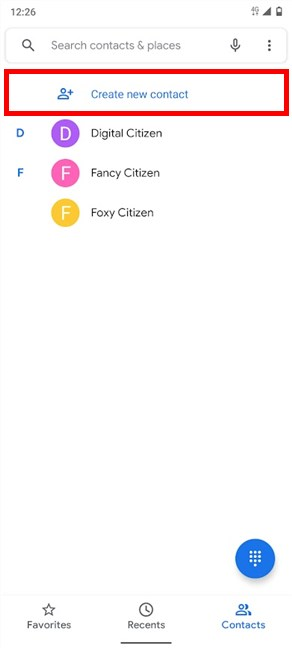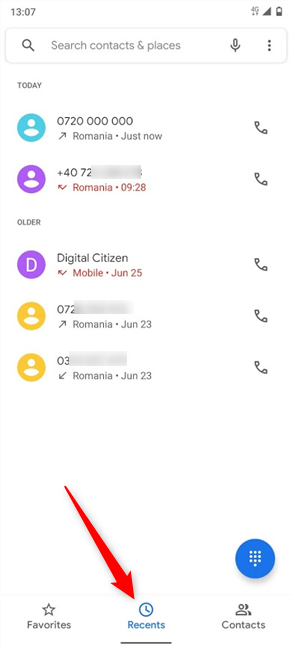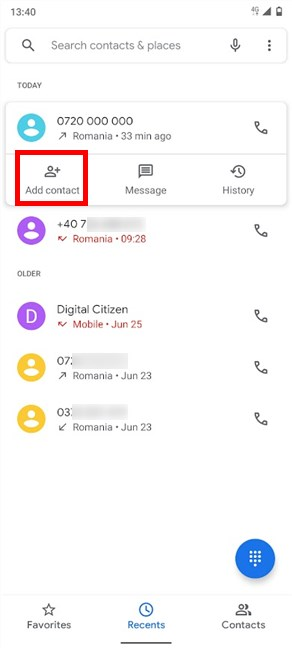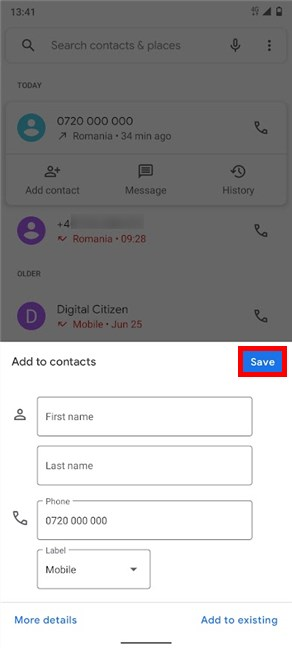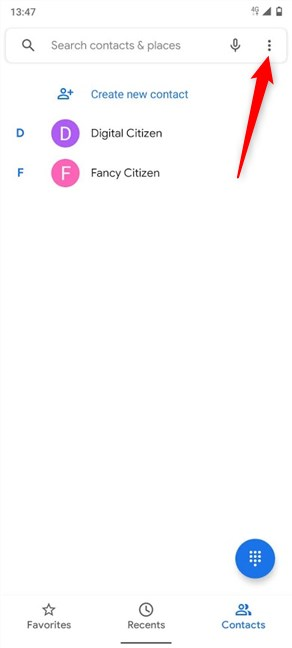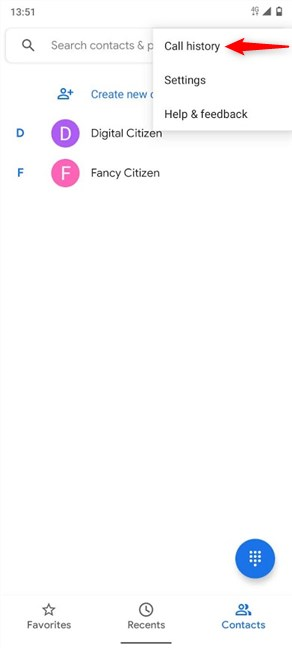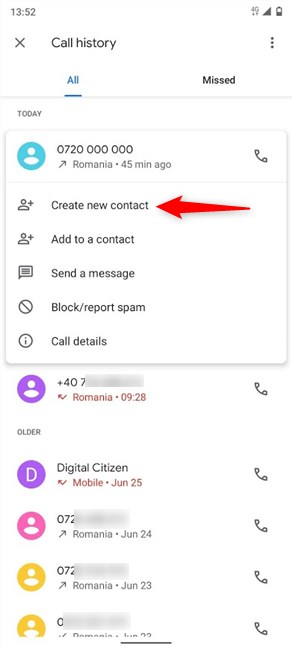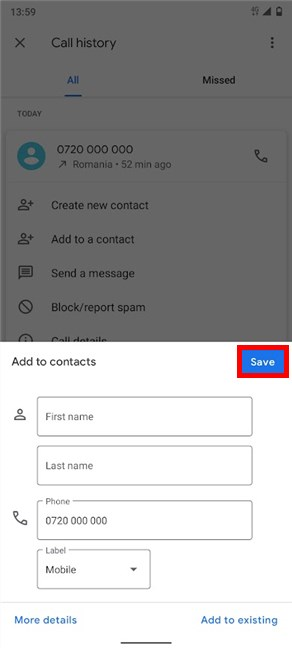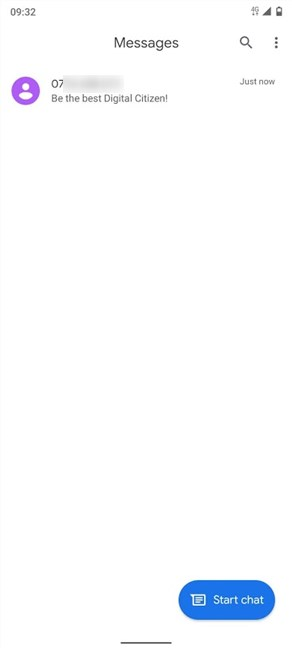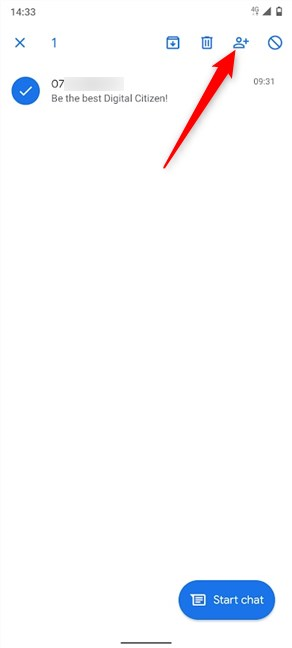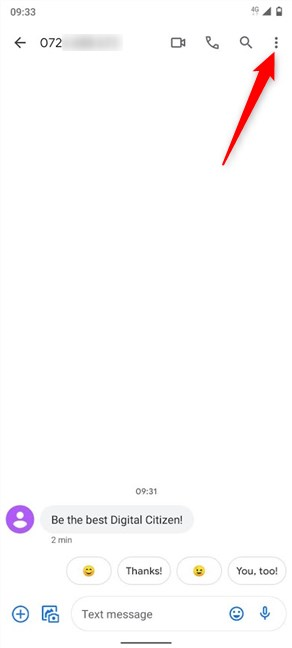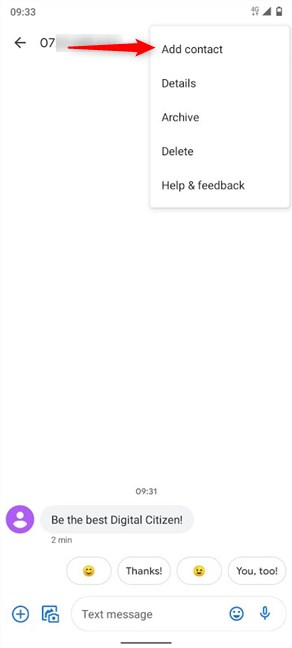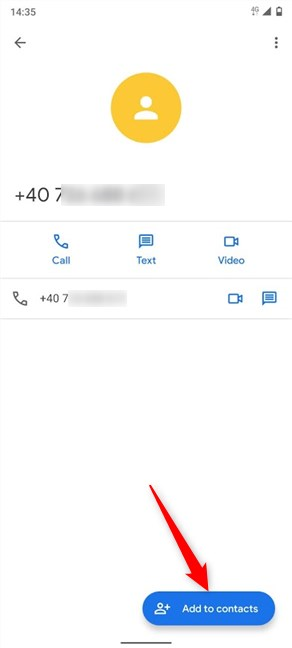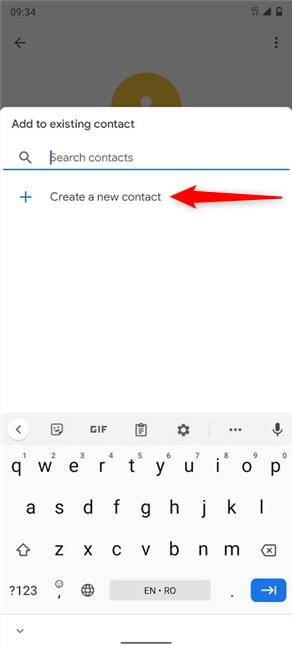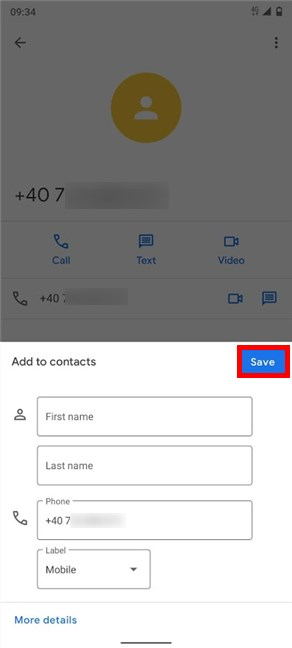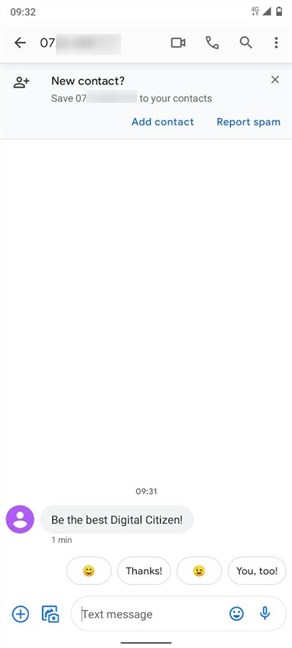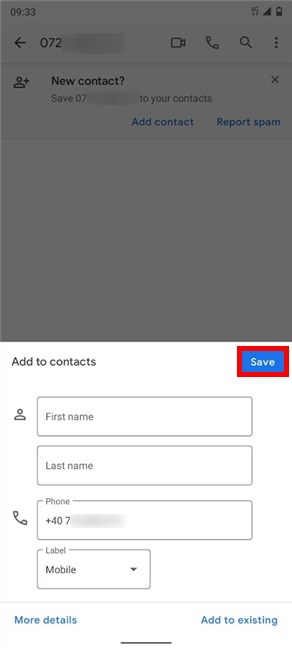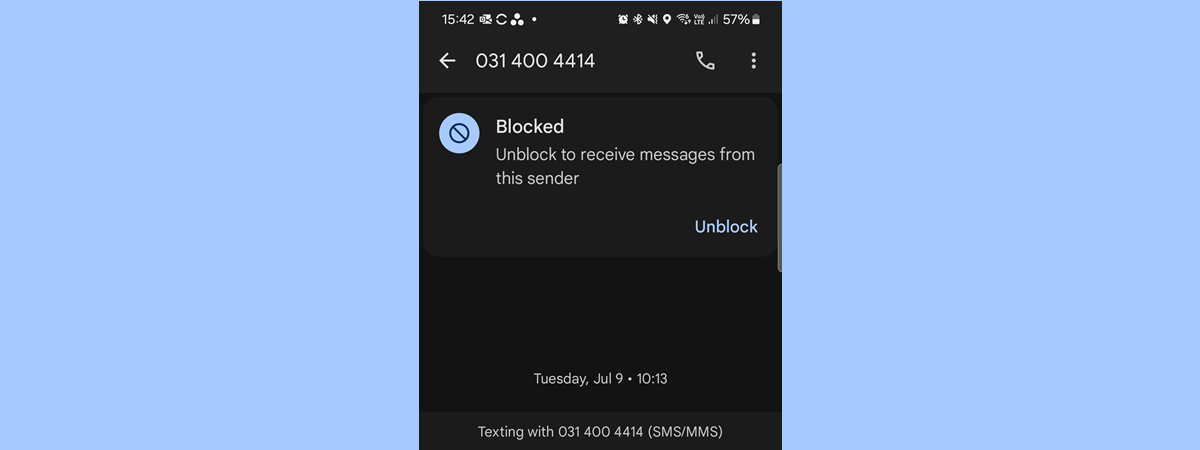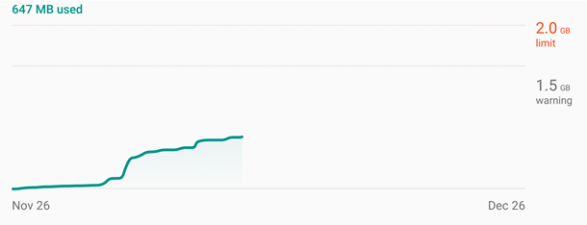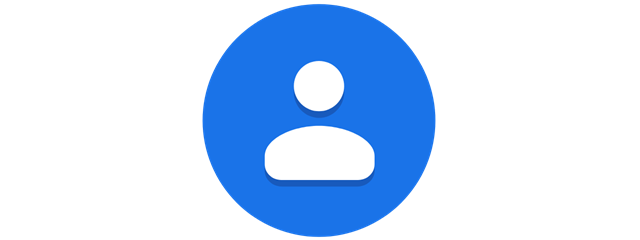
There's more than one way to add a contact on your Android smartphone. You can type in the number, add it from your logs or chats. There are also several apps that let you add a new contact on your Android, and you can choose which one to use depending on the situation. This tutorial illustrates four ways to add a contact on your Android, so you can decide what works best for you:
NOTE: This guide applies to Android 10, and it was created on a Nokia 5.3 smartphone. If you do not know your Android version, read How to check the Android version on your smartphone or tablet. The procedures are similar on all Android-powered devices, although you might come across some small differences, depending on your device's manufacturer.
1. How to add a contact on Android using Google's Contacts app
Google's Contacts app has the advantage of looking the same regardless of the Android device you're using, so it's a surefire way to add contacts. It's easy to add new people with the Contacts app. On the Home screen, swipe up to access the All Apps screen or tap the All apps button, if available.
On the All Apps screen, find the Contacts app and tap on it. Its icon looks like a stick figure's bust on a blue background.
The Contacts app opens, displaying a list of every contact saved on your Google Account. Tap the round Add (+) button in the lower-right corner.
On the Create contact screen, tap on the available fields to insert the contact's details. The arrow next to First name reveals additional name options. Press the More fields option at the bottom to reveal more boxes where you can add extra data. Use the Add contact photo icon at the top to also associate an image with the contact you're creating.
When you are done inserting everything, press Save in the top-right corner, and your contact is created.
A brief notification at the bottom of the screen lets you know your contact is saved, and you can view the details you just added.
The Contacts app also offers suggestions regarding the people you can add.
Open it and tap on the hamburger button in the top-left corner.
This opens an additional menu, where you can access Suggestions.
On the next screen, you get the option to "Add people you email often." Tap on it.
You are presented with all the suggestions to review. To add any of them to your contacts, tap on the Add contact option next to it.
That person is immediately added to your contacts using the available details. A brief warning at the bottom of the screen informs you of this, giving you the option to View your contact for further editing.
2. How to create a contact on Android using the dial pad
If you need to write down a number fast, the dial pad in your Phone app may be the most obvious choice. First, open the Phone app, which should be available by default in your Favorites bar, at the bottom of the Home screen. If it's not, you can access it from the All Apps screen. Tap on the app's phone receiver icon.
Some smartphones give you access to the dial pad at this point. On others, the dial pad button is available in the lower-right corner of the screen. Tap on it.
On the dial pad screen, insert the number you want to add. Then, tap on "Create new contact."
The "Add to contacts" pane opens, where you can fill in some basic data for the number you inserted. You can tap on More details to add additional info, as seen in the first section of this tutorial. Press Save to finish adding a new contact on your Android.
You get a message that the contact is saved and you are returned to the dial pad.
TIP: Alternatively, you can also use the "Create new contact" option available in the Phone app's Contacts tab. This takes you to the Create contact screen illustrated in the first section.
3. How to add a contact on Android using your call history
You can also use the call history in the Phone app to add anyone you've been in contact with. First, access the Phone app either from your Home screen or All Apps.
Then, access the Recents tab.
This is where you can see your call history - calls made, received, and missed on your Android smartphone.
Pressing on any unknown phone number in the list reveals a dropdown menu, where you can tap on the Add contact option. On some smartphones, like those from Huawei, press on the small i icon next to a number to reveal an option named Create New Contact.
This opens the "Add to contacts" pane. Use it to add basic details to the number and press Save.
Alternatively, you can also access Call history by first tapping on the More button available in the Phone app. Its icon looks like three vertical dots.
In the menu that opens, tap on Call history.
The Call history screen shows the calls on your device grouped into All and Missed. Tap on any unknown number to reveal a dropdown menu and press on "Create new contact."
The "Add to contacts" pane opens, same as above. Insert any details and tap Save.
4. How to create a contact on Android from Messages
If you exchanged messages with someone and want to add that person to your contacts, start by accessing the Messages app either from your Home screen or All Apps.
On the next screen, you should be able to see all the messages received on your device. Find the chat with the contact you want to add. You now have three options to add their number to your contacts.
You can touch-and-hold on that chat to select it, and then tap on the Add contact icon.
Another option is to tap on the chat to open it, and then press on the More button from the top-right to reveal a dropdown menu. Its icon looks like three vertical dots.
Tap on Add contact to start adding your new contact.
Regardless of the method chosen, both these options take you to a new screen, where you can see your number and a big "Add to contacts" button. Tap on it.
This takes you to a screen where you can choose to associate the number with an existing contact or create a new one. Tap on "Create a new contact."
You are taken to the "Add to contacts" pane, where you can insert basic data for your contact, and then press Save.
As a third option, you might get a "New contact?" banner at the top of the screen. Tap on Add contact.
This opens the "Add a contact" pane, where you can insert some basic details, and then tap Save.
How much detail do you add to new contacts?
We think it's great that there are so many ways to add a contact on your Android smartphone. On top of that, if you're using a contact often, you can add a speed-dial shortcut for it. Before you close this tutorial, we're curious about the details you fill in when adding a contact. I usually only take the time to add the first name, but some of my colleagues also add a lot of information. What about you? Which fields do you usually fill in when adding a new contact? Let us know in the comments.


 13.07.2020
13.07.2020