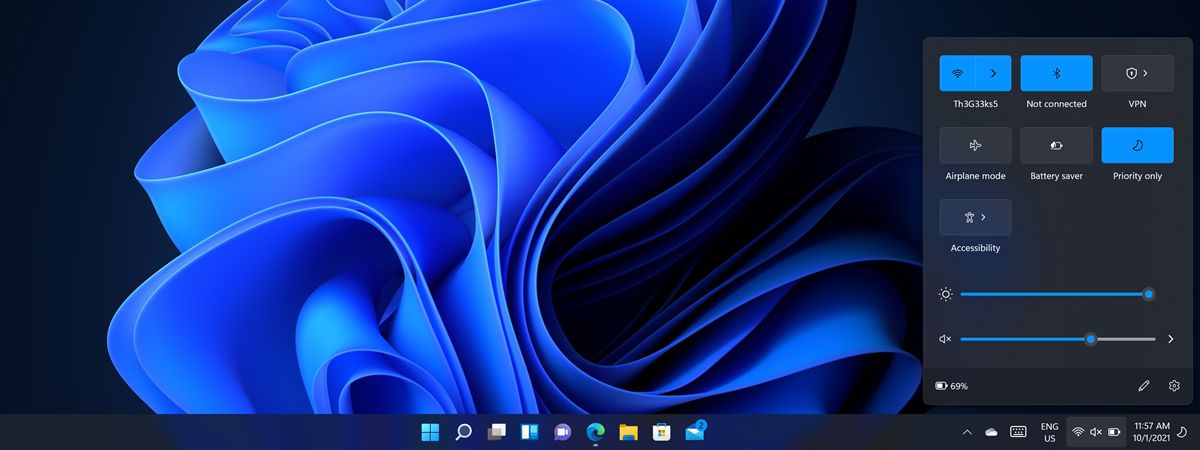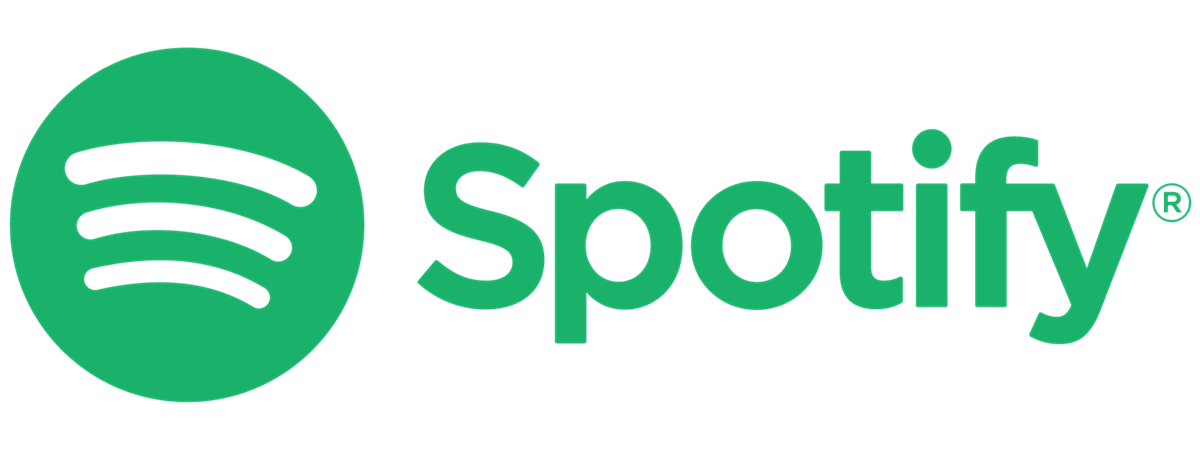Are you wondering how to increase the volume on your laptop, desktop computer, or tablet in Windows 10 or Windows 11? Or perhaps you want to know how to turn the volume up on a computer with your keyboard, so you’re looking for the sound volume shortcut key on your PC? The volume control in Windows is an essential feature, regardless of the device you’re using. That is why Microsoft offers several built-in ways to control and adjust the sound volume in its operating systems. Read this guide to find out all about the different methods available, including the popular Windows Volume Mixer and keyboard volume control:
1. Use the keyboard volume control on your PC or laptop
Depending on the keyboard available on your laptop or desktop computer, you have a variety of options for increasing or turning down the volume. Here are the most common:
1.1. How to adjust the volume levels using keyboard shortcuts
If you’re looking for a keyboard shortcut for volume, Windows laptops have multimedia keys for controlling the sound. However, to use them, you have to hold down the Fn key on the keyboard and then press the key for the action you want to perform. Just check your laptop’s keyboard for any F keys (on the top row) displaying a speaker icon.
For instance, on an ASUS Vivobook S 15 laptop, you have to simultaneously press the Fn + F3 keys to increase the volume. To turn down the volume, press the Fn + F2 keys at the same time. The mute volume keyboard shortcut is Fn + F1.
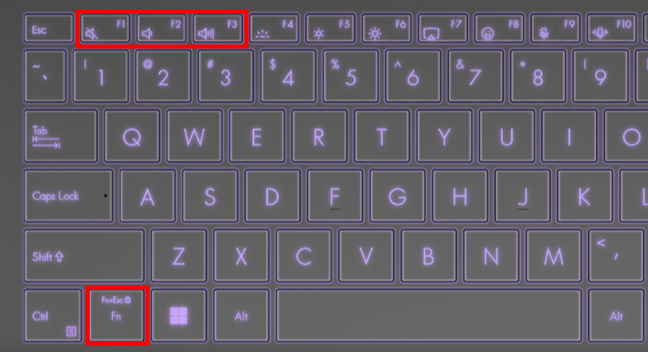
How to turn the volume up or down on a laptop with the keyboard
Source: ASUS.
IMPORTANT: The keys you have to press to control the volume are different for every laptop, so study your keyboard carefully or read the user manual for your Windows laptop.
1.2. How to adjust the volume on a PC with your keyboard (without the Fn key)
Desktop keyboards may use a similar combination of keys or have dedicated multimedia keys, like the Logitech G PRO X TKL keyboard in the image below. This keyboard and others like it have a volume wheel. Some have it in the top-right corner, others in the top-left. Depending on the make and model of your keyboard, you may also have an additional mute button that allows you to instantly silence your computer.

Adjust the volume with your keyboard's volume wheel
Source: Logitech G.
Other desktop keyboards, like the Razer Ornata V3 in the next picture, may have separate multimedia keys to increase or lower the volume. Again, such keyboards allow you to adjust the volume without the Fn key. Such volume shortcut keys are simply not necessary on keyboards with dedicated sound buttons.

Turn the volume up or down using the shortcut keys on your keyboard
Source: Razer.
NOTE: The keys you need to press to turn the volume up or down are different for every keyboard. Get familiar with yours to find the keys for controlling the sound volume.
2. Use the system tray controls to increase or turn down volume
While the system tray changes names based on the operating system you’re using (Notification area in Windows 10 or Quick Settings in Windows 11), it always includes a speaker icon that helps you control the volume. Here’s how to use it to turn your computer or laptop volume up or down:
2.1. How to adjust the volume in Windows 10
If you’re using Windows 10, click or tap the speaker icon in the system tray to reveal a volume slider on top of it. Click or tap anywhere on the bar or drag the slider button to the desired position. As long as the slider is shown on your screen, you can also move the mouse anywhere, and scrolling adjusts the Windows 10 volume.
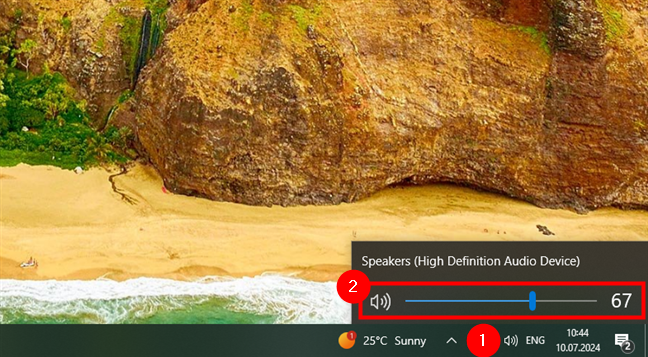
The Windows 10 volume control slider
Clicking or tapping the speaker icon next to the slider mutes or unmutes the sound on your device.
2.2. How to adjust the volume levels in Windows 11
In Windows 11, clicking or tapping on the speaker icon (or on the adjacent network or battery icons) launches the Quick Settings, which include a volume slider at the bottom. Click or tap anywhere on the slider bar or drag the slider to change the volume. Alternatively, you can also hover the mouse over the slider bar while scrolling the mouse wheel to adjust the Windows 11 volume.
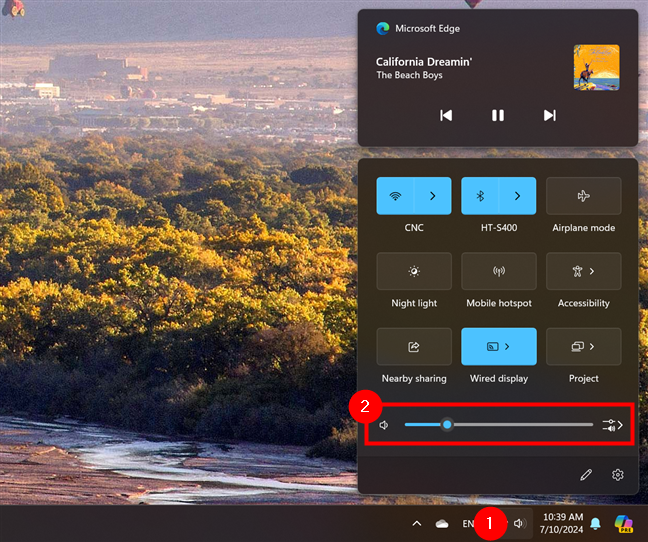
The volume slider in Windows 11's system tray
Moreover, with a click or tap on the speaker symbol left of the volume bar, you can also toggle the audio on your device on or off.
3. Use the volume controls on your speakers
If you connect stereo speakers to your Windows 10 or Windows 11 computer, you can use their volume buttons to adjust the sound intensity. Depending on the speakers’ make and model, they may have a volume knob, dedicated volume buttons, or even a remote control that allows you to adjust the volume.

The volume knob and the volume remote buttons on the Edifier R1280T speakers
Source: Amazon.
If you connect a Bluetooth speaker, like the Bose SoundLink Flex, to your Windows laptop or tablet, use the volume down and volume up keys on it to control how loud it is.
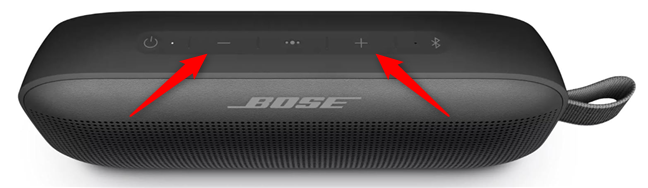
The volume buttons on a Bose SoundLink Flex Bluetooth Speaker
Source: Amazon.
4. Use the volume buttons on your tablet
If you have a Windows tablet, like the Surface Pro 11th Edition pictured in the next image, it should have dedicated physical buttons for changing the volume. The volume keys are usually placed on the edges of the device (check the tablet’s manual if you’re not sure where they are). You can use the available buttons to change the sound volume on your tablet to the level you prefer.

The Volume buttons on a Microsoft Surface Pro 11th Edition
Source: Microsoft
TIP: If you often come across annoying websites that play sound or videos automatically, check out our guide on muting a tab in Chrome, Firefox, Edge, and Opera.
5. Control the volume from the Settings app in Windows
Regardless of whether you’re working on Windows 10 or Windows 11, you can also use the Settings app for increasing or turning down the volume on your laptop or desktop computer. Here’s how:
5.1. How to turn the volume up or down in Windows 10 using Settings
On Windows 10, launch the Settings app and click or tap System.
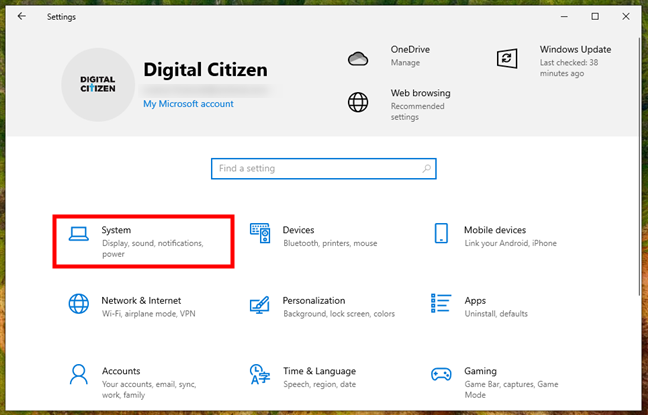
Open Windows 10's Settings and go to System
In System, select Sound in the left sidebar.
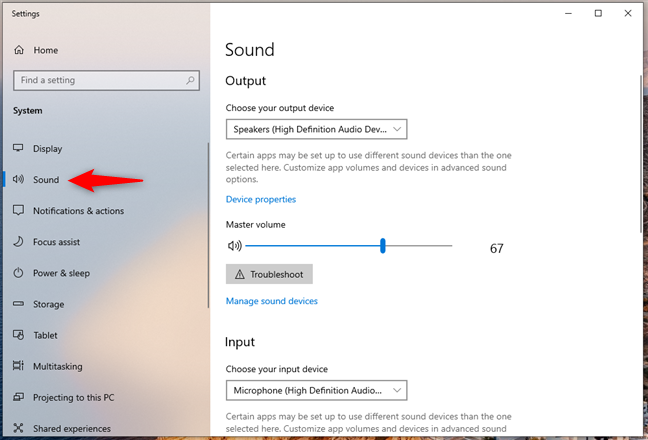
Select Sound in the left sidebar
Alternatively, if you prefer a shorter way, you can instead right-click or press and hold the Volume icon in the system tray and choose Open Sound settings in the menu displayed.
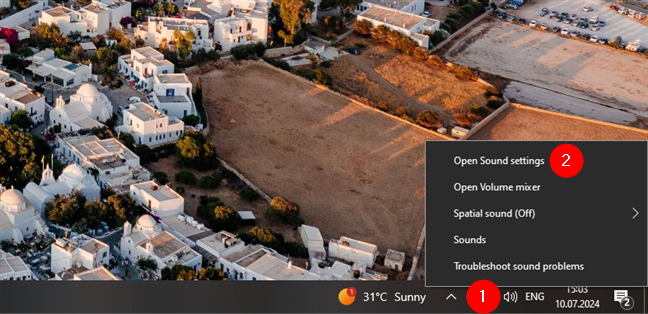
Choose Open Sound settings
Then, regardless of how you got to the Sound page in Settings, you can use the Master volume slider on the right to decrease or increase the volume on your Windows 10 computer.
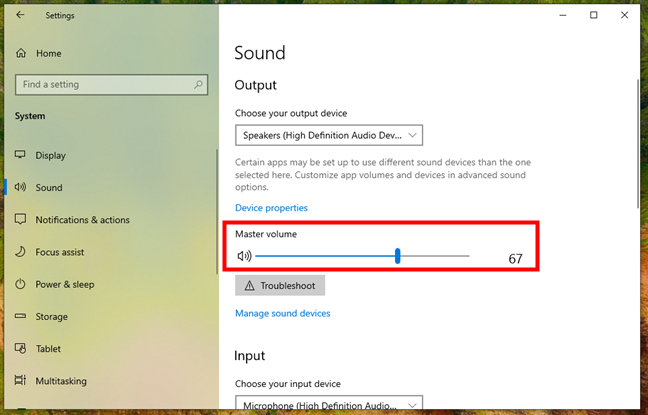
Use the Master volume slider to adjust the volume
5.2. How to increase or turn down the volume in Windows 11 using Settings
If you’re running Windows 11, open Settings, select System in the left sidebar, and click or tap Sound on the right.
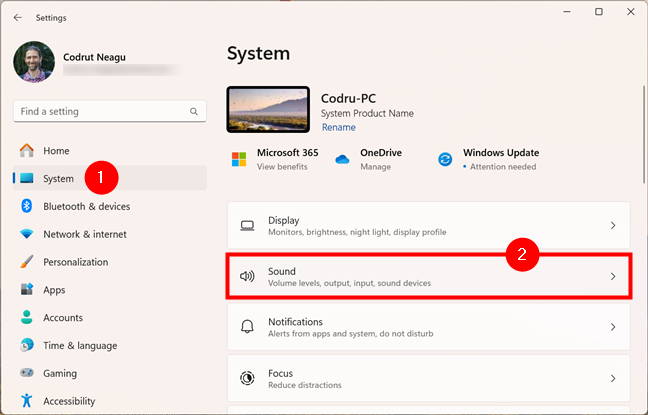
Open Windows 11's Settings and go to System > Sound
Alternatively, you can right-click or press and hold the speaker icon in the system tray and then choose Sound settings in the menu displayed.
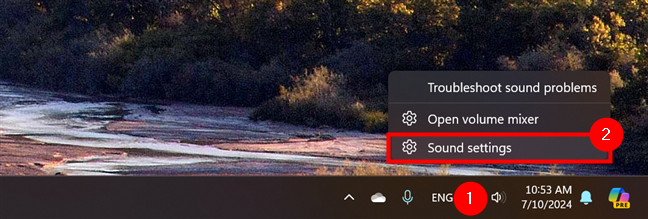
Access the Sound settings from the system tray
Either way, once you get to the Sound section, you can use the Volume slider to turn down or turn up the volume on your Windows 11 device.
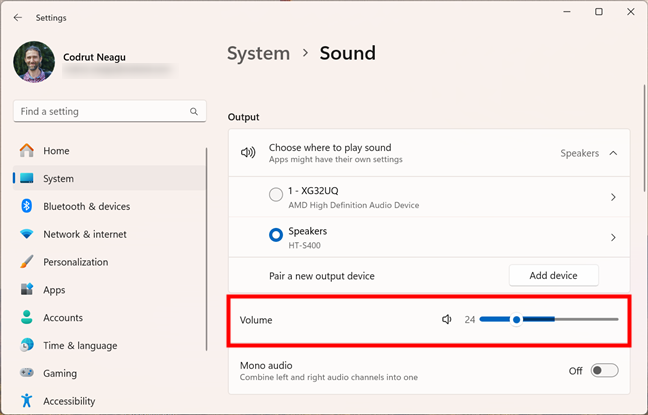
The volume control slider inside the Windows 11 Settings
6. Decrease or increase the volume using the accessibility settings
Both Windows 10 and Windows 11 also let you control the volume from their accessibility options. This is how it all works:
6.1. How to decrease or increase the volume in Windows 10 from the Ease of Access settings
If you’re using Windows 10, open the Settings app (Win + I) and head to Ease of Access.
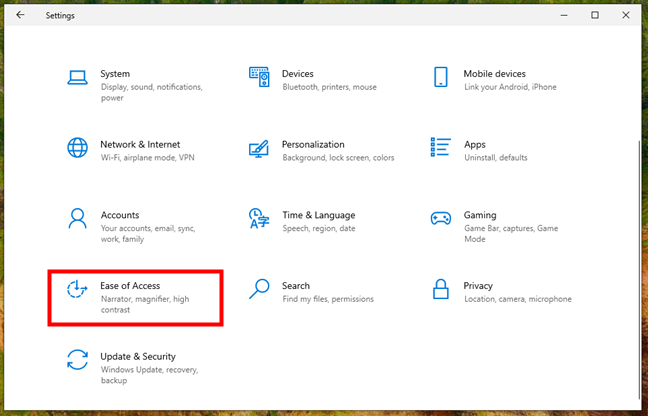
Go to Ease of Access in the Windows 10 Settings
Select Audio in the left sidebar, and on the right, use the slider under “Make your device easier to hear” to turn the volume up or down.
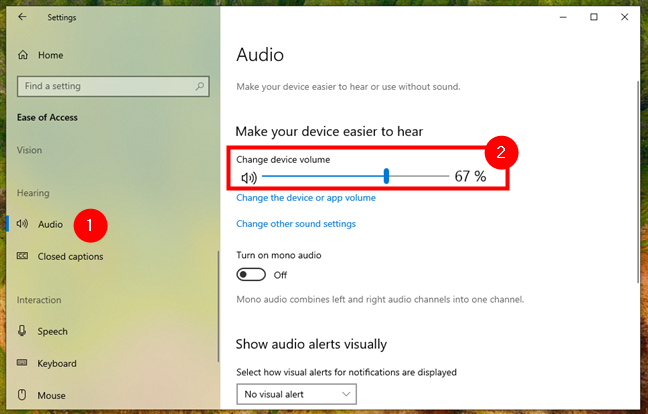
Use the Change device volume slider to control the sound in Windows 10
6.2. How to control the volume in Windows 11 from the Accessibility settings
In Windows 11, open the Settings app (Win + I), select Accessibility in the left sidebar, and click or tap Audio on the right.
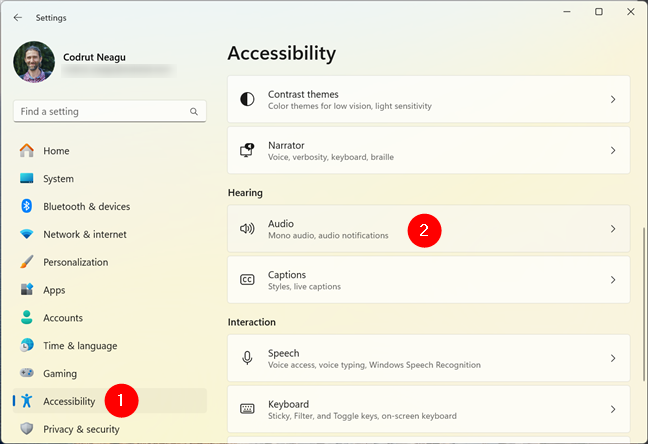
Open Windows 11's Settings and go to Accessibility > Audio
Next, click or tap Sound under Related settings and you’ll be brought to the System > Sound page in the Settings app. There, you can control the volume on your Windows 11 computer using the Volume slider, just like I’ve shown you in this guide’s chapter 5.2. - How to increase or turn down the volume in Windows 11 using Settings.
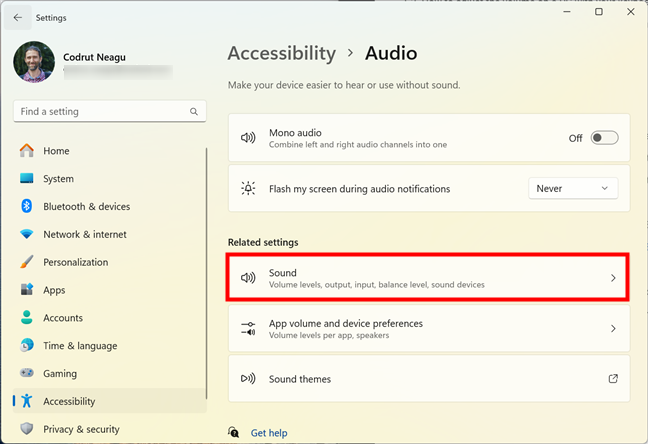
Click or tap Sound under Related settings
Alternatively, you can also click or tap the App volume and device preferences entry under Related settings. This will make Windows 11 take you to the Volume mixer settings page that I discuss in the next chapter of this guide. You can also use these options to increase or turn down the volume.
7. Use the Volume mixer options in Windows 11
Windows 11 introduced a new Volume Mixer, integrated with the Settings app. It’s found under System > Sound > Volume mixer. Opening it reveals a volume slider that controls the sound on your device.
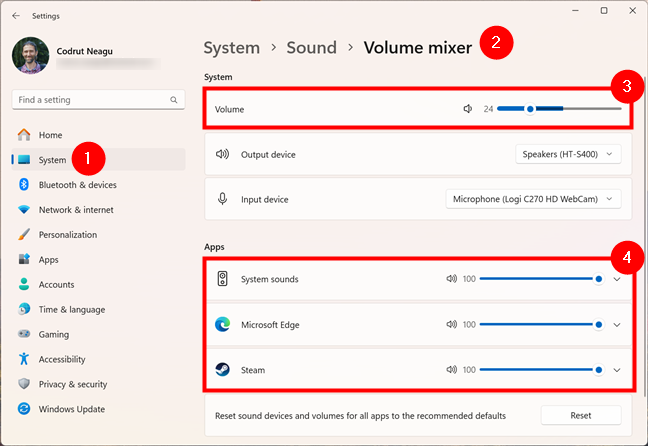
The Windows 11 Volume Mixer
You can learn everything about it from our guide on the Windows 11 Volume Mixer.
8. Use the classic Volume Mixer in Windows
The classic Volume Mixer in Windows 10 and Windows 11 allows users to change the audio volume for the entire system or only for certain apps. Here’s how to get to it:
8.1. How to control the volume in Windows 10 using the classic Volume Mixer
To access the old Volume Mixer, open the Control Panel, and go to Hardware and Sound. Then, in the Sound section, click or tap the Adjust system volume link.
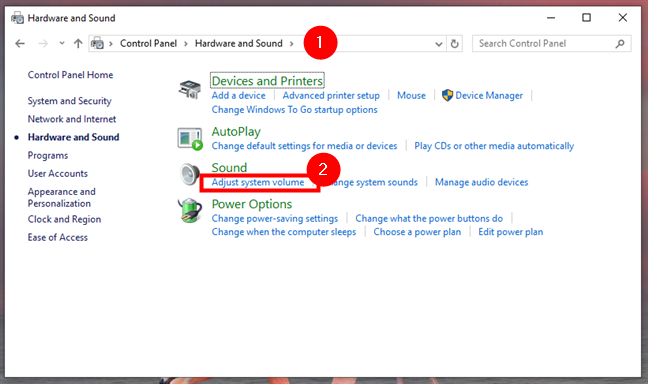
Click on Adjust system volume in the Control Panel's Hardware and Sound tab
Alternatively, you can also easily access the Volume Mixer by right-clicking or pressing and holding the speaker icon in the system tray and then clicking or tapping the Open Volume mixer option.
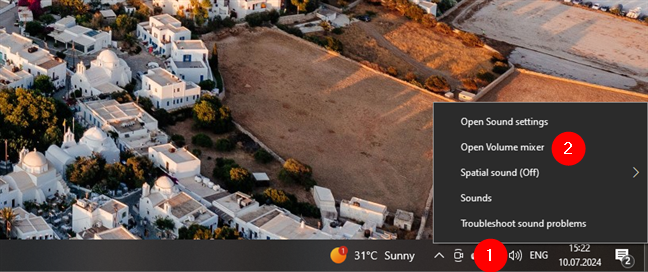
Right-click the volume icon in the system tray and choose to Open Volume mixer
Use the Volume Mixer window that pops up to set the desired sound level for the speakers, system sounds, or any open Windows apps.
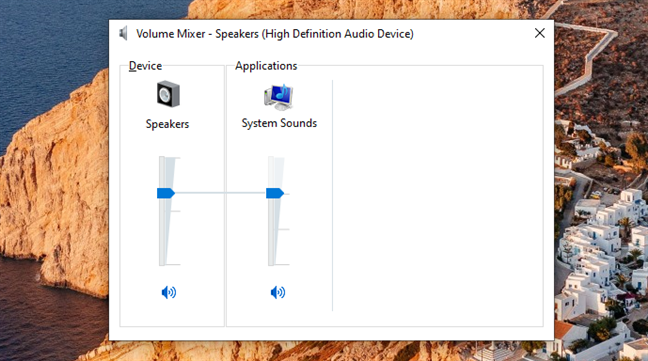
The Volume Mixer in Windows 10
8.2. How to control the volume in Windows 11 with the classic Volume Mixer
To access the traditional Volume Mixer in Windows 11, open the Control Panel and navigate to Hardware and Sound. Under the Sound section, click the Adjust system volume link.
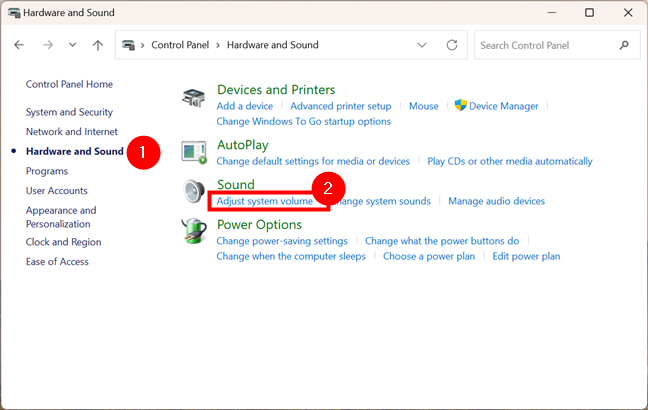
Access Adjust system volume for the Volume Mixer window
This will open the Volume Mixer window, where you can adjust the sound levels for the speakers, system sounds, and any apps open on your Windows 11 computer.
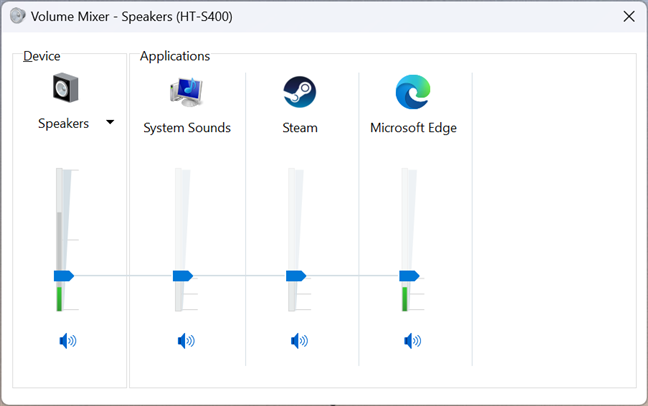
The classic Volume Mixer in Windows 11
TIP: If you need more details on this timeless feature and how to get to it in Windows 11, check out our guide on accessing the old Volume Mixer in Windows 11.
9. Create or download a Volume or a Volume Mixer shortcut for Windows
You can get shortcuts on your desktop to both Volume and the Volume Mixer and use them to control the volume in Windows 10 and Windows 11.
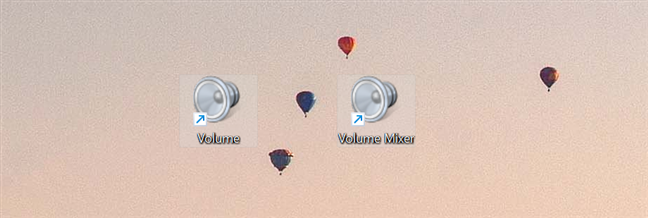
Volume and Volume Mixer shortcuts
Learn how to create your own shortcuts or download the ones we made for you by reading this article: Do you need a volume shortcut in Windows? We have two shortcuts for you!
10. Use the volume controls on your monitor
Last but not least, your computer monitor probably has volume controls available in its menus. The most common situations when you need to adjust the volume from your monitor’s menus are these:
- You’re using a monitor with built-in speakers
- You connected your external speakers to the audio jack on your display, and the sound output is delivered via HDMI or DisplayPort
In both cases, you can turn the volume up or down by entering your screen’s menu. Usually, you can do that by pressing the Menu button on the monitor or the joystick on it, if it has one. Then, navigate through the menus until you find a setting called Sound or Audio. Note that, depending on your monitor’s make and model, you may have to delve deeper into its menus to find it. For example, on the ASUS ROG Strix XG32UQ display I’m using, the Volume setting is found inside the System Setup > Sound menu.
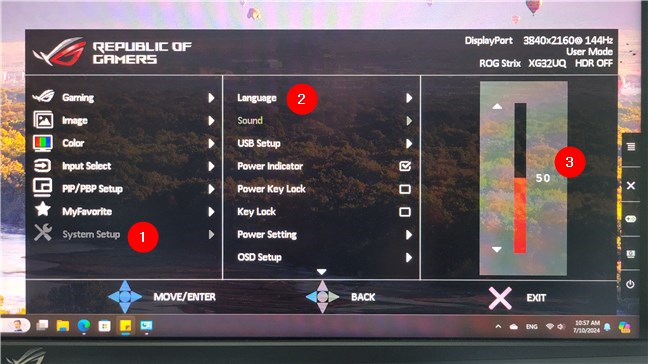
Turn the volume up or down from your monitor's menus
Once you’ve found the sound settings, all that remains for you to do is use your monitor’s arrow buttons or the joystick to increase or decrease the volume.
Which volume control method do you prefer?
I recommend trying all the methods in this guide to choose the one that works best for you. Before closing this tutorial, comment below and let me know which way to control the volume in Windows 11 and Windows 10 you prefer. Do you use the volume shortcut keys on your laptop’s keyboard? Or do you have dedicated media buttons on your keyboard, and those are your preferred way to adjust the volume on your computer? If neither is an option for you, do you use the volume slider in the system tray or the Volume mixer? Let me know in the comments section below.


 18.07.2024
18.07.2024