
One of the best ways to troubleshoot Windows 10 issues is to use Safe Mode, a minimal environment that allows you to run the operating system with only the essential drivers and services. However, the old methods of pressing F8 or SHIFT + F8 during boot are no longer effective because Windows 10 boots too fast, and Microsoft disabled them. Instead, you have to use other ways to boot into Safe Mode in Windows 10. Here are eight methods you can try:
How to start Windows 10 in Safe Mode (video tutorial)
Safe Mode is a Windows feature that allows you to start the operating system with minimal functionality, only running the essential services and drivers. This helps to isolate and fix problems, as it prevents Windows from loading anything that could cause it to crash. For more details on what you can do with Safe Mode, read this separate article we published some time ago: What is Safe Mode?
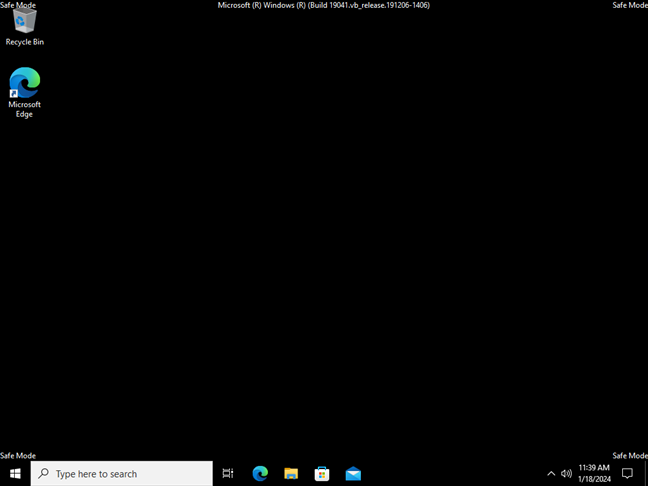
A Windows 10 computer in Safe Mode
So, do you want to know how to start Windows 10 in Safe Mode? You’ve come to the right place. In this tutorial, I’ll show you all the tips and tricks you can use to boot into Safe Mode. However, it all depends on whether you can log in to Windows 10 or not.
If you need to enter Safe Mode without logging in, try methods 1 to 4. If you can boot Windows 10 and sign in with a user account, try methods 5 to 8.
Oh, and for those who prefer a visual guide over text, we have a video that shows four of these ways to boot a Windows 10 computer into Safe Mode:
And now, without further ado, here’s…
1. How to boot in Safe Mode without logging into Windows 10 (Shift + Restart)
If you can’t log into Windows 10, but you can get to the sign-in screen, press and hold the SHIFT key on the keyboard. With this key still pressed, click or tap the Power button and, in the menu that opens, click Restart.
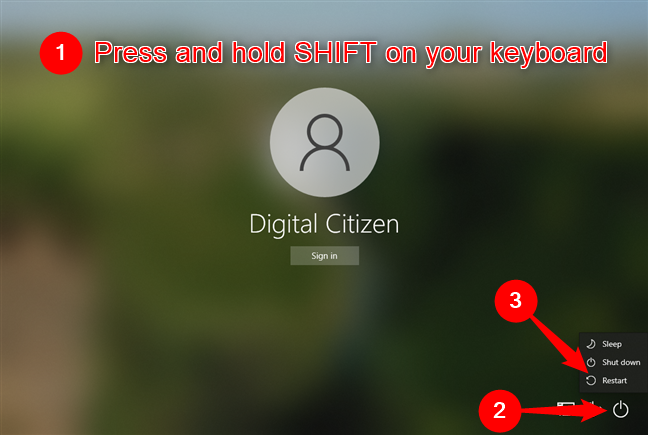
How to boot Windows 10 in Safe Mode without login
Windows 10 restarts and asks you to select an option. Choose Troubleshoot.
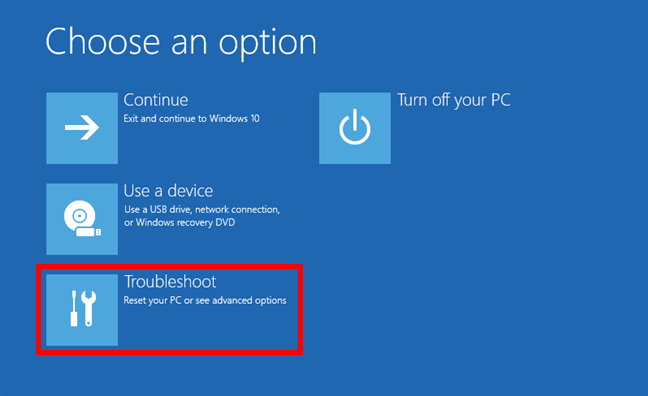
Click Troubleshoot (Reset your PC or see advanced options)
On the Troubleshoot screen, go to Advanced options.
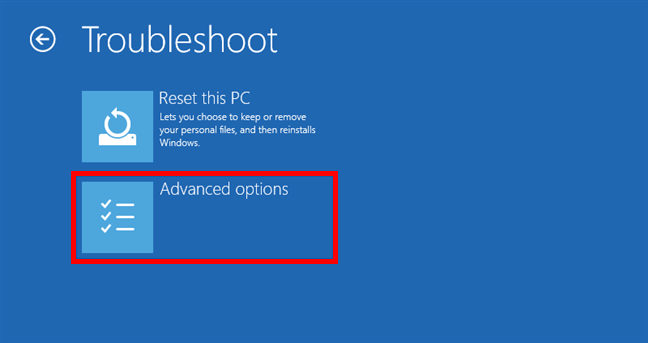
Accessing the advanced troubleshooting options
On the Advanced options screen, choose Startup Settings. Depending on your Windows 10 computer, you may not see this option at first. If you do not, click or tap the “See more recovery options” link and then on the Startup Settings option.
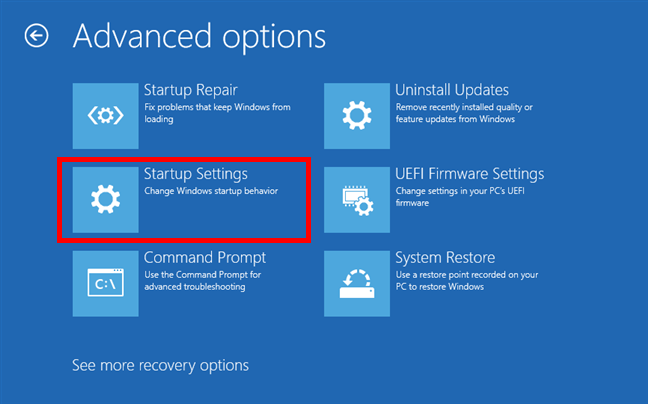
Click the Startup Settings option
Windows 10 says that you can restart your device to change advanced boot options, including enabling Safe Mode. Press Restart.
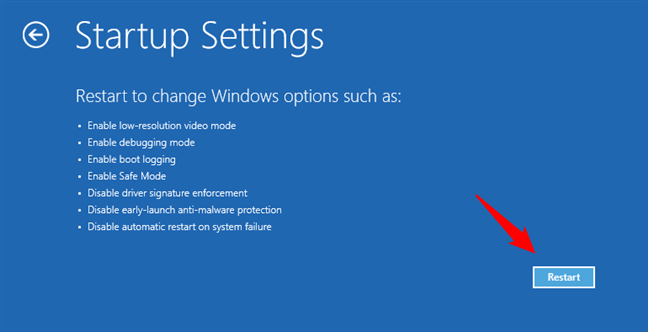
Startup Settings: Choose Restart for Windows 10 Safe Mode options
After Windows 10 restarts one more time, you can choose which boot options you want to enable. You have three different options to get into Safe Mode:
- Standard Safe Mode - press the 4 or the F4 key on your keyboard to start it
- Safe Mode with Networking - press 5 or F5
- Safe Mode with Command Prompt - press either 6 or F6
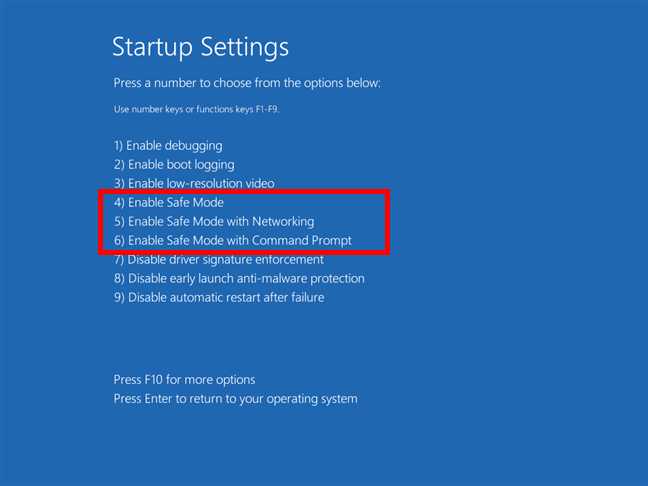
How to boot in Safe Mode on a Windows 10 computer
Log into Windows 10 Safe Mode with a user account that has administrator permissions, and perform the changes you want.
2. How to start Windows 10 in Safe Mode from a black screen by interrupting the boot sequence
If Windows 10 fails to boot normally three times over, it enters by default in an Automatic Repair mode the fourth time. Using this mode, you can boot into Safe Mode.
To trigger the Automatic Repair mode, you must interrupt the normal boot process three consecutive times: use the Restart or the Power button on your Windows 10 PC or laptop to stop it during boot before it finishes loading the operating system. If you use the Power button, you might have to keep it pressed for at least 4 seconds to force the power off. When Windows 10 enters the Automatic Repair mode, the first thing you see is a screen that tells you that the operating system is Preparing Automatic Repair. You’re on the right path!
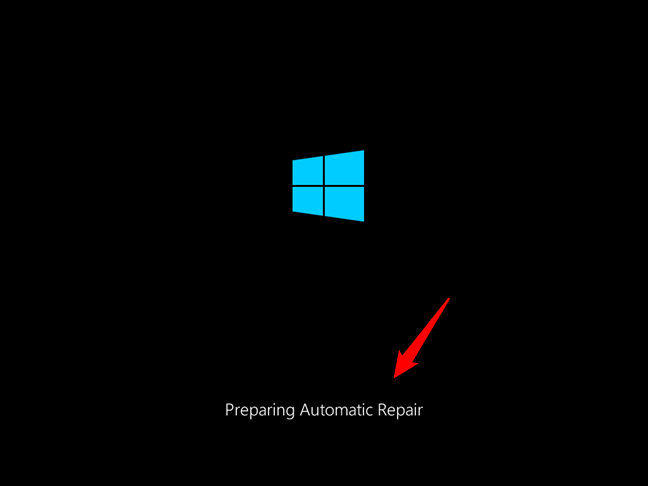
How to boot into Safe Mode from a black screen
Wait for Windows 10 to try to make an automatic diagnosis of your PC.
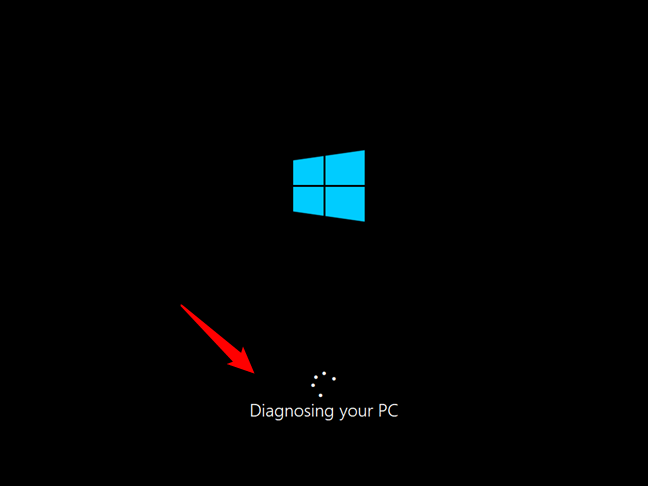
Diagnosing your Windows 10 PC
On the Automatic Repair screen, press the Advanced options button.
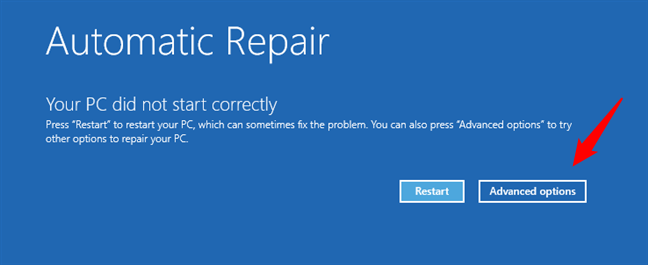
Accessing the advanced troubleshooting options
From here on, the steps you have to take are the same as those shown in the first method from this guide. Follow the path Troubleshoot > Advanced options > Startup Settings > Restart. Then, press the 4 or the F4 key on your keyboard to boot into Safe Mode, press 5 or F5 to boot into Safe Mode with Networking, or press 6 or F6 to go into Safe Mode with Command Prompt.
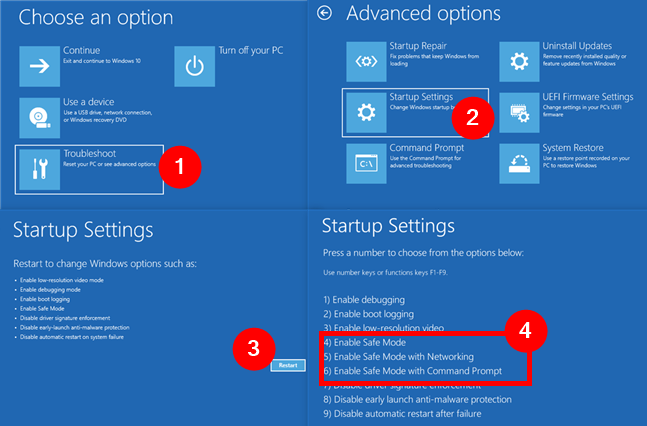
Go to Troubleshoot > Advanced options > Startup Settings > Restart > Enable Safe Mode
3. How to boot in Safe Mode using a Windows 10 installation media and the Command Prompt
If you have a Windows 10 setup DVD or USB memory stick lying around, or if you can create one right now, you can use it to start your Windows 10 PC into Safe Mode. Boot your broken computer from the installation media and wait for the Windows 10 install wizard to load. Choose the language and keyboard layout you prefer and click or tap Next.
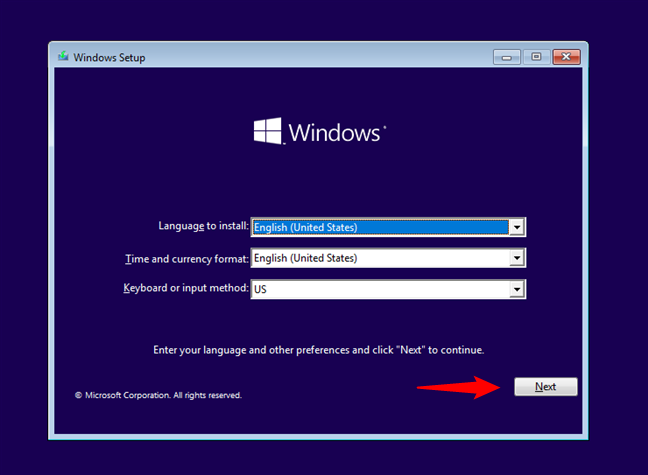
The Windows 10 Setup
Click or tap on the Repair your computer link, found in the bottom left corner of the screen.
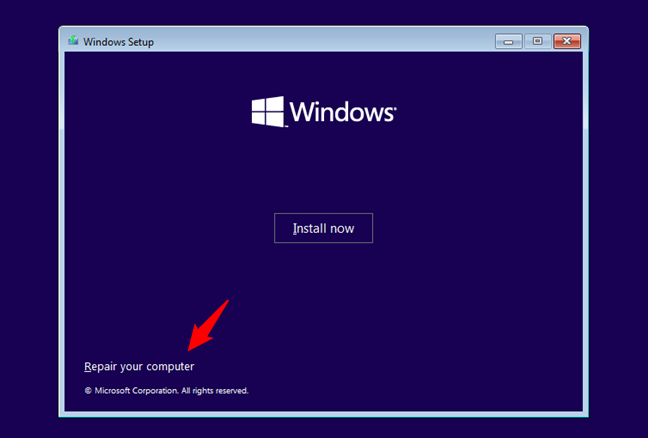
Click on Repair your computer
When asked what option you prefer, choose Troubleshoot.
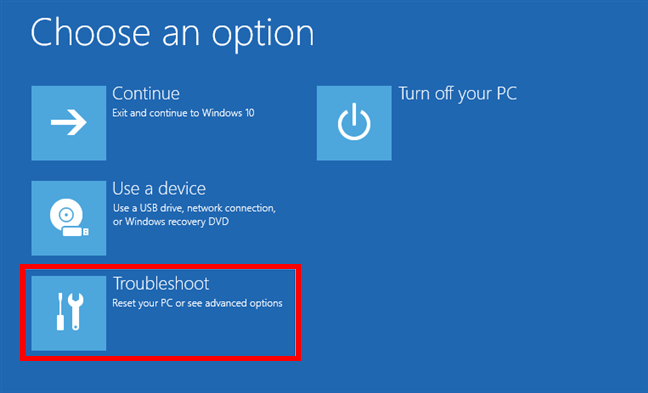
Select Troubleshoot to get to Windows 10 Safe Mode
On the Advanced options screen, click or tap Command Prompt (Use the Command Prompt for advanced troubleshooting).
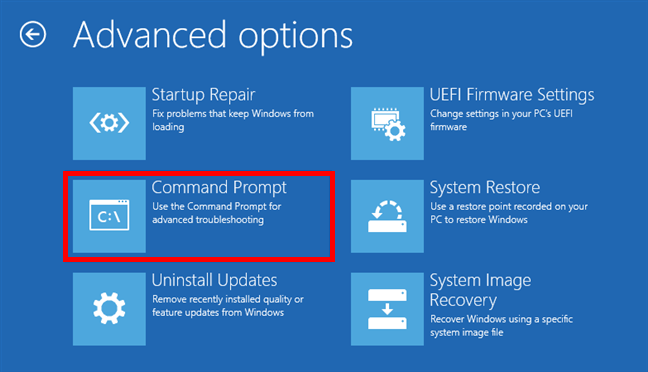
Starting the Command Prompt
Inside the Command Prompt window, type the command:
Then, press Enter on your keyboard, and after a moment, it will tell you that “The operation completed successfully.”
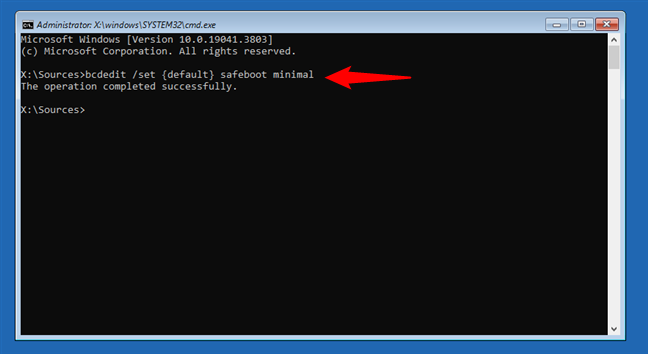
How to boot in Safe Mode from the Command Prompt
Close the Command Prompt and choose to Continue on the next screen.
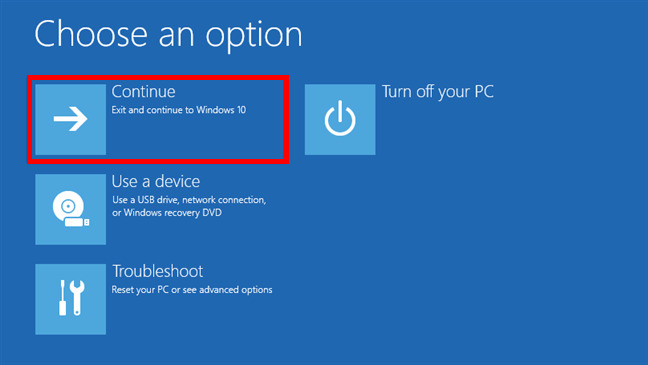
Choose Continue to start Windows 10 in Safe Mode
After your PC reboots, Windows 10 starts into Safe Mode. Log in with a user account that has administrator permissions, and perform the changes you want.
IMPORTANT: The problem with this method is that it tells Windows 10 to enter Safe Mode automatically every time you start it and will continue to do so until instructed otherwise. To disable this setting and get Windows 10 to boot normally again, run the same procedure one more time and type the command:
4. How to start Windows 10 in Safe Mode with a recovery drive
In Windows 10, you can create a system recovery USB drive. Since your PC may not be working, create this USB recovery drive on another computer with Windows 10.
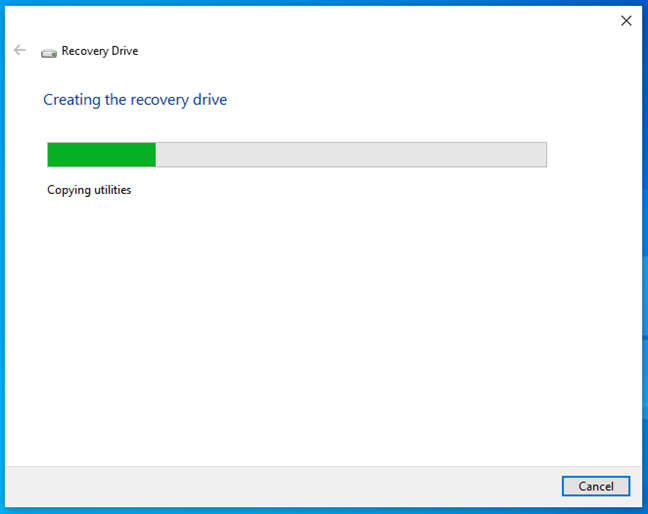
Creating a Windows 10 Recovery Drive
Once you have created a USB recovery drive, use it to boot your Windows 10 PC or device, and when you are asked to load its content, do so. The first screen asks you to choose the layout for the keyboard. Select the one you want to use, or if you do not see it listed, click or tap the “See more keyboard layouts” link to get the complete list of available layouts.
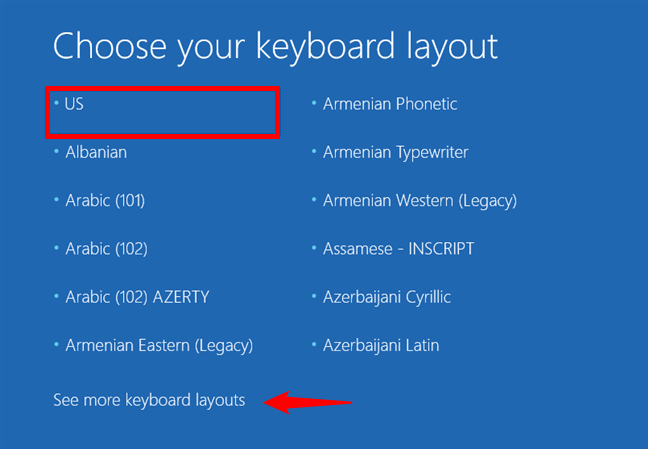
Choose the keyboard layout for the recovery drive
After choosing the keyboard layout that you want to use, click or tap on Troubleshoot and follow the same steps shown in the first method of this guide to boot into Safe Mode. In short, follow this path: Advanced options > Startup Settings > Restart. Then, press the 4 or the F4 key on your keyboard to boot into Safe Mode, press 5 or F5 to boot into Safe Mode with Networking, or press 6 or F6 to go into Safe Mode with Command Prompt.
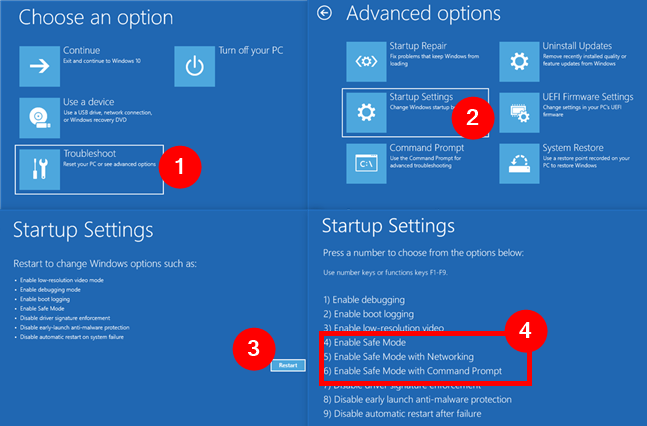
Go to Troubleshoot > Advanced options > Startup Settings > Restart > Enable Safe Mode
5. How to use msconfig to boot into Safe Mode on Windows 10
If you can log in to Windows 10, one of the easiest methods to boot into Safe Mode is to use the System Configuration tool, which users know by its file name:
Open System Configuration: a quick way to do that is to enter the words “system configuration” in the taskbar search field and then click or tap the System Configuration shortcut.
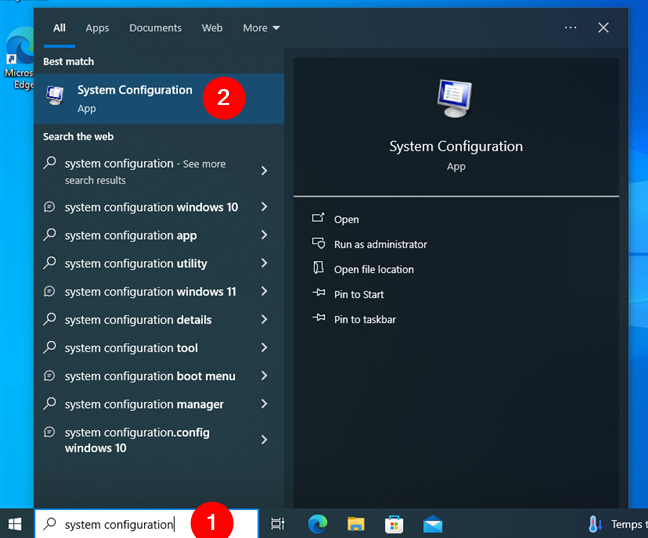
Open System Configuration (msconfig)
In the System Configuration window, click or tap the Boot tab. In the Boot options section, select the Safe boot option. Finally, click or tap OK.
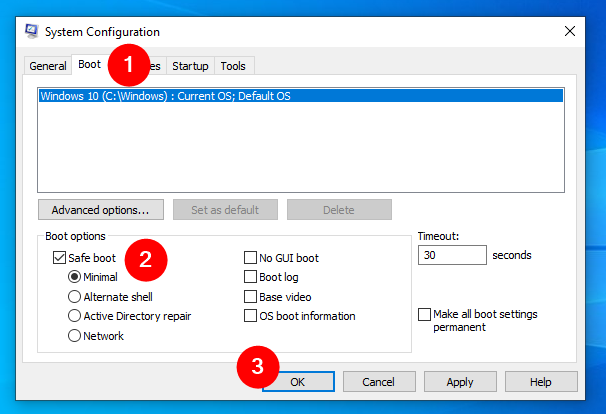
How to boot Windows 10 in Safe Mode using System Configuration (msconfig)
Windows 10 tells you that you need to restart your computer for the new setting to take effect. If you still have work to do, you can choose to Exit without restart. If not, click or tap Restart to reboot Windows 10 in Safe Mode.
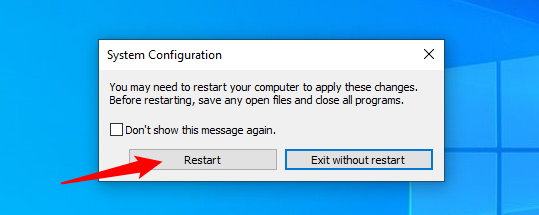
Restart Windows 10 in Safe Mode
Then, you get straight into Windows 10 Safe Mode.
6. How to start Windows 10 in Safe Mode from the Start Menu (Shift + Restart)
Another way of booting into Safe Mode in Windows 10 is to use the Start Menu. First, press and hold the SHIFT key on the keyboard. With the key still pressed, click the Start button, then Power, followed by Restart.
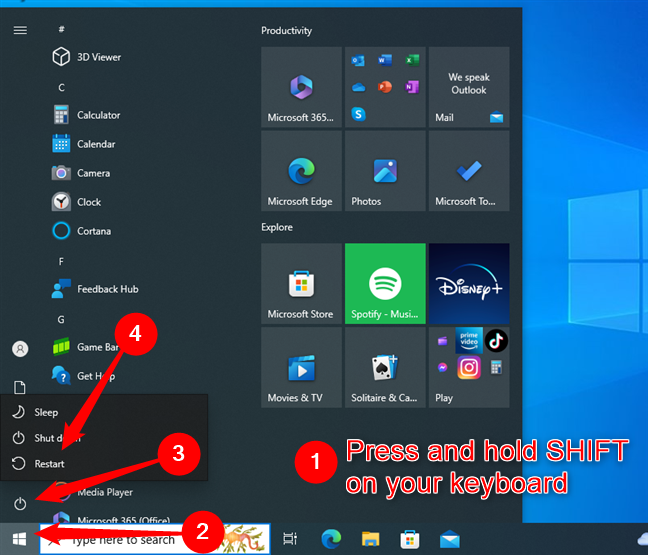
How to start Windows 10 in Safe Mode from the Start Menu
Wait for Windows 10 to reboot. When it starts again, it will ask you to select an option. Choose Troubleshoot and then follow the same steps shown in this guide’s first method. In short, go to Advanced options > Startup Settings > Restart. Then, press 4 or F4 on your keyboard to start Windows 10 in Safe Mode, press 5 or F5 to boot into Safe Mode with Networking, or press 6 or F6 to go into Safe Mode with Command Prompt.
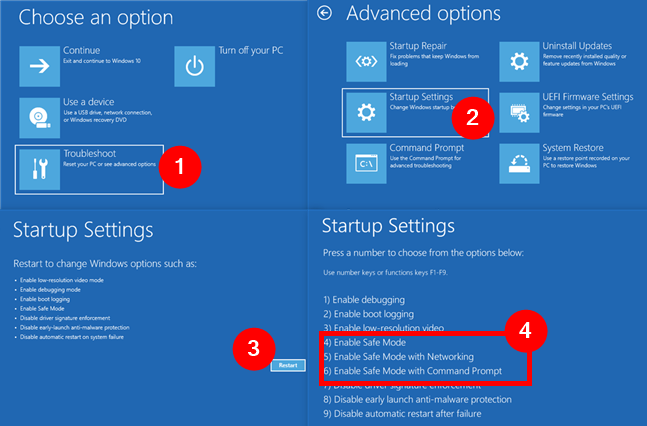
Head to Troubleshoot > Advanced options > Startup Settings > Restart and press 4 or F4 to Enable Safe Mode
7. How to boot into Safe Mode from Windows 10’s Settings
If you can log into Windows 10, another way to boot into Safe Mode is from the Settings app. Open Settings (Windows + I) and head to the Update & Security section.
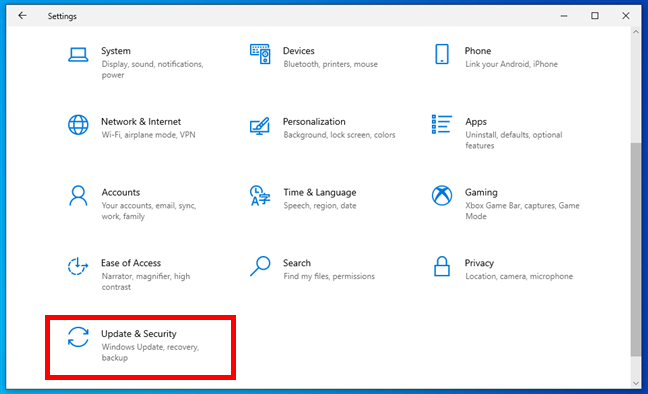
Update & Security in the Windows 10 Settings app
In the left sidebar, press Recovery. Then, on the right side of the Settings app, in the Advanced startup section, click or tap the Restart now button.
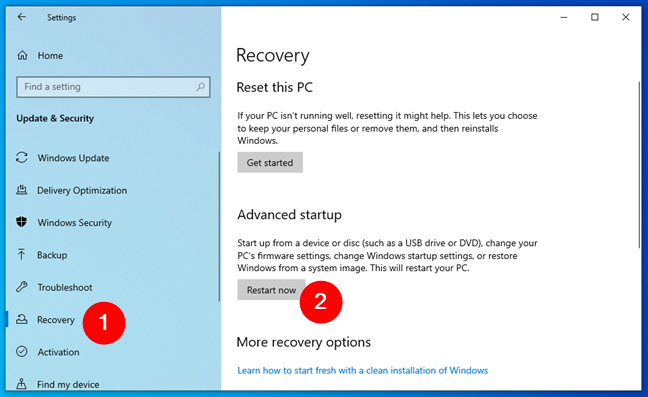
Click Restart now under Advanced startup in Windows 10's Recovery options
After Windows 10 restarts, choose the Troubleshoot option, and then follow the same steps as those shown in the first method of this guide. In short, go to Advanced options -> Startup Settings -> Restart. Then, press 4 or F4 on your keyboard to boot Windows 10 in Safe Mode, press 5 or F5 to boot into Safe Mode with Networking, or press 6 or F6 to go into Safe Mode with Command Prompt.
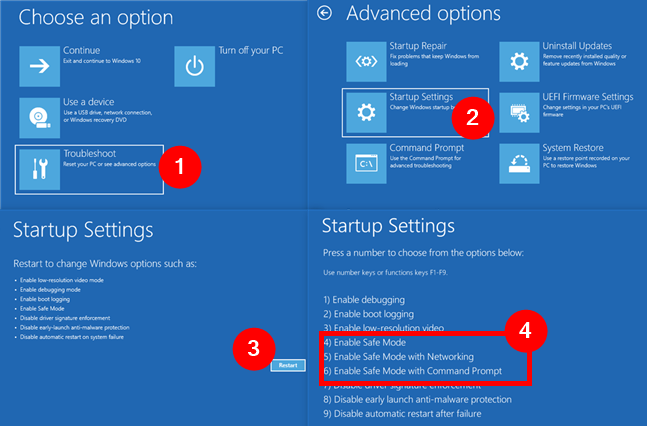
Go to Troubleshoot > Advanced options > Startup Settings > Restart and press 4 or F4 to boot into Safe Mode
8. How to start Windows 10 in Safe Mode with the shutdown command
The Command Prompt offers an alternative way of starting Windows 10 in Safe Mode. Open CMD and run the following command:
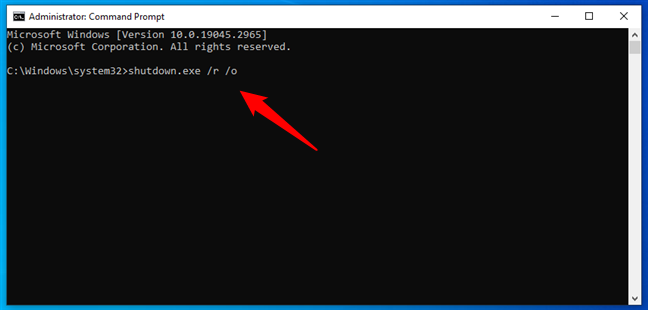
How to boot a Windows 10 computer in Safe Mode using the shutdown command
This makes Windows 10 restart into its recovery environment. After you run this command, you are notified that Windows 10 will sign you out in less than a minute.
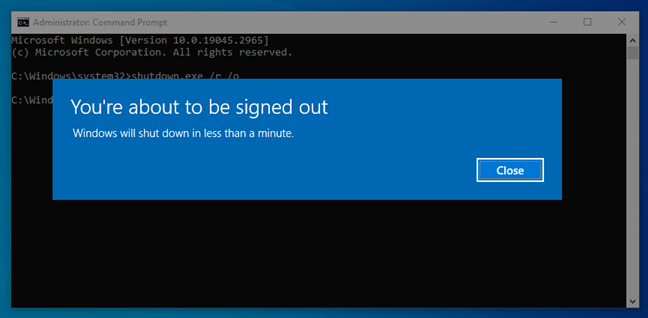
You're about to be signed out
Once you’re signed out, Windows 10 loads the Choose an option screen, just like in the previous methods I’ve shown. Select Troubleshoot and go to Advanced options > Startup Settings > Restart. Then, press 4 or F4 on your keyboard to boot into Safe Mode, press 5 or F5 to boot into Safe Mode with Networking, or press 6 or F6 to go into Safe Mode with Command Prompt.
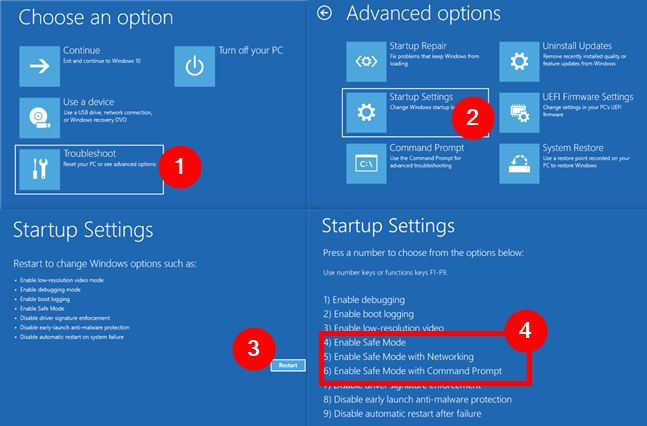
To boot into Safe Mode, go to Troubleshoot > Advanced options > Startup Settings > Restart and press 4 or F4
Is it possible to boot Windows 10 in Safe Mode from BIOS with F8 or Shift + F8?
Even if you’ve read the word BIOS in this chapter’s title, this isn’t a “how to boot in Safe Mode from BIOS” alternative. You can’t do that. There’s no such thing as an F2, F8, or F12 boot option for Windows 10…
On the other hand, in Windows 7, you were able to press F8 just before the operating system started in order to open the Advanced Boot Options window. Then, you could choose to start Windows 7 in Safe Mode. Obviously, you may be wondering whether you could make Windows 10 boot into Safe Mode with a key like F8. While I still see that some websites advise you to press Shift + F8 just before Windows 10 starts loading to make it boot into Safe Mode, know that that’s not possible. Shift + F8 and F8 don’t work with this operating system!

You can't boot Windows 10 into Safe Mode with F8 or Shift + F8
If you have a modern PC with a UEFI BIOS and a fast SSD drive, there’s no way you can interrupt the boot procedure with simple keypresses.
Which method do you prefer for booting Windows 10 into Safe Mode?
As we all know, Windows 10 is one of the fastest-to-boot operating systems ever made by Microsoft. While this is great, one of the downsides is that it can no longer boot into Safe Mode using keypresses, like it was possible in older Windows versions. However, there are multiple ways to get to the Safe Mode, and some of them are actually easy to perform. My favorite, for instance, is the one where you simply press Shift + Restart. What about you? Which of the methods to boot into Safe Mode worked, and which one did you like best? Let me know in the comments section below.


 22.01.2024
22.01.2024 

