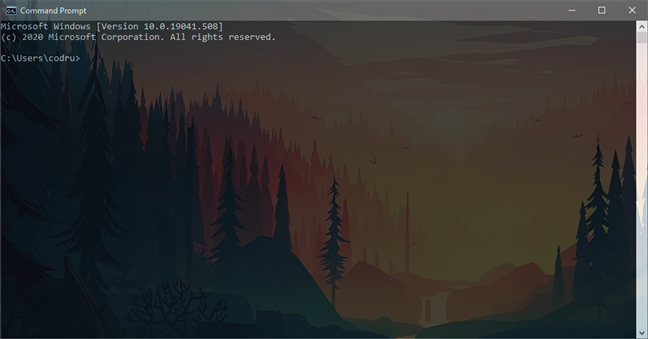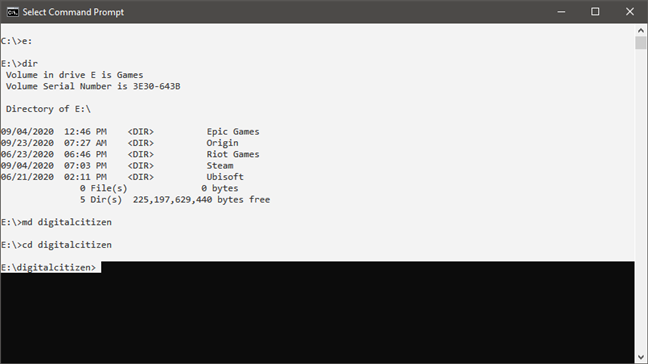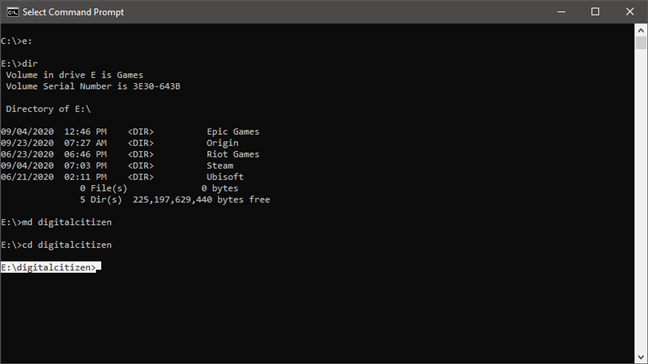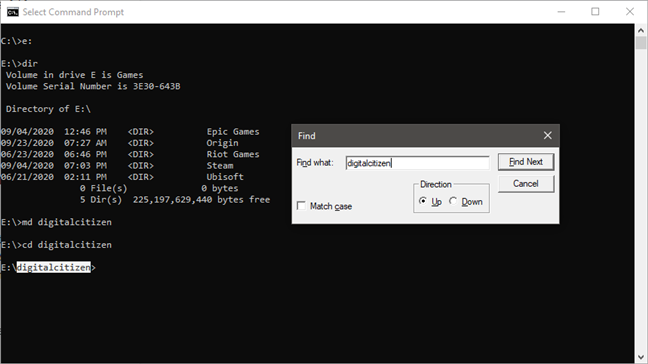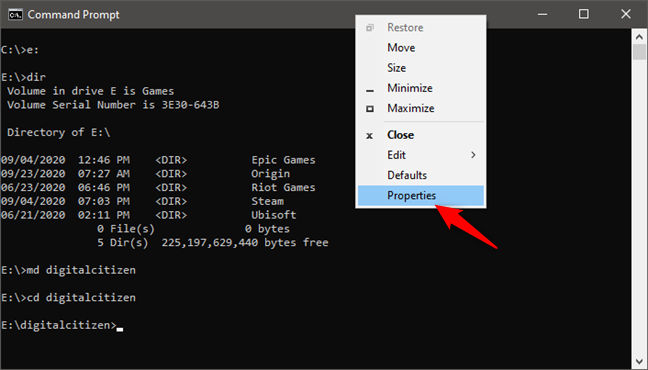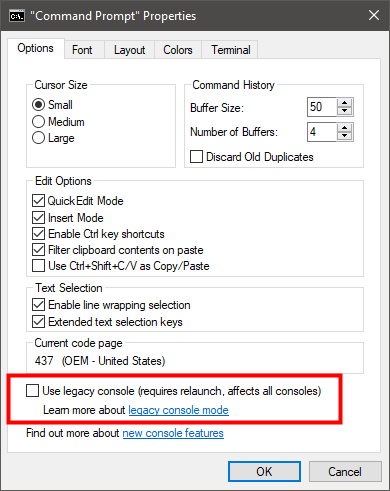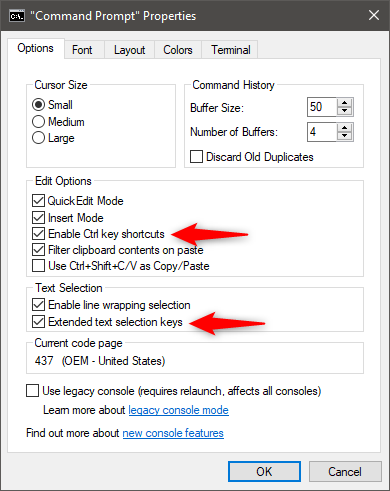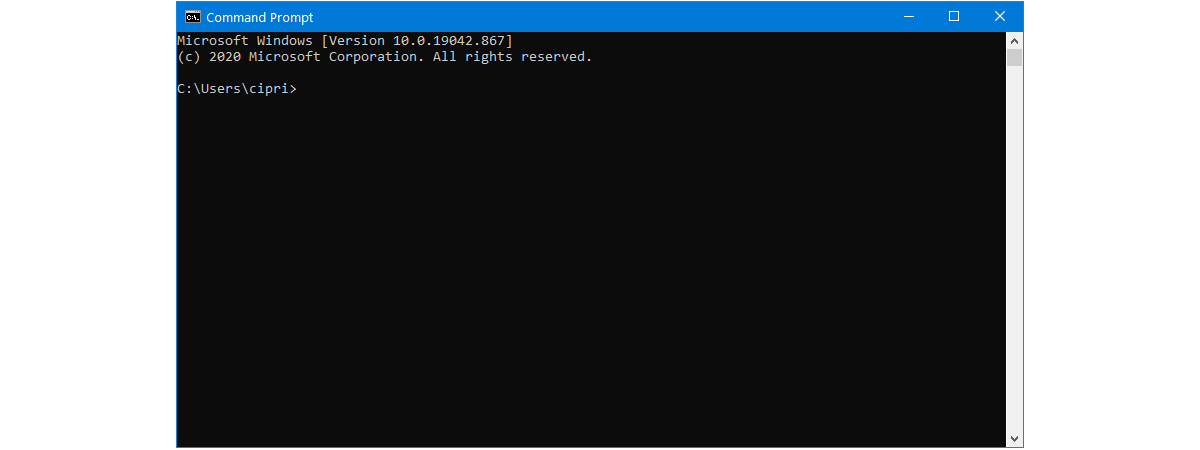
We bet that most, if not all the power users and geeks out there love to use the Command Prompt. It's the one-stop go-to whenever you want to issue commands in a text-based form, and it's also one of the best ways to issue administrative commands. The good news is that, in Windows 10, the Command Prompt supports more keyboard shortcuts than in older versions of Windows. Without further ado, read on because, in this article, we're going to show you the best keyboard shortcuts for Command Prompt:
NOTE: If you want to save and keep the next keyboard shortcuts for Command Prompt on your computer, you can download the "Command Prompt shortcut keys PDF" file that we've created for you. The download link is found at the end of this article.
Keyboard shortcuts for Command Prompt - Managing CMD in Windows 10
Here are a few keyboard shortcuts that are useful for managing and adjusting what the Command Prompt window looks like in Windows 10:
Alt + Enter or F11 - Switches the Command Prompt window to fullscreen mode.
Alt + F4 - Closes the Command Prompt.
Ctrl + Shift + Plus (+) or Ctrl + Shift + mouse wheel up - Increases the transparency of the Command Prompt window.
Ctrl + Shift + Minus (-) or Ctrl + Shift + mouse wheel down - Decreases the transparency of the Command Prompt window.
Command Prompt keyboard shortcuts for copying and pasting
Unlike previous versions, the Command Prompt from Windows 10 supports the commonly used copy and paste keyboard shortcuts:
Ctrl + C or Ctrl + Ins - Copies the selected text and places it in the clipboard.
Ctrl + V or Shift + Ins - Pastes the clipboard contents.
Keyboard shortcuts for selecting text in CMD
In Windows 10, Command Prompt also supports many text selection keyboard shortcuts. Here they are:
Ctrl + A - Selects all the text from the active Command Prompt window.
Shift + Left Arrow - Expands or narrows the text selection by one character to the left.
Shift + Right Arrow - Expands or narrows the text selection by one character to the right.
Ctrl + Shift + Left Arrow - Expands or narrows the text selection by one word to the left.
Ctrl + Shift + Right Arrow - Expands or narrows the text selection by one word to the right.
Shift + Up Arrow - Expands or narrows the text selection by one line upwards.
Shift + Down Arrow - Expands or narrows the text selection by one line downwards.
Shift + Home - Expands or narrows the text selection to the beginning of the current command. On the second keystroke, it expands or narrows the text selection to the beginning of the line.
Shift + End - Expands or narrows the text selection to the end of the current command. On the second keystroke, it expands or narrows the text selection to the end of the line.
Ctrl + Shift + Home - Expands the text selection to the beginning of the Command Prompt window.
Ctrl + Shift + End - Expands the text selection to the end of the Command Prompt window.
Shift + Page Up - Expands or narrows the text selection by one page up.
Shift + Page Down - Expands or narrows the text selection by one page down.
Jumping through text with keyboard shortcuts for the Windows Command Prompt
In the previous section of this article, we've shown you some keyboard shortcuts useful for selecting text. Now it's time to see how you can quickly navigate text:
Home - Moves the cursor to the beginning of the command.
End - Moves the cursor to the end of the line.
Ctrl + Left Arrow - Moves the cursor to the previous word.
Ctrl + Right Arrow - Moves the cursor the next word.
Ctrl + Up Arrow - Scrolls the Command Prompt window upwards.
Ctrl + Down Arrow - Scrolls the Command Prompt window downwards.
Manage text with keyboard shortcuts for Command Prompt
Sometimes, it's useful to know how you can manage text. By that, we mean things like quickly finding bits of text, autocomplete your commands, or deleting entire parts of text:
Ctrl + F - Opens the Find dialog, which you can use to enter and search for text in the Command Prompt window. If the text you've searched for is found, it's automatically selected.
Tab - Autocompletes folder names. You can repeatedly press to cycle through all the matching folder names from your current path.
Ctrl + End - Deletes all the text from your current cursor position and up to the end of the line.
Ctrl + Home - Deletes all the text from your current cursor position and up to the beginning of the line.
How to enable the extended keyboard shortcuts in Command Prompt
In some instances, your Windows 10 computer might be configured to not use the extended keyboard shortcuts of Command Prompt. In other words, some of the keyboard shortcuts in this guide might not work by default. That can happen if you or the person who manages your Windows 10 computer disabled them, or if you're using a very old version of Windows 10. To get all the cmd keyboard shortcuts working, here are the few settings that you should do:
Launch Command Prompt and then open its Properties window. To do that, right-click or press-and-hold on the Command Prompt's window title bar, and select Properties on the contextual menu.
In the Properties window, switch to the Options tab and make sure that the option called "Use legacy console (requires relaunch)" is disabled.
Once you've unchecked the option mentioned above, press OK and restart Command Prompt. It's mandatory for you to do that as, otherwise, the extended keyboard shortcuts can't be turned on. After you've restarted Command Prompt, head to the Options tab from the Properties window again. Then, check the "Enable Ctrl key shortcuts" and "Extended text selection keys" options.
NOTE: If you want to further enhance your productivity when working with the Command Prompt, we recommend that you also enable the following options: "Filter clipboard contents on paste" and "Enable line wrapping selection." You can find more information on what each of these options does in this guide: How to customize the Command Prompt (cmd) in Windows 10.
And… that's it - now you should be able to use all the keyboard shortcuts that we've shown you in this article. Next, if you want to keep all these Command Prompt keyboard shortcuts, use the link below to download them in PDF format.
Download: Command Prompt shortcut keys PDF
Do you know other keyboard shortcuts for Command Prompt?
If you like working with Command Prompt, it's almost sure that you also like using your keyboard more than your mouse. And that means that the more keyboard shortcuts for the Command Prompt, the better. If you know of other such key shortcuts, don't hesitate to share them with us in a comment, and we promise to update this article as soon as possible.


 28.09.2020
28.09.2020