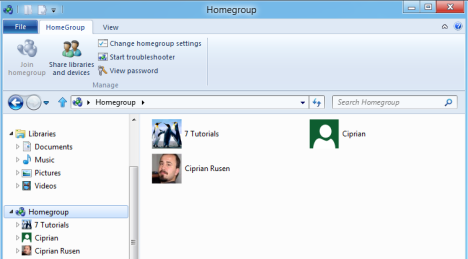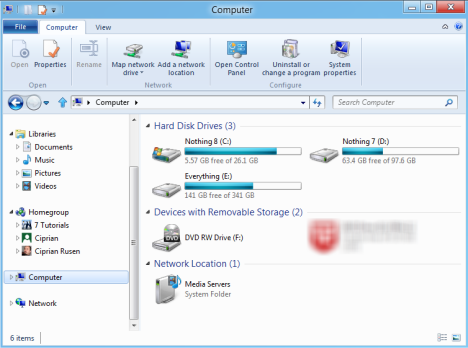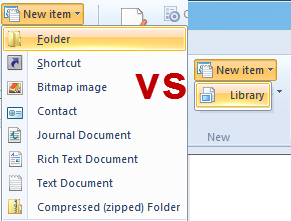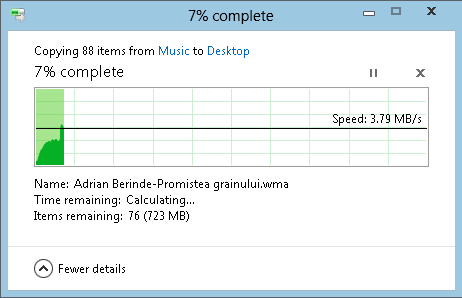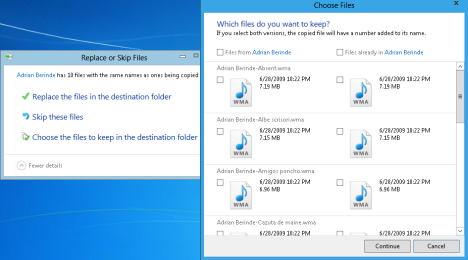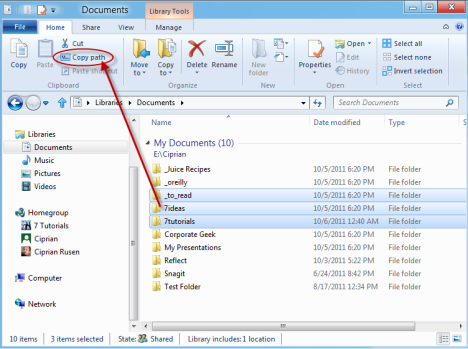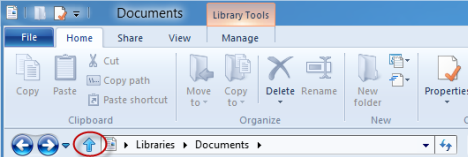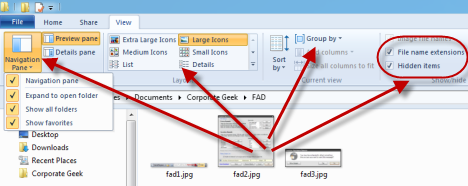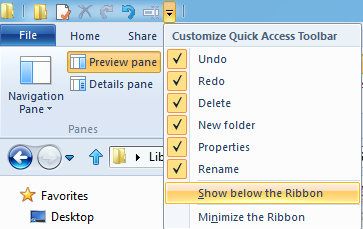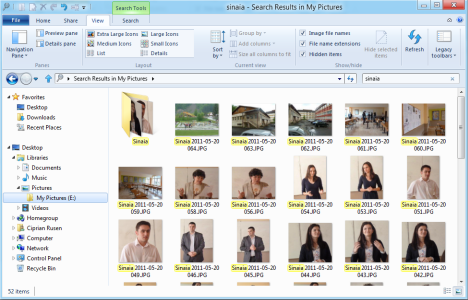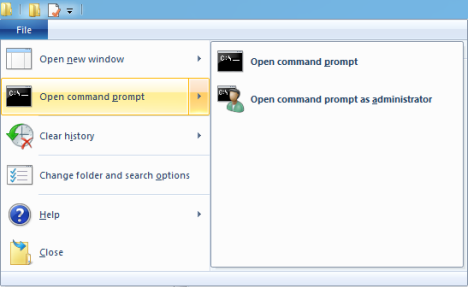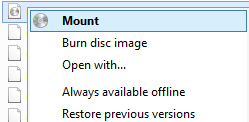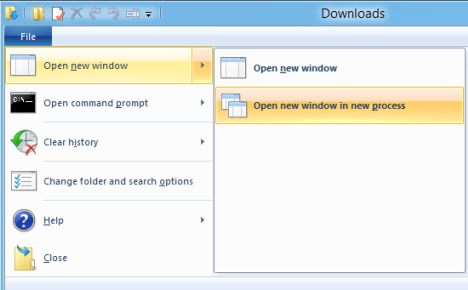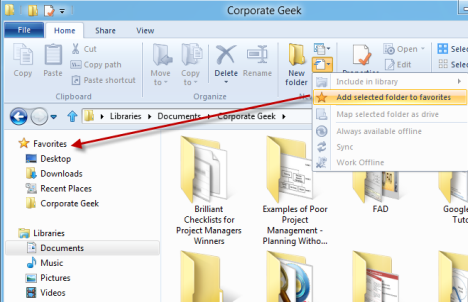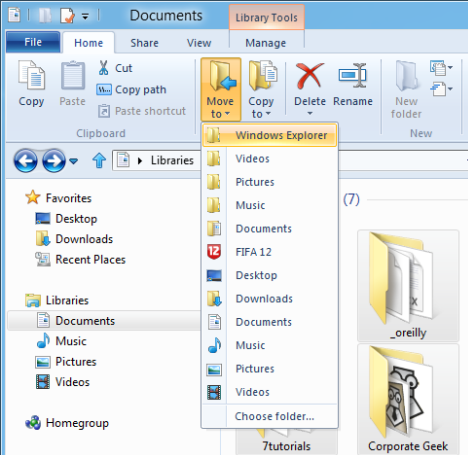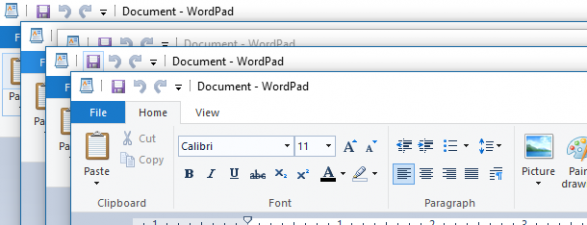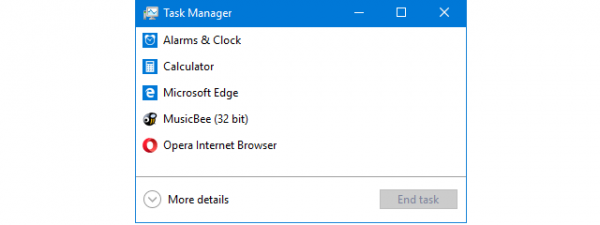Windows Explorer has been a weak-spot of both Windows Vista and Windows 7. Many users complained about it being inferior to the version used in Windows XP and a lot more frustrating to work with. Luckily, with Windows 8 things are improving a lot. After using Windows Explorer for a few days in Windows 8 Developer Preview, i can say that it rocks. It is a real pleasure to work with. Here's twelve reasons why:
Reason 1: The Contextual Ribbon
The first thing you notice about the Windows Explorer in Windows 8 is the ribbon. This interface concept was first introduced in Microsoft Office 2007 and has been improved with Microsoft Office 2010 and Windows 7 - where it was included in a few standard applications like WordPad and Paint.
The ribbon in Windows Explorer is awesome for one simple reason: it is highly contextual. Depending on what you are doing, it will show only options relevant to your context. For example, if you click on Homegroup, you get buttons for sharing libraries and devices, changing your Homegroup settings, viewing the password of the Homegroup or starting the troubleshooter (in case you have issues with the Homegroup).
If you click on Computer, you get buttons for mapping network drives, opening the Control Panel or viewing your system's properties.
Another good example is the New item button which shows up while browsing your computer. If you are navigating a folder, you get options for creating folders, shortcuts or different types of files. When you are navigating the Libraries section, you get only the option of creating a new library.
Reason 2: Awesome Management of File Copying Operations
The way Windows Explorer manages file copy operations is simply awesome. You get a visual progress report about the transfer speed, you can pause, resume and close transfers with ease.
Also, managing conflicts with duplicate files is done in an awesome way: you can choose which files to keep in a granular and friendly manner and then continue with the copying.
Unlike previous versions of Windows, where people searched for better alternatives to managing file copying operations, in Windows 8 you no longer feel the need for such alternatives.
Reason 3: The Copy Path Button
Geeks will love to hear about the Copy path button. Select any number of files and folders, click this button and the paths will be copied to the clipboard. You can paste the paths anywhere you need: from Notepad to a command line terminal.
Reason 4 : The Up Button is Back
In Windows 7, lots of users complained about the lack of an Up button. Well... Windows 8 makes people happy and gives us back this button.
Reason 5: Customizing How To View Files & Folders is Dead Easy!
In Windows 7 and Windows Vista, many people had a hard time customizing how Windows Explorer shows the contents of files and folders. Windows 8 introduces the View tab in Windows Explorer, which gives quick access to all the important customization options: adding or removing panes, customizing the navigation pane, customizing the layout used for viewing files, grouping items and showing extensions or hidden files.
Reason 6: The Quick Access Toolbar
Another great feature is the Quick Access Toolbar. This is a small toolbar which includes shortcuts for common operations like: Undo, Redo, Delete, Rename, etc. It can be placed on top of the ribbon or below it and it can be customized to include buttons only for the operations you want.
Reason 7: Search is Very Fast & Returns Good Results
Searching in Windows Explorer (and in Windows 8 in general) is very fast and returns better results when compared with previous versions of Windows. For example, running the search shown below in Windows 7, took much longer and it returned only the name of the folder relevant to the search term, but not the files which included the search term in their name.
In Windows 8 I got both the folder and the files plus, the speed was sensibly higher.
Reason 8: Opens the Command Prompt to The Current Location
Another feature that will be loved by geeks, is the possibility to open the Command Prompt at your current location. Browser to the folder where you need to open the Command Prompt and click on "File -> Open command prompt".
Reason 9: Mounts ISO Disc Images
If you work with .iso images, you will be happy to know that Windows Explorer can mount them so that you can access their contents. You no longer need to install third party tools.
Reason 10: Can Run Multiple Instances in Different Processes
This feature is very useful to heavy users who work with multiple instances of Windows Explorer. You can make each instance run in a new process. If one of them crashes, it won't crash the others. Therefore, the malfunctioning of a Windows Explorer instance won't ruin the operations pending in other instances.
Reason 11: Easy Management of Favorite Folders
One great thing about the Favorites section in Windows Explorer is its presence in all dialogue windows about saving or opening files and folders. In Windows 7 and Windows Vista, you had to go through a bit of trouble to customize your favorite locations. In Windows 8, this is done via a button from the ribbon. You open the folder you want to add to your Favorites, click the button shown below and then "Add selected folder to favorites".
Reason 12: Easy Copying and Moving of Files and Folders
I saved one of the best features for last. In Windows 8, moving files and folders, or copying them to another location is much simpler. Select what you want to move or copy, press the appropriate button from the ribbon and select the new location. Much simpler and a lot more efficient, if you ask me.
What Do You Think?
I hope that I've made you curios enough to give it a try. Download the Developer Preview of Windows 8, install it and start using Windows Explorer. I'm pretty sure you'll love what you see.


 07.10.2011
07.10.2011